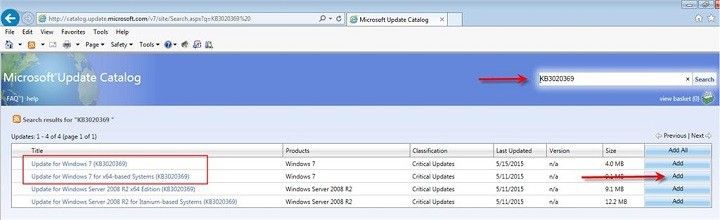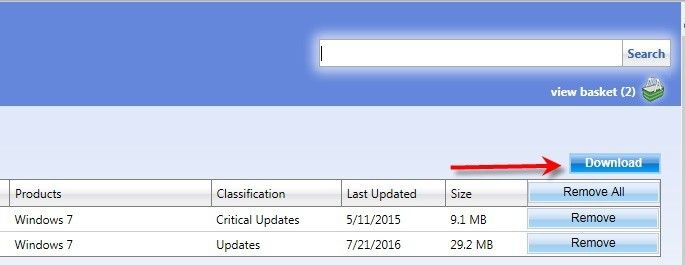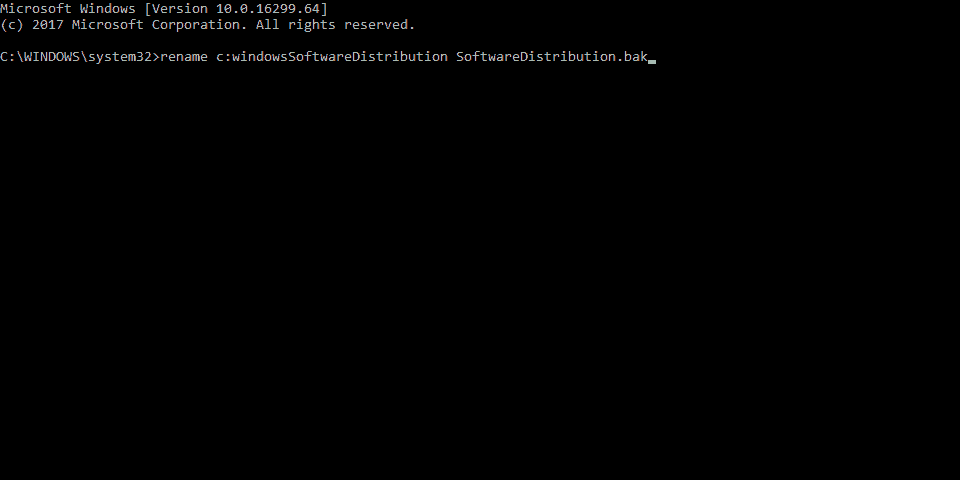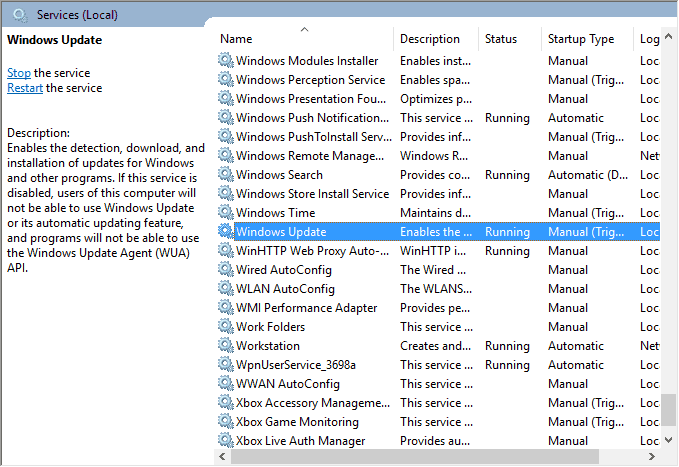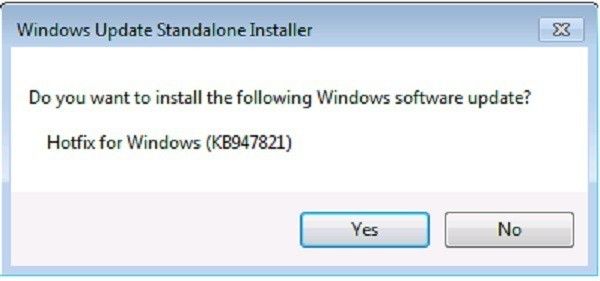Wielu użytkowników systemu Windows 7, którzy ostatnio próbowali zainstalować najnowsze aktualizacje na swoich komputerach, zgłosiło, że nie mogą, ponieważ Centrum Windows Update nie będzie działać.
Najczęstszą przyczynę tego typu problemów można łatwo wyeliminować, ponieważ użytkownicy potwierdzili, że wyłączyli program antywirusowy podczas próby aktualizacji.
Ten problem jest tak irytujący, że użytkownicy zastanawiają się nawet nad uaktualnieniem do systemu Windows 8.1, mając nadzieję, że nowy system Windows odblokuje Centrum Windows Update.
Użytkownicy systemu Windows 7 narzekają, że usługa Windows Update utknęła podczas sprawdzania dostępności aktualizacji
Ponownie zainstalowałem Windows 7 po błędzie z automatyczną naprawą systemu Windows, a teraz aktualizacja systemu Windows nie działa. […] Próbowałem automatycznych napraw od Microsoft, usuwając pobrane pliki z folderu dystrybucyjnego oprogramowania, używając CCleaner i czyszczenia dysku. Z tego powodu nie uruchamiam żadnych programów antywirusowych, aby upewnić się, że nie stanowi to problemu. Zastanawiam się także nad aktualizacją systemu Windows 8.1, ponieważ być może nowe okno pomoże. Moim jedynym problemem jest to, że nie chcę stracić żadnych plików.
Oprócz tego oto kilka bardziej typowych komunikatów o błędach związanych z tym problemem:
- Aktualizacja systemu Windows 7 zawsze sprawdza dostępność aktualizacji — Czasami Windows nawet nie jest w stanie znaleźć aktualizacji, przez co utkniesz w nieskończonej pętli sprawdzania aktualizacji.
- Aktualizacja Windows 7 utknęła podczas instalacji — Istnieje szansa, że system Windows faktycznie pobierze aktualizacje, ale w rzeczywistości utknął podczas ich instalowania.
- Aktualizacja systemu Windows 8.1 utknęła podczas sprawdzania dostępności aktualizacji — System Windows 8.1 często utknął podczas instalowania aktualizacji.
- Aktualizacja systemu Windows 10 utknęła podczas sprawdzania dostępności aktualizacji — To samo dotyczy systemu Windows 10.
- Aktualizacja Windows 7 utknęła podczas pobierania — Istnieje szansa, że system Windows 7 zdoła znaleźć aktualizacje, ale utknął podczas pobierania.
Czy nadal mogę zaktualizować system Windows 7? Tak, możesz! Dowiedz się wszystkiego o aktualizacjach systemu Windows 7 z naszego artykułu!
Co zrobić, gdy Centrum aktualizacji systemu Windows 7 utknie podczas sprawdzania dostępności aktualizacji
Spis treści:
- Skorzystaj z katalogu Microsoft Update
- Przejdź do Centrum pobierania Microsoft
- Uruchom narzędzie do rozwiązywania problemów z Windows Update
- Uruchom wbudowane narzędzie do rozwiązywania problemów z aktualizacją
- Usuń folder dystrybucji oprogramowania
- Upewnij się, że usługa aktualizacji jest uruchomiona
- Uruchom narzędzie Kontroler plików systemowych (SFC.exe)
- Zresetuj zawartość folderu Catroot2
- Uruchom narzędzie gotowości aktualizacji systemu (CheckSur.exe)
- Zmień ustawienia serwera DNS
- Wykonaj przywracanie systemu
Poprawka: Windows Update utknął w systemie Windows 7
Rozwiązanie 1- Użyj katalogu Microsoft Update
Wykaz usługi Microsoft Update jest bardzo niezawodną metodą, ale haczyk polega na tym, że musisz korzystać z przeglądarki Internet Explorer, w przeciwnym razie nie będziesz mieć dostępu do witryny.
- Iść do Panel sterowania > Zmień Widok do Małe ikony dzięki czemu możesz łatwiej widzieć.
- Iść do Ustawienia > wybierz Nigdy nie szukaj aktualizacji.
- Zapisz zmiany> uruchom ponownie komputer.
- Uruchom program Internet Explorer> przejdź do katalogu aktualizacji.
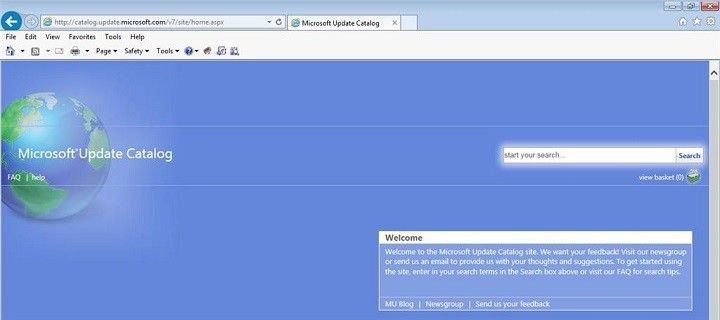
- Wybierz najnowsze aktualizacje> Dodaj je do koszyka aktualizacji.

- Kliknij Pokaż koszyk > Pobierz zawartość koszyka na pulpit

- Znajdź aktualizacje na pulpicie> kliknij je dwukrotnie, aby uruchomić instalatora.
- Po zainstalowaniu aktualizacji uruchom ponownie komputer.
Ostrzeżenie o epickim przewodniku! Wszystko, co musisz wiedzieć o utrzymywaniu systemu Windows 7 na zawsze!
Rozwiązanie 2 — Przejdź do Centrum pobierania Microsoft
- Wybierz najnowsze aktualizacje> pobierz je na swój komputer.
- Kliknij je dwukrotnie> poczekaj na zakończenie instalacji.
- Zrestartuj swój komputer.
Proszę, możesz zaktualizować system Windows 7 bez korzystania z funkcji automatycznej aktualizacji.
Rozwiązanie 3 — Uruchom narzędzie do rozwiązywania problemów z Windows Update
Pobierz narzędzie do rozwiązywania problemów z firmy Microsoft, uruchom je i postępuj zgodnie ze wskazówkami na ekranie. Po zakończeniu procesu uruchom ponownie komputer.
Rozwiązanie 4 — Uruchom wbudowane narzędzie do rozwiązywania problemów z aktualizacją
Oprócz powyższego narzędzia Microsoft do rozwiązywania problemów, system Windows 7 ma również wbudowane narzędzie do rozwiązywania problemów. Możesz więc uruchomić to narzędzie, aby rozwiązać problemy z aktualizacją.
Jeśli nie wiesz, jak uruchomić narzędzie do rozwiązywania problemów w systemie Windows 7, postępuj zgodnie z instrukcjami poniżej:
- Iść do Panel sterowania
- Teraz przejdź do Rozwiązywanie problemów
- Pod System i bezpieczeństwo, wybierać Napraw problemy z aktualizacjami systemu Windows
- Postępuj zgodnie z dalszymi instrukcjami wyświetlanymi na ekranie
- Poczekaj na zakończenie procesu
- Zrestartuj swój komputer
Aktualizacja Narzędzie do rozwiązywania problemów przestało działać? Oto jak rozwiązać problem z naszym przewodnikiem!
Rozwiązanie 5 — Usuń folder dystrybucji oprogramowania
Folder dystrybucji oprogramowania to określony folder, w którym tymczasowo przechowywane są wszystkie dane i pliki aktualizacji systemu Windows. Jeśli coś jest nie tak z tym folderem, nie będzie można instalować aktualizacji.
Dlatego usuniemy ten folder, aby Twój mechanizm Windows Update znów działał. Oto jak to zrobić:
- Kliknij menu Start prawym przyciskiem myszy i uruchom Wiersz polecenia (administrator).
- W wierszu polecenia wpisz następujące polecenia i naciśnij klawisz Enter po każdym:
- Net Stop Wuauserv
- bity stop netto
- zmień nazwę c: windowsSoftwareDistribution SoftwareDistribution.bak

- net start wuauserv
- bity początkowe netto
- Teraz spróbuj uruchomić Windows Update i sprawdź zmiany.
Rozwiązanie 6 — Upewnij się, że usługa aktualizacji jest uruchomiona
Jak sama nazwa wskazuje, usługa Windows Update jest niezbędna do instalowania aktualizacji systemu Windows. Teraz, jeśli chcesz pominąć jakąś aktualizację w przeszłości, istnieje szansa, że ta usługa zostanie wyłączona.
Sprawdzimy, czy ta usługa jest wyłączona, i w razie potrzeby ponownie ją włączymy. Oto jak to zrobić:
- Iść do Panel sterowania
- Kliknij System i bezpieczeństwo
- Iść do Narzędzia administracyjne > Usługi

- Znaleźć Aktualizacja systemu Windows usługa
- Jeśli usługa jest wyłączona, kliknij ją prawym przyciskiem myszy i przejdź do Włączyć
Rozwiązanie 7 — Uruchom narzędzie Kontroler plików systemowych (SFC.exe)
- Uruchom wiersz polecenia> wpisz sfc / scannow> naciśnij klawisz Enter.
- Po zakończeniu skanowania> spróbuj ponownie zainstalować aktualizacje.
Sprawdź nasz przewodnik i naucz się korzystać z Kontrolera plików systemowych jak prawdziwy technik!
Rozwiązanie 8 — Zresetuj zawartość folderu Catroot2
- Uruchom wiersz polecenia
- Wpisz następujące polecenia, naciskając Enter po każdym poleceniu:
Net Stop Cryptsvc
md% systemroot% system32catroot2.old
xcopy% systemroot% system32catroot2% systemroot% system32catroot2.old / s - Usuń zawartość folderu catroot2, ale zachowaj sam folder. Znajdziesz go tutaj: C: Windowssystem32CatRoot2.
- Wpisz polecenie cryptsvc start netto.
- Wyjdź z okna wiersza polecenia.
Rozwiązanie 9 — Uruchom narzędzie gotowości aktualizacji systemu (CheckSur.exe)
To narzędzie uruchamia skanowanie w poszukiwaniu niespójności, które mogą uniemożliwić operacje serwisowe. Po uruchomieniu narzędzia plik CheckSur.log jest zapisywany w następującej lokalizacji:.
- Pobierz narzędzie gotowości aktualizacji systemu z firmy Microsoft dla 32-bitowej wersji systemu Windows 7 lub dla 64-bitowej wersji systemu operacyjnego Windows 7.
- Zainstaluj i uruchom narzędzie.
- W oknie dialogowym Instalatora autonomicznego Windows Update kliknij tak.

- Poczekaj około 15 minut na zainstalowanie narzędzia. Po zakończeniu instalacji kliknij Blisko.
Spróbuj ponownie zainstalować najnowsze aktualizacje systemu Windows 7.
Rozwiązanie 10 — Zmień ustawienia serwera DNS
Niektórzy użytkownicy sugerują również, że zmiana serwera DNS może również pomóc w przypadku wadliwych aktualizacji. Wynika to głównie z tego, że domyślne serwery DNS Twojego operatora sieci nie działają tak dobrze.
Zamierzamy więc zmienić ustawienia serwera DNS na powszechnie używany Google DNS.
Oto jak to zrobić:
- otwarty Połączenia sieciowe. Możesz to zrobić, naciskając Klawisz Windows + X na klawiaturze i wybór Połączenia sieciowe opcja.
- Znajdź połączenie sieciowe, kliknij je prawym przyciskiem myszy i wybierz Nieruchomości z menu.
- Po otwarciu okna Właściwości wybierz Protokół internetowy w wersji 4 (TCP / IPv4) i kliknij Nieruchomości przycisk.
- Teraz wybierz Użyj następujących adresów serwera DNS opcja.
- Jako preferowany serwer DNS wpisz 8.8.8.8. Jeśli chodzi o alternatywny serwer DNS, musisz wprowadzić 8.8.4.4. Jeśli chcesz, możesz także użyć 208,67.222.222 jak Prefferedand 208,67.220.220 jako alternatywny serwer DNS.
- Po zakończeniu kliknij dobrze aby zapisać zmiany.
Oto, co zrobić, jeśli nie można uzyskać dostępu do serwera DNS. To jest naprawdę proste!
Rozwiązanie 11 — Wykonaj przywracanie systemu
I na koniec, jeśli żadne z poprzednich rozwiązań nie zadziałało, przeprowadzimy Przywracanie systemu. Możliwe, że coś zostało zakłócone w twoim systemie, więc (mam nadzieję) Przywrócenie systemu to rozwiąże.
Oto jak wykonać Przywracanie systemu w systemie Windows 7:
- Iść do Panel sterowania.
- Iść do System i bezpieczeństwo > System.
- Pod Strona główna panelu sterowania menu kliknij Ochrona systemu.
- Kliknij Przywracanie systemu.
- Wybierz punkt przywracania.
- Postępuj zgodnie z dalszymi instrukcjami wyświetlanymi na ekranie.
- Po zainicjowaniu procesu komputer uruchomi się ponownie, a narzędzie Przywracanie systemu przywróci go do wybranego poprzedniego stanu.
Mamy nadzieję, że te obejścia pomogą rozwiązać problemy z aktualizacją systemu Windows 7.