Czy kiedykolwiek napotkałeś komunikat o błędzie ERR_FILE_NOT_FOUND podczas otwierania karty strony w Google Chrome? Niektórzy programiści mieli również podobny komunikat o błędzie podczas opracowywania rozszerzeń Chrome. Komunikat o błędzie mówi dokładniej: „Nie znaleziono tej strony… Błąd 6 (net :: ERR_FILE_NOT_FOUND): Nie można znaleźć pliku lub katalogu.”
Błąd 6 jest zwykle spowodowany rozszerzeniami Chrome i w ten sposób możesz rozwiązać problem.
Nie znaleziono pliku Błąd Google Chrome [FIX]
- Usuń duplikat rozszerzenia karty
- Wyłącz rozszerzenia Chrome
- Zresetuj Google Chrome
- Naprawianie błędu ERR_FILE_NOT_FOUND podczas opracowywania rozszerzeń
1. Usuń duplikat rozszerzenia karty
Duplikat karty nie jest oryginalnym rozszerzeniem. W rzeczywistości jest to porywacz przeglądarki dołączony do darmowego oprogramowania dystrybuowanego na stronach internetowych. Porywacze przeglądarki modyfikują ustawienia przeglądarki i przekierowują wyszukiwania w Internecie. Wielu użytkowników Chrome odkryło, że błąd ERR_FILE_NOT_FOUND wynika z rozszerzenia Duplicate Tab.
Dlatego usunięcie duplikatu karty prawdopodobnie naprawi błąd 6. Może się okazać, że lista programów na karcie Programy i funkcje zawiera kartę duplikatu. Otwórz kartę Programy i funkcje, naciskając klawisz Win + klawisz skrótu R i wprowadzając „Appwiz.cpl„W polu tekstowym Uruchom. Następnie wybierz kartę Domyślne i naciśnij jej Odinstaluj przycisk.
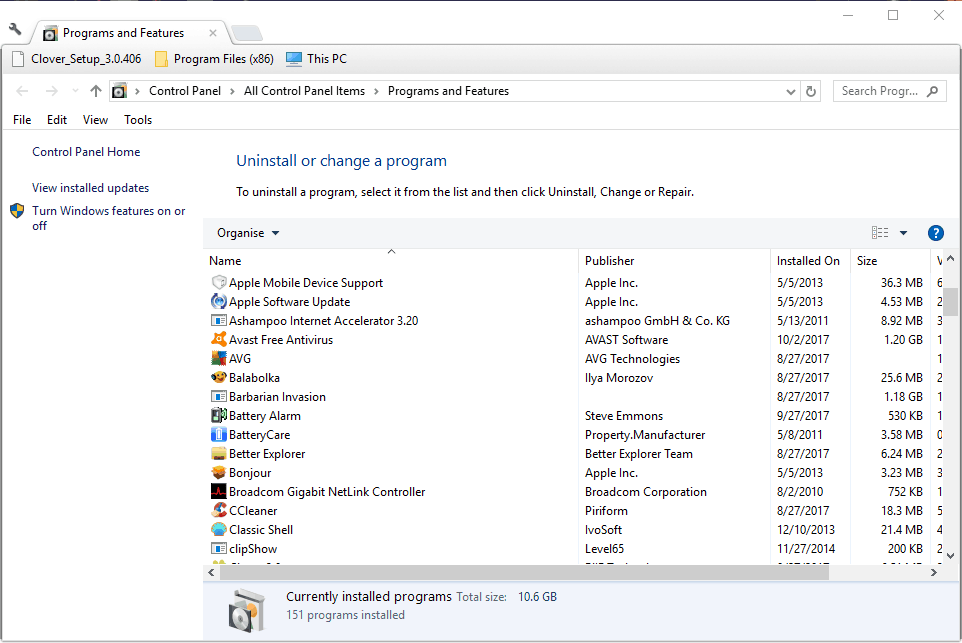
2. Wyłącz rozszerzenia Chrome
Jeśli nie możesz znaleźć zduplikowanej karty na liście na karcie Programy i funkcje, przyczyną może być inne rozszerzenie. Wyłączenie wszystkich rozszerzeń przeglądarki Chrome może również rozwiązać błąd 6. W ten sposób możesz wyłączyć rozszerzenia przeglądarki Google Chrome.
- Kliknij Dostosuj Google Chrome przycisk w prawym górnym rogu okna przeglądarki.
- Wybierz Więcej narzędzi > Rozszerzenia aby otworzyć kartę w migawce bezpośrednio poniżej.

- Z pewnością powinieneś usunąć Domyślną kartę, jeśli znajdziesz ją tam wymienioną. Odznacz wszystkie zaznaczone pola wyboru, aby wyłączyć inne rozszerzenia.
- Następnie uruchom ponownie przeglądarkę Chrome.
- Jeśli to rozwiąże problem, włącz ponownie wszystkie rozszerzenia. Następnie możesz wyłączyć jedno rozszerzenie na raz, aż błąd 6 zostanie naprawiony, aby lepiej określić, który dodatek należy usunąć.
3. Zresetuj Google Chrome
Zresetowanie Google Chrome do ustawień domyślnych może być również skutecznym rozwiązaniem dla błędu 6. Spowoduje to wyłączenie rozszerzeń i motywów Chrome oraz wyczyszczenie tymczasowych danych. Możesz zresetować tę przeglądarkę w następujący sposób.
- wciśnij Dostosuj Google Chrome przycisk, aby otworzyć menu przeglądarki.
- Wybierz Ustawienia aby otworzyć kartę pokazaną bezpośrednio poniżej.

- Przewiń w dół do dolnej części karty i kliknij zaawansowane aby rozwinąć dalsze opcje.
- Przewiń nieco w dół karty do ustawienia Resetuj. Kliknij Resetowanie i naciśnij RESETOWANIE przycisk, aby potwierdzić.
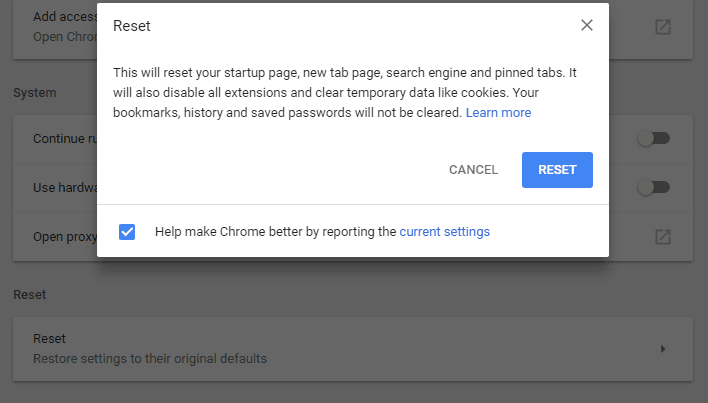
4. Naprawianie błędu ERR_FILE_NOT_FOUND podczas opracowywania rozszerzeń
Niektórzy programiści stwierdzili również, że podczas opracowywania rozszerzeń Chrome występuje błąd ERR_FILE_NOT_FOUND. Jest to zwykle spowodowane tym, że plik popup.html nie pasuje do manifestu wyskakującego w pliku manifest.json.
Upewnij się, że plik wyskakujący dokładnie pasuje do manifestu wyskakującego określonego w kodzie JSON. Możesz rozwiązać problem, edytując tytuł pliku wyskakującego lub określony manifest wyskakujący, aby pasowały do siebie.
W ten sposób użytkownicy Chrome mogą rozwiązać problem ERR_FILE_NOT_FOUND. Oprogramowanie antywirusowe może również usuwać porywaczy przeglądarki, takich jak Zakładka duplikatów. Dlatego skanowanie w poszukiwaniu złośliwego oprogramowania może również rozwiązać błąd 6.

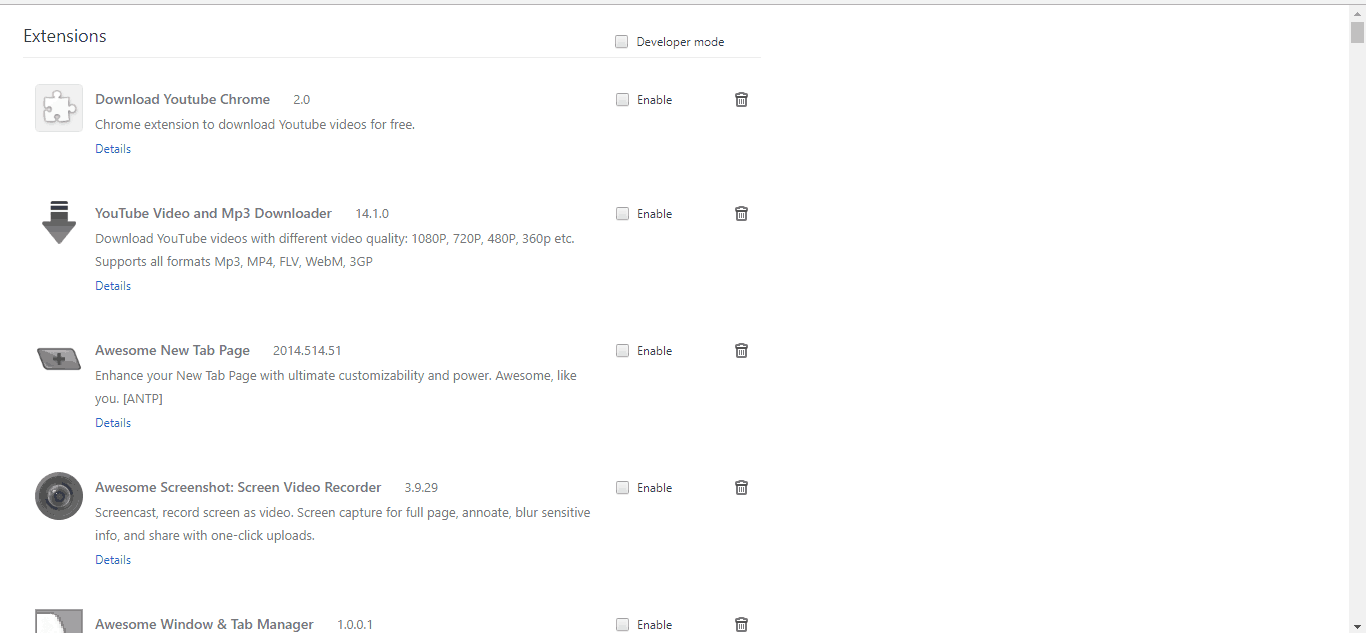
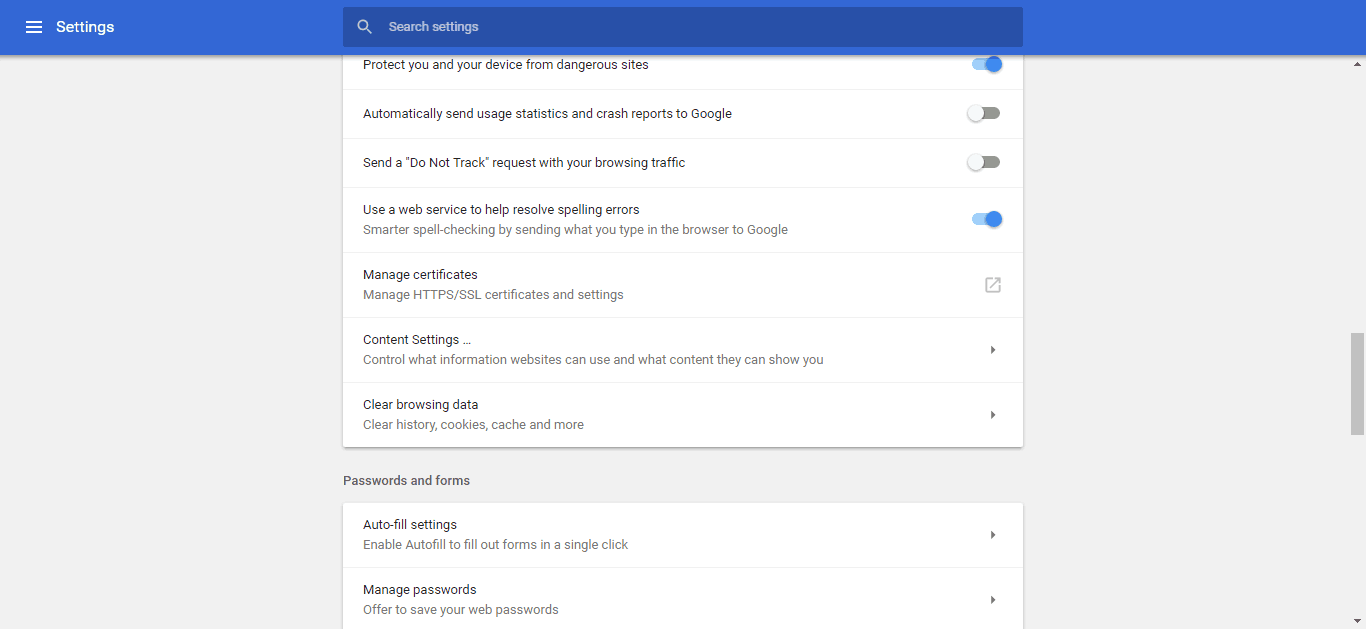
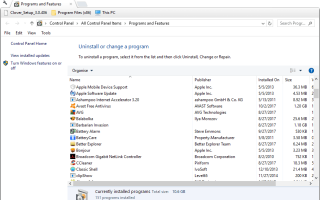

![Windows 10 nie wejdzie w tryb odzyskiwania [ROZWIĄZYWANIE PROBLEMÓW]](https://pogotowie-komputerowe.org.pl/wp-content/cache/thumb/7a/a8d4e0037589a7a_150x95.png)

![Przeglądarka fotografii systemu Windows nie może otworzyć tego obrazu [100% ROZWIĄZANEGO]](https://pogotowie-komputerowe.org.pl/wp-content/cache/thumb/f9/1626845e56b18f9_150x95.png)