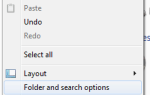Steam jest jedną z największych platform dystrybucyjnych, która umożliwia graczom kupowanie gier i granie w nie ze znajomymi. Ta platforma pozwala milionom użytkowników grać razem.
Ale czasami mogą pojawić się pewne błędy w Steamie, a dziś pokażemy, jak naprawić błędy Steam w systemie Windows 10.
Kroki, aby naprawić błędy Steam w systemie Windows 10
Poprawka — błąd Steam „Nie można połączyć się z siecią Steam”
Rozwiązanie 1 — Usuń wszystkie pliki z folderu Steam
Jeśli napotkasz błąd Nie można połączyć się z błędem sieci Steam, powinieneś być w stanie go naprawić, usuwając wszystkie pliki z katalogu instalacyjnego Steam. Aby to zrobić, wykonaj następujące kroki:
- Przejdź do katalogu instalacyjnego Steam. Domyślnie tak powinno być C: \ Program Files \ Steam, ale może być inaczej na twoim komputerze.
- Po wejściu do katalogu Steam usuń wszystkie pliki i foldery oprócz aplikacje parowe folder i Steam.exe.
- Następnie kliknij Steam.exe i poczekaj, aż Steam pobierze i zainstaluje ponownie.
Nie usuwając folderu Steamapps, wszystkie gry pozostaną na komputerze, więc nie będziesz musiał ich ponownie pobierać.
Rozwiązanie 2 — Wejdź do Steam w trybie offline
Gdy pojawi się ten komunikat o błędzie, zazwyczaj będziesz mieć możliwość uruchomienia Steam w trybie offline. Aby rozwiązać ten problem, uruchom Steam w trybie offline, przejdź do Parowy kartę i wybierz W trybie online opcja i ten problem powinien zostać rozwiązany.
Rozwiązanie 3 — Zmień ustawienia zabezpieczeń internetowych
Użytkownicy zgłosili, że ten problem można rozwiązać, zmieniając opcje internetowe. Według nich, po zmianie ustawień bezpieczeństwa Nie można połączyć się z siecią Steam, błąd został rozwiązany. Aby zmienić ustawienia zabezpieczeń, wykonaj następujące czynności:
- naciśnij Klawisz Windows + S., wprowadź opcje internetowe i wybierz opcje internetowe z menu.
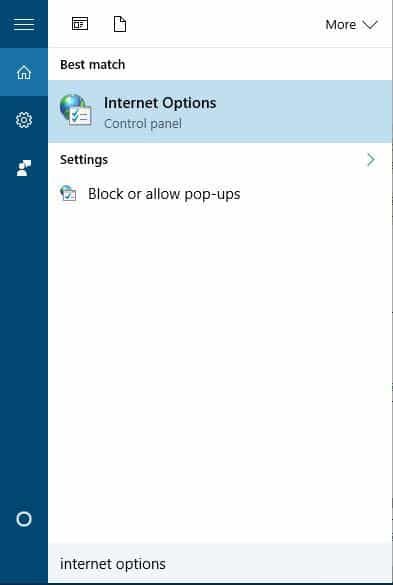
- Iść do Bezpieczeństwo kartę i wybierz Lokalny intranet. Obniż poziom bezpieczeństwa dla tej strefy do Niska.
- Kliknij Zaufane strony i obniż poziom bezpieczeństwa do Niska.

- Kliknij Zastosować i dobrze aby zapisać zmiany.
Po obniżeniu ustawień zabezpieczeń do niskiego poziomu problem ze Steam powinien zostać rozwiązany. Chociaż ta metoda może naprawić ten błąd, należy pamiętać, że obniżenie ustawień bezpieczeństwa stwarza niewielkie zagrożenie bezpieczeństwa.
Rozwiązanie 4 — Zakończ wszystkie uruchomione procesy Steam
Czasami ten problem można rozwiązać po prostu kończąc wszystkie procesy Steam. Według użytkowników problem został rozwiązany po zamknięciu wszystkich uruchomionych procesów Steam i ponownym uruchomieniu Steam. Aby to zrobić, wykonaj następujące kroki:
- Blisko Parowy.
- Otwórz Menedżera zadań, naciskając Ctrl + Shift + Esc.
- Po otwarciu Menedżera zadań zlokalizuj wszystkie uruchomione procesy Steam i zakończ je.

- Zamknij Menedżera zadań i spróbuj rozpocząć Parowy jeszcze raz.
Rozwiązanie 5 — Wyłącz / uruchom ponownie program antywirusowy
Według użytkowników oprogramowanie antywirusowe może czasami zakłócać działanie Steam i powodować błąd Nie można połączyć się z siecią Steam. Aby rozwiązać ten problem, musisz tymczasowo wyłączyć program antywirusowy i sprawdzić, czy to naprawia błąd.
Jeśli to nie zadziała, być może będziesz musiał tymczasowo odinstalować program antywirusowy i sprawdzić, czy to pomoże. Użytkownicy zgłaszali problemy z programami antywirusowymi Norton i AVG, ale należy pamiętać, że prawie każdy program antywirusowy innej firmy może powodować pojawienie się tego problemu, dlatego należy spróbować wyłączyć wszystkie zainstalowane programy antywirusowe.
Rozwiązanie 6 — Usuń plik ClientRegistry.blob
Czasami plik ClientRegistry.blob może zakłócać działanie Steam i powodować pojawienie się tego błędu, ale powinieneś być w stanie go naprawić, usuwając plik ClientRegistry.blob. Aby to zrobić, wykonaj następujące kroki:
- Idź do Katalog instalacyjny Steam.
- Znajdź ClientRegistry.blob plik i usuń go. Być może masz kilka plików ClientRegistry.blob o różnych nazwach, więc usuń je wszystkie.

Po usunięciu problematycznego pliku problem powinien zostać całkowicie rozwiązany.
Rozwiązanie 7 — Sprawdź ustawienia zapory
Ten błąd może pojawić się z powodu zapory innej firmy, ale możesz łatwo rozwiązać ten problem, dodając Steam do listy dozwolonych programów. Użytkownicy zgłaszali problemy z oprogramowaniem o nazwie PeerBlock, ale po zezwoleniu Steam na działanie w PeerBlock problem został całkowicie rozwiązany. Aby to zrobić, wykonaj następujące kroki:
- Początek PeerBlock i kliknij Menedżer list> Dodaj.
- Wchodzić Parowy w polu opisu.
- Kliknij Dodaj adres url i wejdź http://list.iblocklist.com/?list=steam.
- Wybierz Dopuszczać i kliknij DOBRZE.
Alternatywnie możesz to zrobić:
- Początek PeerBlock i Parowy.
- Iść do PeerBlock i poszukaj Zawór wejście.
- Kliknij wszystko prawym przyciskiem myszy Zawór wpisy i wybierz Pozwól na stałe.
- Zamknij całkowicie Steam. Możesz to zrobić w Menedżerze zadań, jeśli chcesz.
- Po dodaniu Steam do listy wykluczeń, spróbuj uruchomić go ponownie.
Chociaż PeerBlock jest częstą przyczyną tego problemu, należy pamiętać, że inne narzędzia zapory innej firmy również mogą powodować ten problem, dlatego należy dodać Steam do listy dozwolonych, ale jeśli to nie zadziała, spróbuj wyłączyć zaporę.
Rozwiązanie 8 — Użyj parametru -tcp
Użytkownicy zgłosili, że udało im się naprawić Nie można połączyć się z błędem sieci Steam po prostu za pomocą parametru -tcp. Aby to zrobić, wykonaj następujące kroki:
- Znajdź Parowy skrót, kliknij go prawym przyciskiem myszy i wybierz Nieruchomości.
- Idź do Skrót w zakładce iw polu Cel dodaj -tcp po cytatach.

- Kliknij Zastosować i dobrze aby zapisać zmiany.
Po dodaniu parametru -tcp spróbuj ponownie uruchomić Steam.
Rozwiązanie 9 — Zmień rejestr
Według użytkowników możesz naprawić ten błąd, zmieniając kilka wartości w rejestrze. Musimy wspomnieć, że edycja rejestru może prowadzić do problemów ze stabilnością systemu, dlatego zawsze warto na wszelki wypadek utworzyć kopię zapasową rejestru. Aby edytować rejestr, wykonaj następujące czynności:
- naciśnij Klawisz Windows + R. i wejdź regedit.

- Po otwarciu Edytora rejestru w lewym okienku przejdź do HKEY_CURRENT_USER \ Software \ Valve \ Steam klawisz.

- W prawym okienku kliknij dwukrotnie ikonę AlreadyRetriedOfflineMode DWORD, aby otworzyć jego właściwości.
- Zmień dane wartości z 0 na 1 i kliknij dobrze aby zapisać zmiany.

- Spróbuj ponownie uruchomić Steam.
Użytkownicy zgłosili, że to rozwiązanie działa najlepiej, jeśli usuniesz wszystkie pliki z folderu Steam, tak jak pokazaliśmy ci Rozwiązanie 1, dlatego jeśli Rozwiązanie 1 nie działa dla Ciebie, koniecznie wypróbuj to.
Rozwiązanie 10 — Uruchom Steam jako administrator
Niewielu użytkowników twierdzi, że naprawili ten problem po prostu przez uruchomienie Parowy jako administrator. Aby to zrobić, po prostu zlokalizuj plik skrótu lub plik .exe Steam, kliknij go prawym przyciskiem myszy i wybierz Uruchom jako administrator z menu.
Rozwiązanie 11 — Wyłącz i włącz połączenie sieciowe
Niewielu użytkowników zgłosiło, że udało im się rozwiązać ten problem, po prostu włączając i wyłączając połączenie sieciowe. Aby to zrobić, wykonaj następujące kroki:
- naciśnij Klawisz Windows + X aby otworzyć menu Win + X i wybrać Połączenia sieciowe.

- Po otwarciu okna Połączenia sieciowe zlokalizuj połączenie sieciowe, kliknij je prawym przyciskiem myszy i wybierz Wyłączyć z menu.

- Po kilku sekundach kliknij ponownie połączenie sieciowe ponownie i wybierz Włączyć z menu.
Możesz też po prostu odłączyć kabel Ethernet, poczekać kilka sekund i ponownie podłączyć kabel.
Rozwiązanie 12 — Uruchom komendę flushconfig
Według użytkowników można naprawić błąd Nie można połączyć się z błędem sieci Steam, po prostu uruchamiając polecenie flushconfig. To polecenie zresetuje konfigurację Steam, a aby ją uruchomić, musisz wykonać następujące instrukcje:
- naciśnij Klawisz Windows + R. aby otworzyć Biegać dialog.
- Po otwarciu okna dialogowego Uruchom wprowadź steam: // flushconfig i naciśnij Wchodzić lub kliknij dobrze.

- Postępuj zgodnie z instrukcjami wyświetlanymi na ekranie, aby zakończyć proces.
Jeśli to nie zadziała, być może będziesz musiał ponownie zainstalować Steam.
Poprawka — błąd Steam „Wystąpił błąd podczas aktualizacji (uszkodzone pobieranie)”
Rozwiązanie 1 — Spróbuj użyć innej sieci
Zdaniem użytkowników udało się rozwiązać ten problem, łącząc się z inną siecią i próbując ponownie pobrać tę samą grę. Jeśli korzystasz z sieci Wi-Fi, możesz przełączyć się na inną sieć bezprzewodową, aby rozwiązać ten problem.
Ale jeśli masz połączenie za pomocą kabla Ethernet, być może będziesz musiał przełączyć się na inny router.
Rozwiązanie 2 — Wyczyść pamięć podręczną pobierania Steam
Wyczyszczenie pamięci podręcznej pobierania może czasem rozwiązać problemy z uszkodzonym pobieraniem. Aby wyczyścić pamięć podręczną pobierania, wykonaj następujące kroki:
- Otwórz Steam i kliknij Steam> Ustawienia.

- Po otwarciu menu Ustawienia przejdź do Pliki do pobrania kartę i kliknij Wyczyść pamięć podręczną pobierania przycisk.

- Po wyczyszczeniu pamięci podręcznej pobierania kliknij dobrze i uruchom ponownie Parowy.
- Po uruchomieniu Steam spróbuj ponownie pobrać grę.
Rozwiązanie 3 — Zmień region pobierania
Czasami Wystąpił błąd podczas aktualizacji wiadomości, jeśli serwer pobierania jest zajęty lub występują problemy. Najprostszym sposobem rozwiązania tego problemu jest zmiana serwera pobierania. Jest to dość łatwe i wystarczy wykonać następujące kroki:
- otwarty Parowy i idź do Steam> Ustawienia.
- Iść do Pliki do pobrania i w sekcji Region pobierania wybierz inny serwer pobierania. Aby uzyskać najlepsze wyniki, użyj serwera najbliższego Twojej lokalizacji.

- Po zakończeniu kliknij dobrze aby zapisać zmiany.
Rozwiązanie 4 — Upewnij się, że folder Steamapps nie jest ustawiony na Tylko do odczytu
Folder Steamapps jest domyślną lokalizacją pobierania gier, a jeśli ten folder jest ustawiony jako Tylko do odczytu, może pojawić się komunikat o błędzie pobierania. Aby rozwiązać ten problem, wykonaj następujące kroki:
- otwarty Katalog instalacyjny Steam.
- Znajdź aplikacje parowe folder, kliknij go prawym przyciskiem myszy i wybierz Nieruchomości.

- Upewnij się, że w sekcji Atrybuty Tylko do odczytu (dotyczy tylko plików w folderze) opcja nie jest zaznaczona.

- Kliknij Zastosować i dobrze aby zapisać zmiany.
Rozwiązanie 5 — Zamknij niepotrzebne aplikacje
Niewielu użytkowników zgłosiło, że ten problem został spowodowany przez aplikacje działające w tle, a po zamknięciu tych aplikacji problem został rozwiązany. Według użytkowników nie było wystarczającej ilości pamięci do uruchomienia Steam, a po zamknięciu aplikacji takich jak Fruit Ninja i Xbox Smartglass problem został rozwiązany.
Rozwiązanie 6 — Przywróć / zaktualizuj sterownik WLAN
Może wystąpić błąd Wystąpił błąd podczas aktualizacji w Steam, jeśli masz problemy ze sterownikami karty sieci bezprzewodowej. Chociaż zwykle lepiej jest aktualizować sterowniki, kilku użytkowników zgłosiło, że problem został rozwiązany po wycofaniu sterownika karty sieci bezprzewodowej do starszej wersji.
Aby przywrócić sterownik, wykonaj następujące czynności:
- naciśnij Klawisz Windows + X i wybierz Menadżer urządzeń.

- Znajdź adapter bezprzewodowy i kliknij go dwukrotnie.
- Idź do Kierowca kartę i kliknij Przywróć sterownik przycisk.

- Opcjonalnie: jeśli opcja Przywróć sterownik nie jest dostępna, kliknij Odinstaluj przycisk.
Po wycofaniu sterownika uruchom ponownie komputer i sprawdź, czy problem został rozwiązany. Jeśli wybierzesz opcję Odinstaluj, domyślny sterownik zostanie zainstalowany po ponownym uruchomieniu komputera.
Kilku użytkowników zgłosiło, że aktualizacja sterownika sieci WLAN może również rozwiązać ten problem, dlatego zdecydowanie zalecamy odwiedzenie witryny producenta karty sieci bezprzewodowej i pobranie najnowszych sterowników urządzenia. Po zainstalowaniu najnowszych sterowników sprawdź, czy problem został rozwiązany.
Rozwiązanie 7 — Sprawdź pamięć podręczną gry
Jeśli pojawia się błąd pobierania, możesz sprawdzić pamięć podręczną gry, którą próbujesz pobrać. Aby to zrobić, wykonaj następujące kroki:
- Początek Parowy.
- Idź do swojego Biblioteka i kliknij prawym przyciskiem myszy grę z tym błędem. Wybierać Nieruchomości.

- Iść do Pliki lokalne kartę i kliknij Sprawdź integralność pamięci podręcznej gry.

- Rozpocznie się proces weryfikacji. Poczekaj na zakończenie.
- Po zakończeniu weryfikacji sprawdź, czy problem został rozwiązany.
Rozwiązanie 8 — Odinstaluj Skype
Niewielu użytkowników zgłosiło, że Skype może powodować pojawienie się tego rodzaju błędów, dlatego w celu rozwiązania problemu musisz odinstalować Skype. Według użytkowników ten błąd pojawia się nawet wtedy, gdy Skype nie działa w tle, ale po odinstalowaniu Skype problem został rozwiązany.
Przed odinstalowaniem Skype możesz spróbować zaktualizować Skype i Steam i sprawdzić, czy to rozwiąże problem.
Rozwiązanie 9 — Wyłącz swój program antywirusowy
Twój program antywirusowy może często zakłócać działanie Steam i powodować błąd podczas aktualizowania wyświetlanego komunikatu. Najprostszym sposobem rozwiązania tego problemu jest wyłączenie oprogramowania antywirusowego do momentu zakończenia pobierania.
Chociaż narzędzia antywirusowe innych firm zwykle mają problemy ze Steam, użytkownicy zgłosili, że Windows Defender może również powodować pojawienie się tego błędu. Aby rozwiązać ten problem, musisz ręcznie wyłączyć program Windows Defender, wykonując następujące kroki:
- naciśnij Klawisz Windows + I aby otworzyć aplikację Ustawienia.
- Przejdź do Aktualizacja Bezpieczeństwo i przejdź do Windows Defender patka.
- Wyłącz ochronę w czasie rzeczywistym i Ochrona w chmurze.
- Po wyłączeniu programu Windows Defender sprawdź, czy problem został rozwiązany.
Pamiętaj, że możesz wyłączyć program Windows Defender tylko wtedy, gdy nie masz zainstalowanego oprogramowania antywirusowego innej firmy. Niektórzy użytkownicy sugerują również odinstalowanie narzędzia antywirusowego innej firmy, więc możesz również spróbować.
Rozwiązanie 10 — Zamknij Razer Synapse
Aby rozwiązać ten problem, wystarczy całkowicie zamknąć Razer Synapse. Aby to zrobić, zamknij aplikację, a następnie naciśnij Ctrl + Shift + Esc aby otworzyć Menedżera zadań. Wybierz proces Razer Synapse i kliknij Zakończ zadanie.
Po zakończeniu tego procesu możesz bez problemu pobierać i aktualizować gry.
Poprawka — kod błędu Steam 53
Rozwiązanie 1 — Wyłącz swój program antywirusowy
Programy antywirusowe mogą zakłócać działanie Steam i powodować wyświetlanie kodu błędu Steam 53, ale powinieneś być w stanie rozwiązać ten problem po wyłączeniu programu antywirusowego.
Użytkownicy zgłaszali problemy z McAfee i według nich po wyłączeniu skanowania w czasie rzeczywistym w McAfee problem został całkowicie rozwiązany. Pamiętaj, że możesz użyć tej metody również z innymi narzędziami antywirusowymi.
Rozwiązanie 2 — Upewnij się, że masz zainstalowany pakiet redystrybucyjny Visual C ++
Wiele gier wymaga poprawnego działania Visual C ++ Redistributables, a jeśli nie masz zainstalowanych tych narzędzi, możesz otrzymać kod błędu Steam 53. Aby rozwiązać ten problem, po prostu zainstaluj niezbędne narzędzia.
Możesz znaleźć te narzędzia w katalogu instalacyjnym gry pod _CommonRedistvcredist teczka. Jeśli nie możesz ich znaleźć na komputerze, możesz pobrać je ze strony Microsoft.
Rozwiązanie 3 — Zainstaluj gry na dysku SSD
Niewielu użytkowników zgłosiło, że naprawili ten problem po prostu instalując swoje gry na dysku SSD. Z nieznanego powodu gry nie mogły działać z dysku twardego, ale po zainstalowaniu ich na dysku SSD problem został rozwiązany.
Rozwiązanie 4 — Sformatuj dysk twardy
Użytkownicy zgłosili ten błąd podczas próby uruchomienia gier z dysku twardego exFAT. Wygląda na to, że Steam ma problemy z partycjami exFAT. Aby rozwiązać ten problem, może być konieczne ponowne sformatowanie partycji NTFS.
Ponowne sformatowanie partycji spowoduje usunięcie wszystkich plików z tej partycji, dlatego należy wykonać kopię zapasową. Aby sformatować dysk, wykonaj następujące kroki:
- Iść do Mój komputer i kliknij prawym przyciskiem myszy dysk, który chcesz sformatować.

- Ustaw System plików na NTFS i kliknij Początek przycisk.

- Poczekaj na zakończenie procesu.
Jeszcze raz musimy wspomnieć, że ten proces usunie wszystkie twoje pliki z wybranej partycji, dlatego pamiętaj, aby wykonać kopię zapasową przed sformatowaniem.
Poprawka — kod błędu Steam 41
Rozwiązanie — Zainstaluj ponownie problematyczną grę
Użytkownicy zgłosili ten problem podczas próby uruchomienia określonej gry na Steamie. Aby naprawić błąd o kodzie 41, musisz ponownie zainstalować problematyczną grę, a problem powinien zostać rozwiązany. Oprócz ponownej instalacji gry użytkownicy sugerują również wyłączenie oprogramowania antywirusowego.
Możesz również rozwiązać ten problem, po prostu sprawdzając pamięć podręczną gry. Wyjaśniliśmy, jak zweryfikować pamięć podręczną gry w jednym z naszych poprzednich rozwiązań, więc koniecznie sprawdź to.
Poprawka — błąd Steam „Nie można połączyć usługi Steam”
Rozwiązanie 1 — Odznacz opcję Zapamiętaj mnie
Podczas uruchamiania Steam zostaniesz poproszony o podanie nazwy użytkownika i hasła. Wygląda na to, że ten błąd występuje, jeśli zaznaczysz opcję Zapamiętaj mnie podczas uruchamiania Steam. Niewielu użytkowników zgłosiło, że ten błąd został naprawiony po odznaczeniu tej opcji, więc spróbuj.
Jeśli to nie zadziała, usuń wszystkie pliki oprócz aplikacje parowe folder i Steam.exe z katalogu instalacyjnego Steam i spróbuj ponownie uruchomić Steam.
Rozwiązanie 2 — Usuń / przenieś folder danych użytkownika lub plik localconfig.vdf
Aby rozwiązać ten problem, użytkownicy sugerują usunięcie lub przeniesienie dane użytkownika teczka. Możesz znaleźć ten folder w katalogu instalacyjnym Steam. Po prostu przenieś lub usuń ten folder i sprawdź, czy problem został rozwiązany.
Jeśli problem nadal występuje, otwórz katalog instalacyjny Steam, przejdź do config folder i przenieś lub usuń localconfig.vdf plik. Następnie spróbuj ponownie uruchomić Steam.
Rozwiązanie 3 — Usuń folder appcache
Według użytkowników możesz rozwiązać ten problem, usuwając folder appcache. Nie wiemy, dlaczego ten folder powoduje ten problem, ale możesz to naprawić, usuwając go. Aby to zrobić, przejdź do katalogu instalacyjnego Steam i usuń appcache folder z niego.
Rozwiązanie 4 — Usuń lub zaktualizuj Advanced System Care
Nie można połączyć Błąd usługi Steam może pojawić się z powodu narzędzi takich jak Advanced System Care. Użytkownicy zgłosili, że ta aplikacja zakłóca działanie Steam, a aby rozwiązać ten problem, musisz usunąć tę aplikację z komputera.
Ponadto możesz zaktualizować tę aplikację i sprawdzić, czy to rozwiąże problem.
Rozwiązanie 5 — Uruchom polecenie netsh
Jednym ze sposobów rozwiązania tego problemu jest uruchomienie polecenia netsh. Aby to zrobić, wykonaj następujące kroki:
- naciśnij Klawisz Windows + X i wybierz Wiersz polecenia (administrator).
- Po uruchomieniu wiersza polecenia wprowadź netsh int ip reset i naciśnij Wchodzić uruchomić.
Po wykonaniu polecenia netsh spróbuj ponownie uruchomić Steam.
Poprawka — Steam „Błąd zapisu dysku”
Rozwiązanie 1 — Sprawdź dysk twardy
Ten błąd może pojawić się, jeśli występują problemy z dyskiem twardym, a jednym z najprostszych sposobów rozwiązania tego problemu jest przeskanowanie dysku twardego w poszukiwaniu błędów. Aby to zrobić, wykonaj następujące kroki:
- otwarty Mój komputer i kliknij prawym przyciskiem myszy partycję dysku twardego, która ma Parowy zainstalowany na nim. Wybierać Nieruchomości z menu.

- Iść do Przybory kartę i kliknij Czek przycisk w sekcji Sprawdzanie błędów. Pamiętaj, że może być konieczne ponowne uruchomienie komputera w celu sprawdzenia dysku twardego.

Rozwiązanie 2 — Sprawdź pamięć podręczną gry
Czasami może wystąpić błąd zapisu na dysku, jeśli niektóre pliki gry są uszkodzone, ale można naprawić ten błąd, po prostu sprawdzając pamięć podręczną gry. Wyjaśniliśmy już, jak sprawdzić pamięć podręczną gry w jednym z naszych poprzednich rozwiązań, więc koniecznie sprawdź to.
Rozwiązanie 3 — Przenieś swoją instalację Steam
Aby naprawić błąd zapisu na dysku, może być konieczne przeniesienie instalacji Steam do innego folderu lub innej partycji dysku twardego. Aby to zrobić, wykonaj następujące kroki:
- Iść do Katalog instalacyjny Steam i usuń wszystkie pliki oprócz Steam.exe, Dane użytkownika i SteamApps lornetka składana.
- Przenieś te pliki w inne miejsce.
- Po przeniesieniu plików kliknij dwukrotnie ikonę Steam.exe i zainstaluj ponownie Steam.
Rozwiązanie 4 — Usuń pliki z steamapps / wspólnego folderu
Użytkownicy zgłosili, że ten błąd może wystąpić z powodu niektórych plików w folderze Steamapps / common. Otwórz katalog instalacyjny Steam i przejdź do steamapps / wspólne teczka.
Powinieneś zobaczyć biały plik strony o tej samej nazwie co gra, którą próbujesz pobrać. Usuń ten plik i spróbuj ponownie uruchomić grę z biblioteki Steam.
Rozwiązanie 5 — Upewnij się, że folder instalacyjny Steam nie jest ustawiony jako tylko do odczytu
Ten problem może wystąpić, jeśli folder instalacji Steam jest ustawiony na Tylko czytać, dlatego w celu rozwiązania tego problemu przejdź do Program Files, zlokalizuj folder Steam, otwórz jego właściwości i upewnij się, że Tylko czytać opcja nie jest zaznaczona. Ponadto możesz także spróbować uruchomić Steam.exe jako administrator.
Rozwiązanie 6 — Usuń pliki manifestu Steam
Jednym ze sposobów rozwiązania tego problemu jest usunięcie plików Steammanifest z komputera. W tym celu otwórz katalog instalacyjny Steam i przejdź do aplikacje parowe teczka. Powinieneś zobaczyć kilka manifestacja parowa pliki dostępne. Usuń je i sprawdź, czy problem został rozwiązany.
Rozwiązanie 7 — Upewnij się, że twoje konto użytkownika ma niezbędne uprawnienia
Błąd zapisu na dysku może wystąpić, jeśli twoje konto użytkownika nie ma niezbędnych uprawnień do folderu Steam. Aby to zmienić, wykonaj następujące kroki:
- Znajdź Parowy informator. Domyślnie powinno być C: Pliki programów.
- Kliknij prawym przyciskiem myszy Parowy folder i wybierz Nieruchomości.

- Iść do Bezpieczeństwo kartę i kliknij Edytować przycisk.

- Jeśli twojej nazwy użytkownika nie ma na liście, kliknij Dodaj przycisk, aby go dodać.

- W polu Wprowadź nazwy obiektów, aby wybrać, wprowadź swoją nazwę użytkownika i kliknij Sprawdź nazwy. Jeśli nazwa użytkownika jest poprawna, kliknij dobrze przycisk.

- Wybierz swoją nazwę użytkownika w sekcji Nazwy grupy lub użytkownika i sprawdź Pełna kontrola w Dopuszczać kolumna. Kliknij Zastosować i dobrze aby zapisać zmiany.

Rozwiązanie 8 — Usuń folder pobierania
Kilku użytkowników zgłosiło, że udało się rozwiązać ten problem, usuwając folder pobierania. Aby to zrobić, przejdź do katalogu Steam i przejdź do SteamApps teczka. Znajdź ściąganie folder i usuń go. Po usunięciu tego folderu sprawdź, czy błąd został rozwiązany.
Poprawka — błąd Steam „Nie udało się załadować pliku lokalizacji nakładki”
Rozwiązanie 1 — Usuń pliki z folderu Steam
Według użytkowników możesz rozwiązać ten problem, po prostu usuwając określone pliki z folderu Steam. Pliki, które musisz usunąć, to ClientRegistry.blob, steamclient.dll i SteamUI.dll. Po usunięciu tych plików uruchom ponownie Steam, a on pobierze brakujące pliki i naprawi problem.
Rozwiązanie 2 — Dodaj -clientbeta client_candidate
Według użytkowników można naprawić błąd ładowania pliku lokalizacji nakładki po prostu przez dodanie parametru -clientbeta client_candidate. Aby to zrobić, wykonaj następujące kroki:
- Kliknij prawym przyciskiem myszy Parowy skrót i wybierz Nieruchomości.
- Iść do Skrót w zakładce iw polu Cel dodaj -clientbeta client_candidate po cytatach.

- Kliknij Zastosować i dobrze aby zapisać zmiany.
Rozwiązanie 3 — Zainstaluj ponownie Steam
Niewielu użytkowników sugeruje, że możesz rozwiązać ten problem, instalując ponownie Steam. To może nie być najszybsze rozwiązanie, ale niewielu użytkowników zgłosiło, że ponowna instalacja Steam rozwiązała dla nich problem, więc koniecznie wypróbuj go.
Rozwiązanie 4 — Usuń folder z pamięci podręcznej
Jednym ze sposobów naprawy Błąd ładowania pliku lokalizacji nakładki jest usunięcie folderu z pamięci podręcznej. Aby usunąć ten folder, musisz otworzyć katalog instalacyjny Steam i przejść do parowy teczka. W folderze Steam powinieneś zobaczyć buforowane teczka. Usuń go i spróbuj ponownie uruchomić Steam.
Błędy Steam mogą uniemożliwić Ci granie w ulubione gry, ale mamy nadzieję, że udało Ci się naprawić błędy Steam na komputerze z systemem Windows 10 za pomocą niektórych z naszych rozwiązań.
- Iść do Mój komputer i kliknij prawym przyciskiem myszy dysk, który chcesz sformatować.

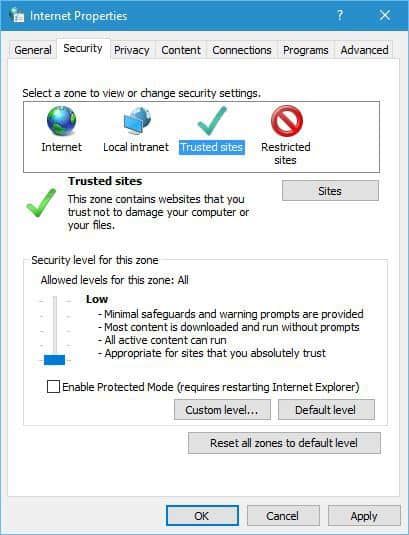
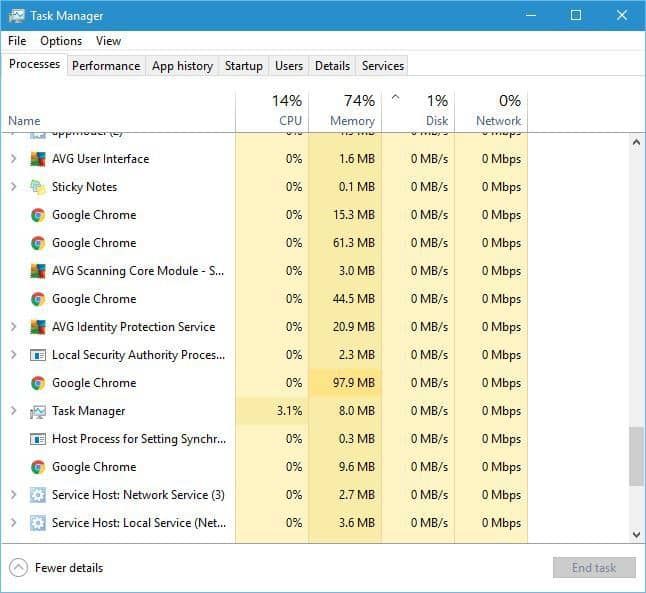
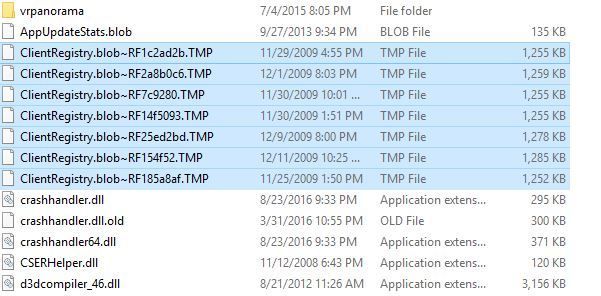
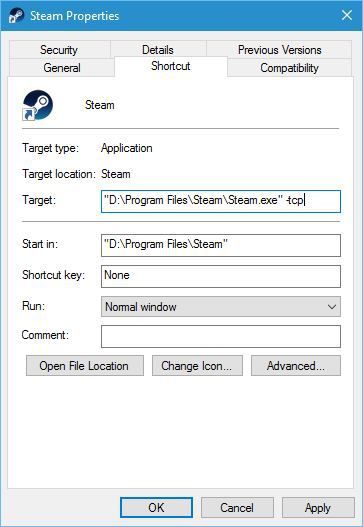
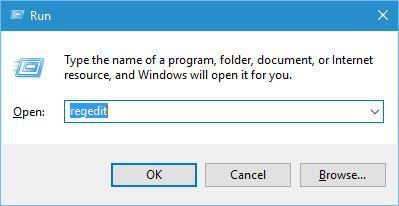
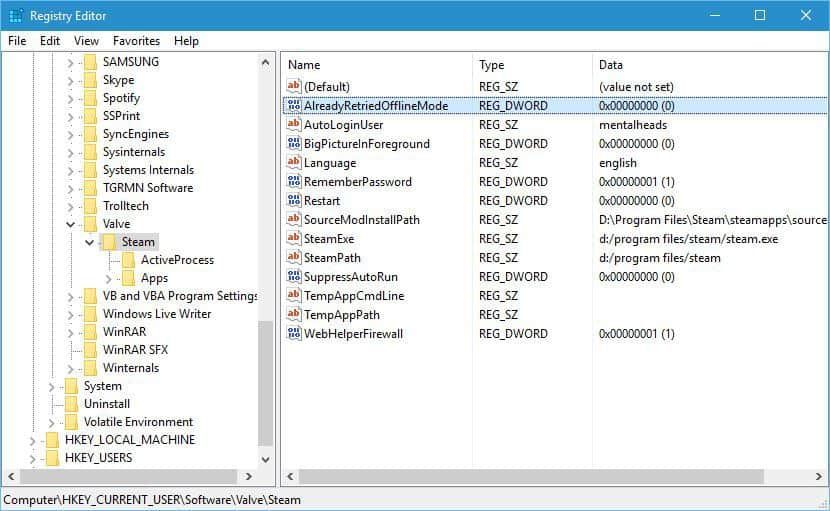
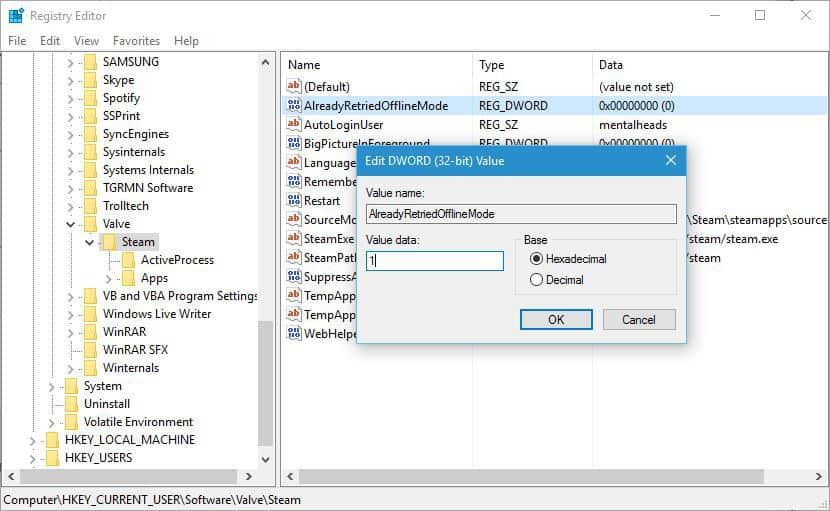
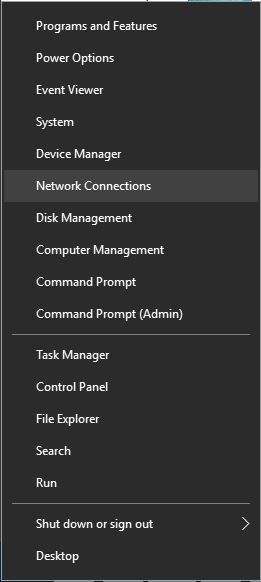
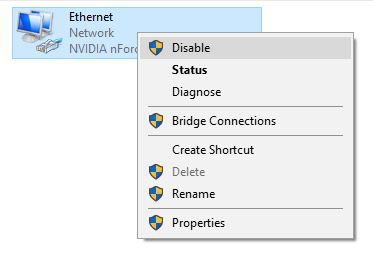
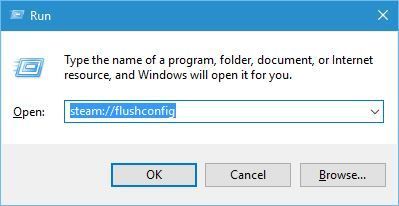
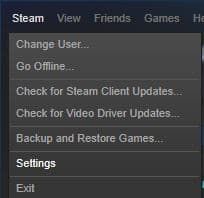
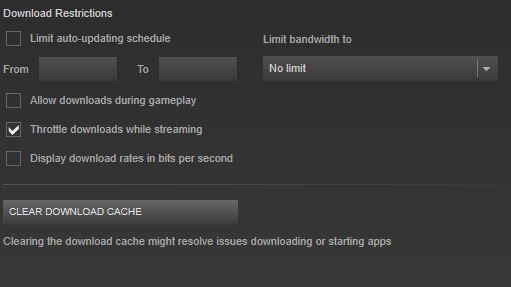
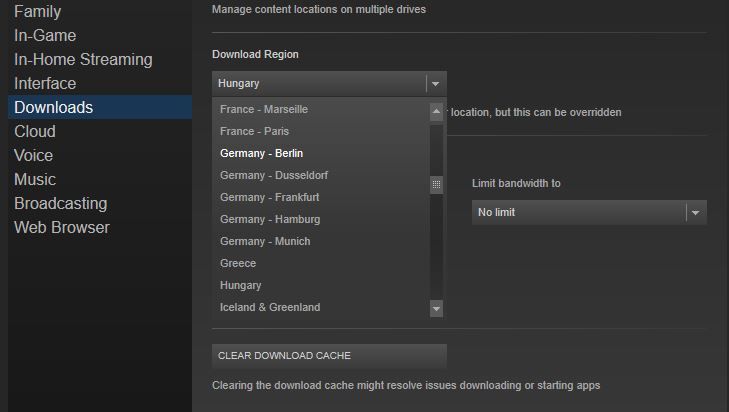
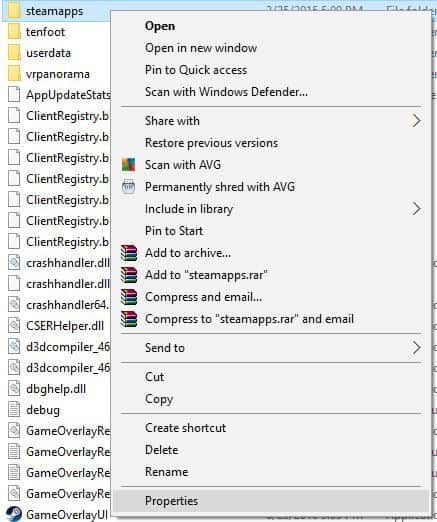
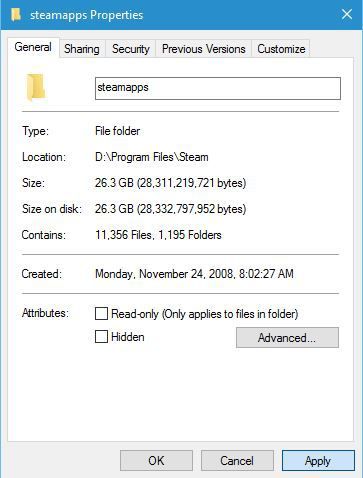
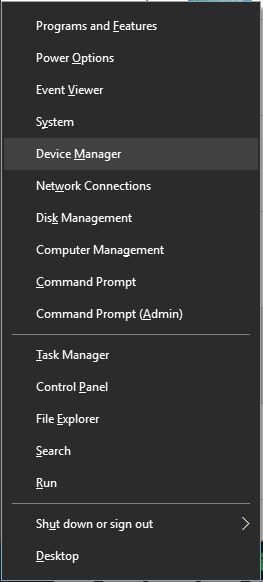
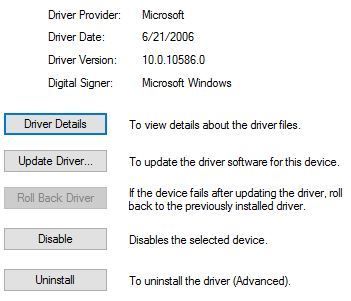
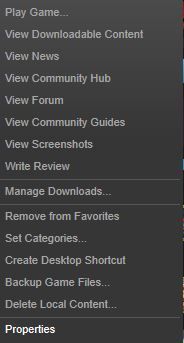
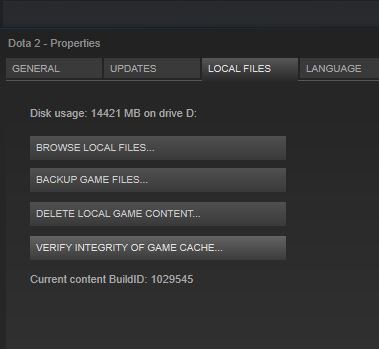
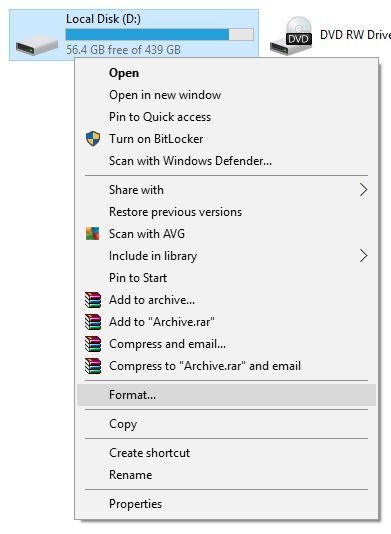
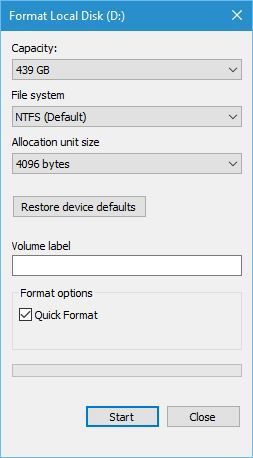
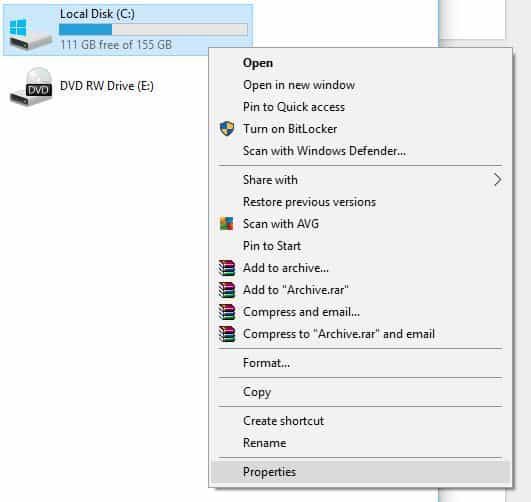
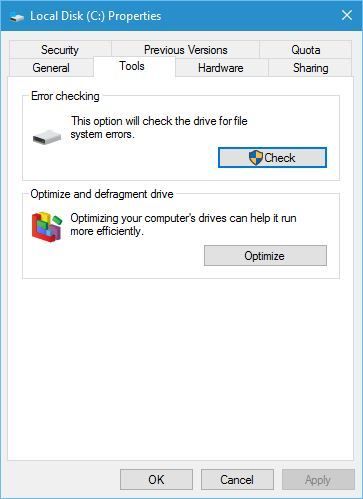

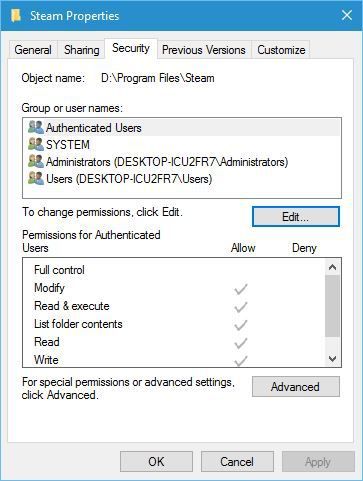
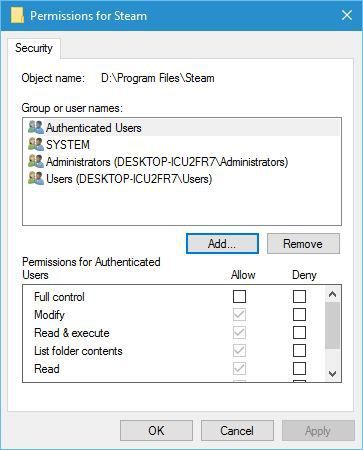
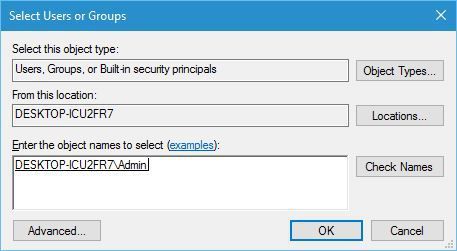
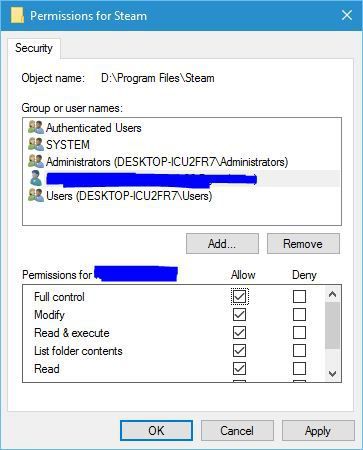
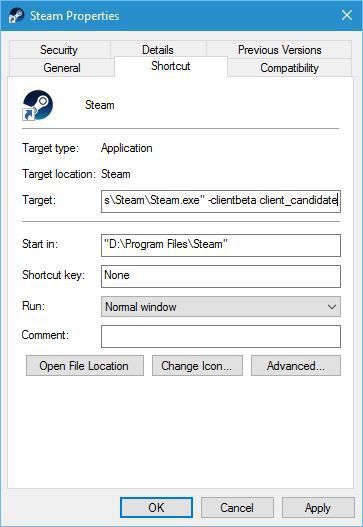
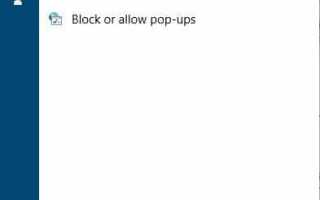
![Kolekcja Microsoft Solitaire nie rozpocznie się w systemie Windows 10 [PRZEWODNIK DLA GRACZY]](https://pogotowie-komputerowe.org.pl/wp-content/cache/thumb/0c/ed7591a475e550c_150x95.png)