Runtime Broker to proces systemu Windows, który pomaga zarządzać uprawnieniami aplikacji na komputerze. W normalnych okolicznościach to narzędzie nie powinno wykorzystywać więcej niż kilku MB pamięci, ale w niektórych przypadkach Broker środowiska wykonawczego używa nawet 1 GB pamięci RAM lub więcej.
Takie nietypowe użycie procesora wpływa na wydajność procesora, az czasem może skrócić jego żywotność. W większości przypadków Broker środowiska wykonawczego zużywa zbyt dużo pamięci RAM z powodu wadliwej aplikacji.
Jeśli broker środowiska wykonawczego powoduje duże zużycie procesora, wypróbuj obejścia wymienione poniżej, aby rozwiązać ten problem.
Runtime Broker wysokie zużycie procesora w systemie Windows 10, jak to naprawić?
Problemy z brokerem wykonawczym mogą negatywnie wpływać na wydajność, a mówiąc o tym procesie, oto kilka typowych problemów zgłaszanych przez użytkowników:
- Runtime Broker wysokie zużycie dysku, pamięci, pamięci RAM — Ten proces może negatywnie wpłynąć na wydajność, ale aby rozwiązać problem, wystarczy wyłączyć niektóre funkcje systemu Windows.
- Błąd brokera wykonawczego — Czasami błędy Runtime Broker mogą pojawić się na komputerze. Jest to zwykle spowodowane przez program antywirusowy, ale możesz rozwiązać ten problem, zmieniając ustawienia antywirusa.
- Runtime Broker wiele wystąpień — Jeśli na komputerze pojawi się wiele wystąpień programu Runtime Broker, pamiętaj o zakończeniu wszystkich procesów w Menedżerze zadań, a problem zostanie rozwiązany.
- Runtime Broker nadal działa — Czasami ten proces może być kontynuowany na komputerze i negatywnie wpływać na wydajność. Aby to naprawić, po prostu zmień ustawienia usługi Windows Update, a problem zostanie rozwiązany.
Rozwiązanie 1 — Sprawdź swój program antywirusowy
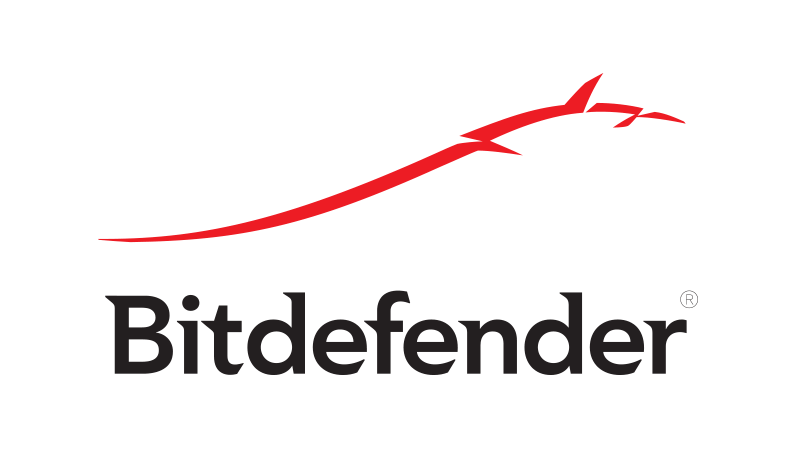
Czasami twój program antywirusowy może powodować problemy z Runtime Broker i prowadzić do problemów z dużym zużyciem procesora. Aby rozwiązać ten problem, zalecamy wyłączenie niektórych funkcji antywirusowych i sprawdzenie, czy to pomoże. Jeśli problem nadal występuje, może być konieczne wyłączenie programu antywirusowego lub nawet odinstalowanie go.
Jeśli usunięcie programu antywirusowego rozwiązuje problem, być może jest to dobry moment, aby rozważyć przejście na inny program antywirusowy. Na rynku dostępnych jest wiele świetnych narzędzi antywirusowych, ale jeśli szukasz antywirusa, który nie będzie kolidował z twoim systemem, zdecydowanie powinieneś wypróbować Bitdefender.
Bitdefender ma wiele ulepszeń w swojej najnowszej wersji. Teraz masz lepszą obsługę Auto-Pilot, masz dodatkową warstwę ochronną, która natychmiast szyfruje każdy plik zagrożony przez szkodliwe programy i świetną optymalizację. Jeśli myślisz o programie antywirusowym, zdecydowanie zalecamy Bitdefender, najlepsze rozwiązanie bezpieczeństwa na świecie.
— Pobierz teraz Bitdefender 2019 (specjalna zniżka 35%)
Rozwiązanie 2 — Zatrzymaj brokera wykonawczego
Według użytkowników czasami problem można rozwiązać za pomocą Runtime Broker i dużego zużycia procesora, po prostu kończąc proces Runtime Broker. Jest to dość proste i możesz to zrobić, wykonując następujące kroki:
- otwarty Menadżer zadań. Możesz to zrobić szybko, naciskając Ctrl + Shift + Esc.
- Teraz zlokalizuj Broker środowiska wykonawczego proces na liście. Kliknij go prawym przyciskiem myszy i wybierz Zakończ zadanie z menu.

Po wyłączeniu wszystkich procesów brokera wykonawczego sprawdź, czy problem nadal występuje. Pamiętaj, że może to być tylko tymczasowe obejście, ale możesz spróbować.
Rozwiązanie 3 — Włam się do rejestru
Jeśli masz problemy z Runtime Broker i dużym zużyciem procesora, możesz być w stanie rozwiązać problem, wprowadzając kilka zmian w rejestrze. Jest to stosunkowo proste i można to zrobić, wykonując następujące kroki:
- naciśnij Klawisz Windows + R. i wejdź regedit. naciśnij Wchodzić lub kliknij dobrze.

- Iść do HKEY_LOCAL_MACHINE \ SYSTEM \ CurrentControlSet \ Services \ TimeBroker.
- Zmiana Start = dword: 00000003 do dword: 00000004. Ta czynność wpływa jednak na części przypomnień Cortany.

Po wprowadzeniu tych zmian sprawdź, czy problem związany z dużym zużyciem procesora został rozwiązany.
Rozwiązanie 4 — Wyłącz porady dotyczące systemu Windows
Według użytkowników czasami niektóre funkcje systemu Windows mogą powodować problemy z Runtime Broker i wysokim zużyciem procesora. Możesz jednak rozwiązać problem, po prostu wyłączając porady systemu Windows. Aby wyłączyć tę funkcję, wykonaj następujące czynności:
- Otworzyć Aplikacja ustawień. Najszybszym sposobem na to jest użycie Klawisz Windows + I skrót.
- Po otwarciu aplikacji Ustawienia przejdź do System Sekcja.

- Teraz wybierz Powiadomienia działania z lewego panelu. W prawym okienku zlokalizuj i wyłącz Uzyskaj porady, wskazówki i sugestie dotyczące korzystania z systemu Windows.

Po wykonaniu tej czynności problem z Brokerem wykonawczym i wysokim zużyciem procesora powinien zostać rozwiązany.
Rozwiązanie 5 — Zmień tło ekranu blokady pokazu slajdów Windows na obraz
Użytkownicy ew. zgłosili, że problem wysokiego zużycia procesora przez Runtime Broker jest spowodowany tłem ekranu blokady. Wygląda na to, że przyczyną problemu jest tło pokazu slajdów na ekranie blokady. Aby rozwiązać ten problem, należy go wyłączyć i przełączyć na pojedyncze zdjęcie.
Jest to dość proste i możesz to zrobić, wykonując następujące kroki:
- Otworzyć Aplikacja ustawień i przejdź do Personalizacja Sekcja.

- Idź do Ekran blokady sekcja w lewym okienku. W prawym okienku ustaw tło do Obrazek.

Po wykonaniu tej czynności problem z Runtime Broker powinien zostać całkowicie rozwiązany.
Rozwiązanie 6 — Dostosuj zaawansowane ustawienia aktualizacji
W niektórych przypadkach ustawienia aktualizacji mogą powodować problemy z wysokim procesorem w programie Runtime Broker. Aby rozwiązać ten problem, musisz wyłączyć aktualizacje peer-to-peer. Ta funkcja może być przydatna, ponieważ umożliwia pobieranie aktualizacji z innych komputerów w Internecie i sieci lokalnej. Czasami może to jednak prowadzić do dużego zużycia procesora, ale problem można rozwiązać, wykonując następujące czynności:
- Otworzyć Aplikacja ustawień i przejdź do Aktualizacja Bezpieczeństwo Sekcja.

- W prawym okienku kliknij Zaawansowane opcje.

- Przewiń do końca i kliknij Optymalizacja dostaw.

- Znajdź Zezwalaj na pobieranie z innych komputerów opcję i wyłącz ją.
Po wyłączeniu tej funkcji nie będziesz pobierać aktualizacji z innych komputerów, zamiast tego pobierzesz je tylko bezpośrednio od Microsoft. Wyłączając tę funkcję, problem z Runtime Broker powinien zostać rozwiązany.
Rozwiązanie 7 — Wyłącz aplikacje działające w tle
Według użytkowników czasami aplikacje w tle mogą prowadzić do tego problemu. Jeśli masz problemy z Runtime Broker i dużym obciążeniem procesora, być może możesz rozwiązać ten problem, wyłączając aplikacje działające w tle. Jest to proste do zrobienia i możesz to zrobić, wykonując następujące kroki:
- Otworzyć Aplikacja ustawień i idź do Prywatność Sekcja.

- Przejdź do Aplikacje w tle w lewym okienku. W prawym okienku wyłącz Pozwól aplikacjom działać w tle opcja.

Po wyłączeniu tej funkcji problem związany z dużym zużyciem procesora powinien zostać rozwiązany. Pamiętaj, że wyłączenie tej funkcji może spowodować utratę niektórych powiadomień z aplikacji Universal.
Rozwiązanie 8 — Usuń muzykę Groove za pomocą Powershell
Jeśli masz problemy z dużym zużyciem procesora, przyczyną może być aplikacja Groove Music. Kilku użytkowników zgłosiło, że ta aplikacja jest odpowiedzialna za wysokie zużycie procesora przez Runtime Broker, a aby rozwiązać ten problem, musisz go usunąć.
Ponieważ jest to aplikacja Universal, musisz ją usunąć za pomocą programu PowerShell. Aby to zrobić, wykonaj następujące kroki:
- Na pasku wyszukiwania wpisz PowerShell. Na liście wyników kliknij prawym przyciskiem myszy Windows PowerShell i wybierz Uruchom jako administrator.

- Skopiuj kolejno następujące polecenia: Get-AppxPackage -name „Microsoft.ZuneMusic” | Remove-AppxPackage Get-AppxPackage -name „Microsoft.Music.Preview” | Usuń pakiet Appx
Po usunięciu Groove Music sprawdź, czy problem nadal występuje.
Rozwiązanie 9 — Usuń OneDrive
W niektórych przypadkach Broker wykonawczy i wysokie użycie procesora mogą wystąpić z powodu OneDrive. Aby rozwiązać ten problem, zaleca się wyłączenie OneDrive lub usunięcie go. Aby usunąć OneDrive z komputera, wystarczy wykonać następujące czynności:
- otwarty Wiersz polecenia jako administrator. Aby to zrobić, naciśnij Klawisz Windows + X i wybierz Wiersz polecenia (administrator) z listy. Jeśli wiersz polecenia nie jest dostępny, możesz użyć PowerShell (administrator).

- Wpisz polecenie taskkill / f / im OneDrive.exe aby zakończyć wszystkie procesy OneDrive.
- Wpisz polecenie % SystemRoot% \ System32 \ OneDriveSetup.exe / uninstall dla 32-bitowego systemu Windows lub%SystemRoot% \SysWOW64 \ OneDriveSetup.exe / odinstaluj dla 64-bitowego systemu Windows w celu odinstalowania OneDrive.

Po usunięciu OneDrive z komputera sprawdź, czy problem z Runtime Broker i wysokim zużyciem procesora nadal występuje.
Problemy z Runtime Broker i wysokim procesorem mogą powodować wiele problemów, takich jak zmniejszona wydajność, ale mamy nadzieję, że udało się rozwiązać ten problem, korzystając z rozwiązań z tego artykułu.
- Otworzyć Aplikacja ustawień i idź do Prywatność Sekcja.

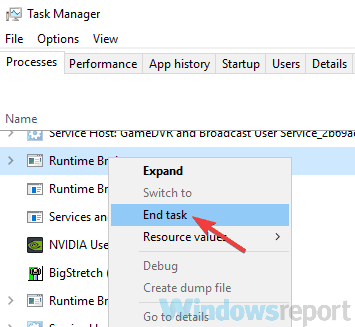
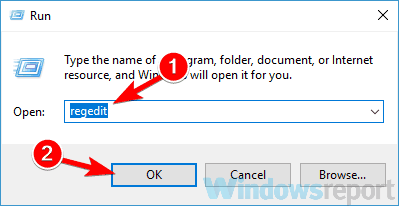
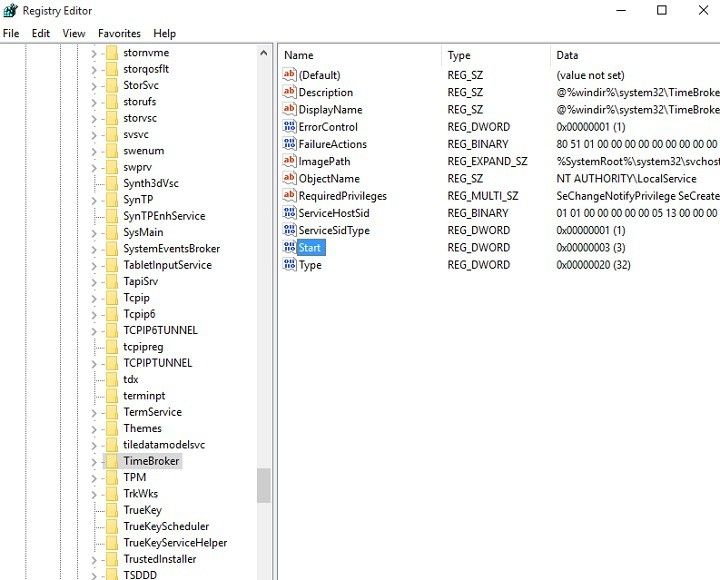
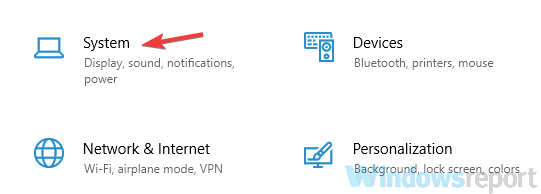
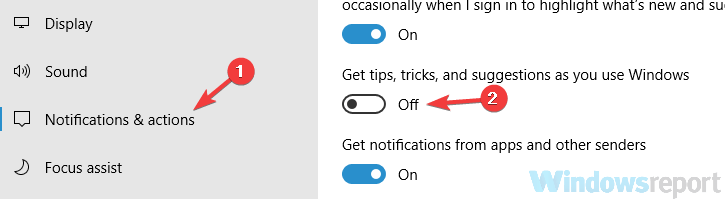
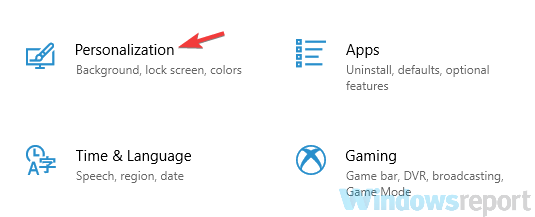
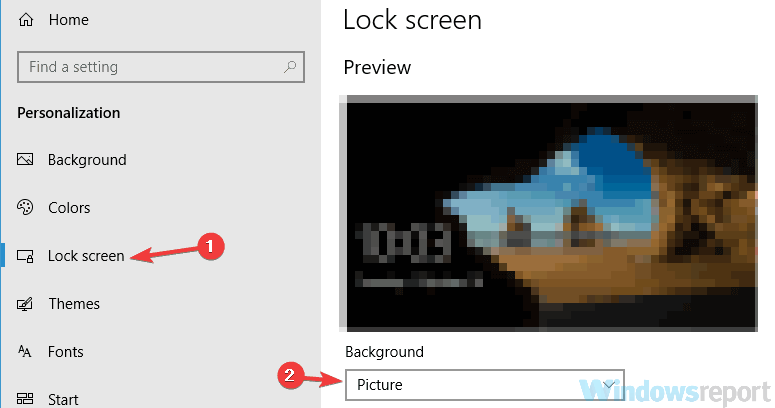
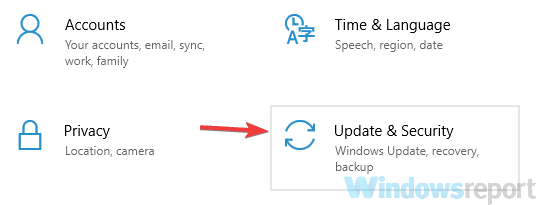
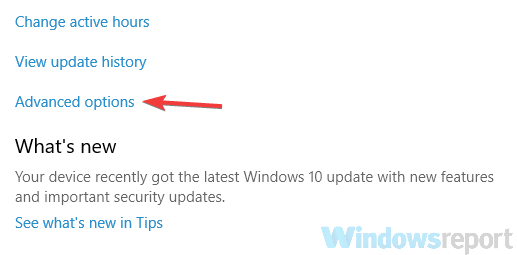
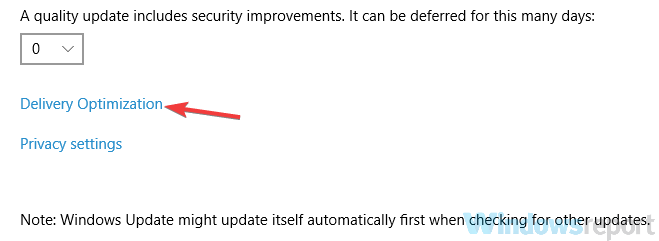
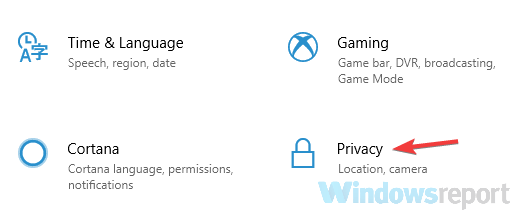
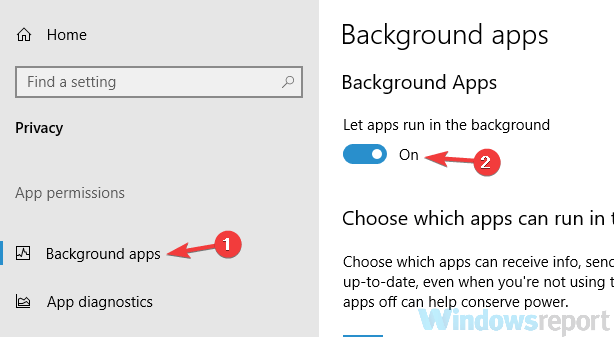
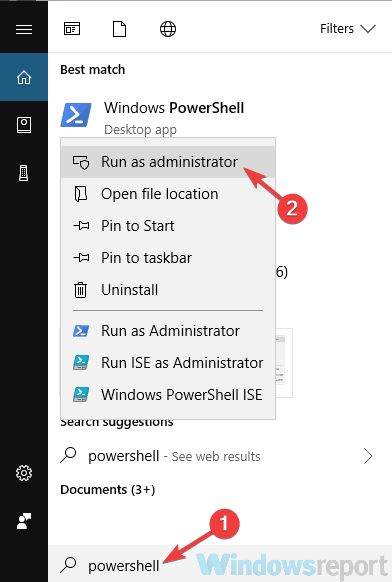
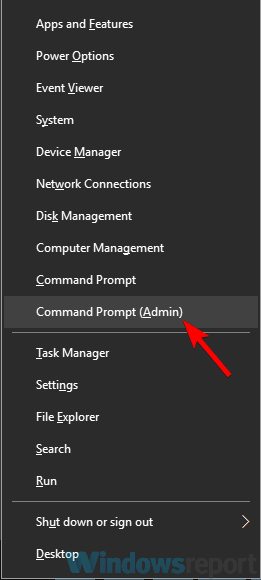
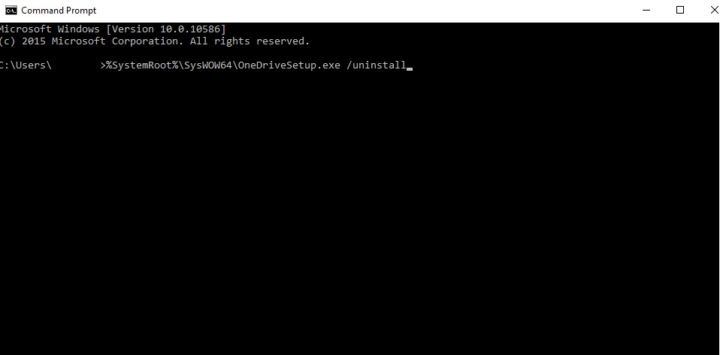


![Moja drukarka Epson nie będzie kopiować [FIX]](https://pogotowie-komputerowe.org.pl/wp-content/cache/thumb/01/7887d31017e5901_150x95.jpg)

![Za mało pamięci, aby otworzyć tę stronę w Google Chrome [FIX]](https://pogotowie-komputerowe.org.pl/wp-content/cache/thumb/2b/48ede354ec2062b_150x95.jpg)