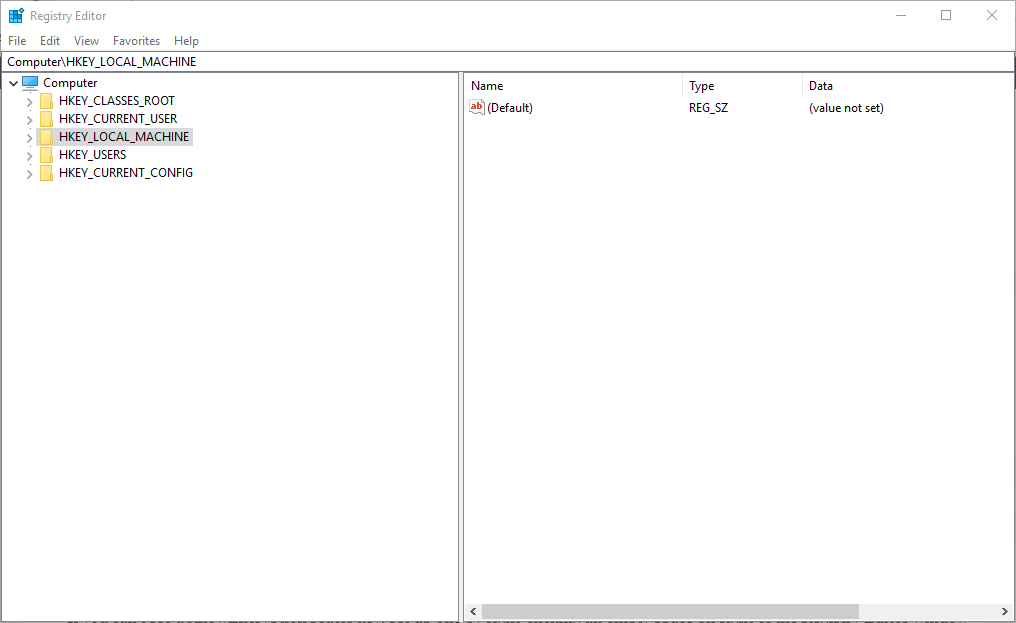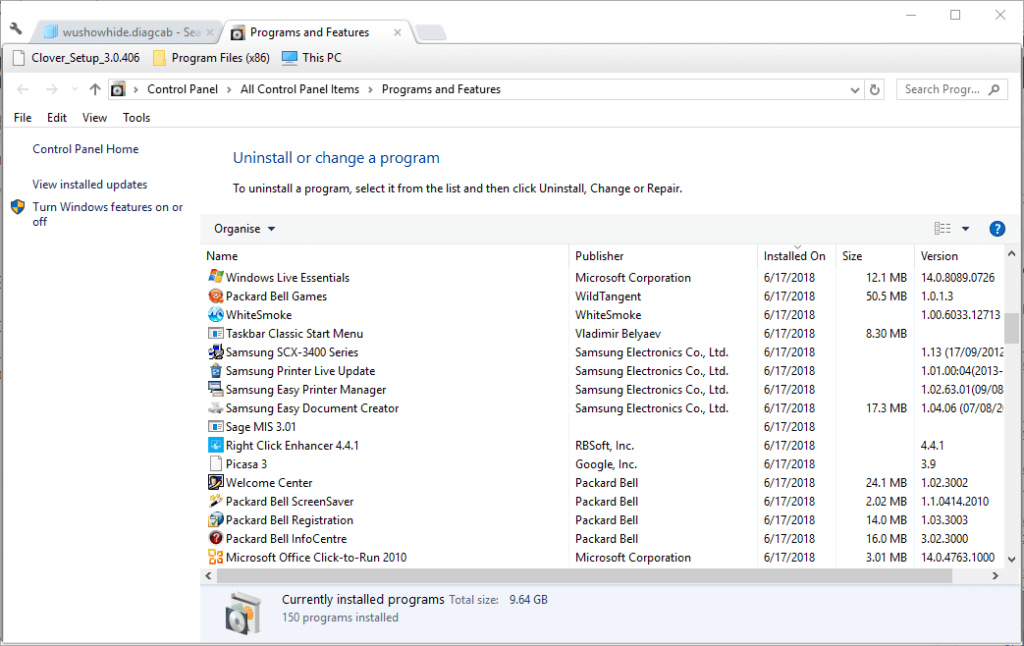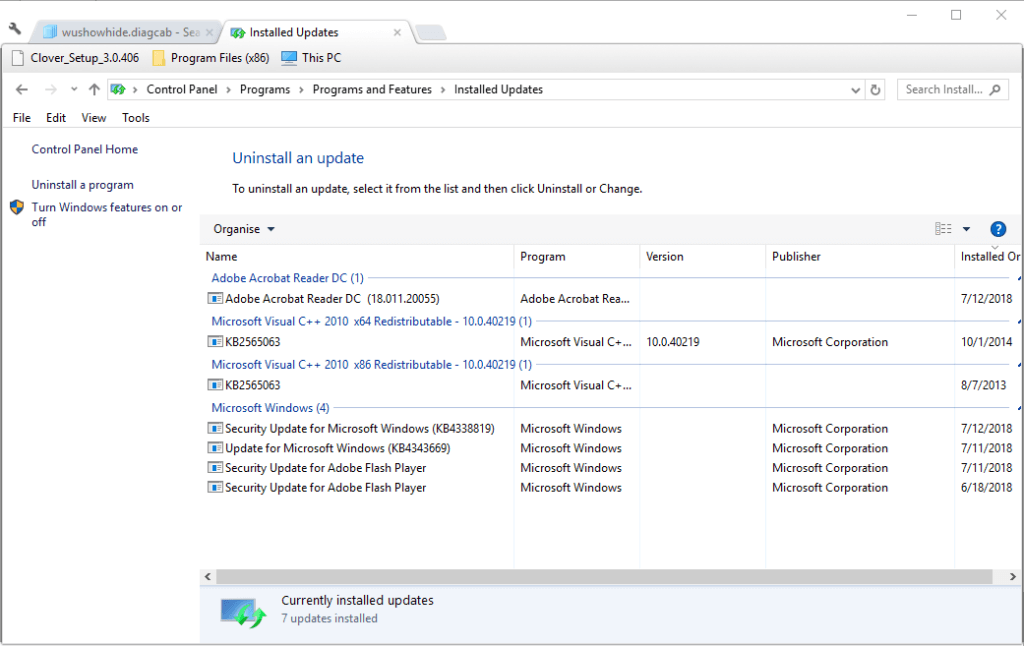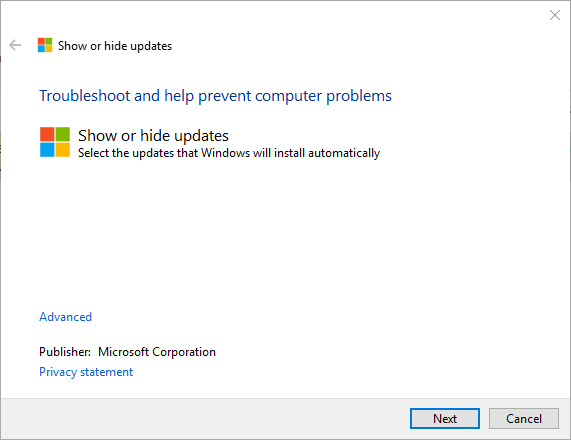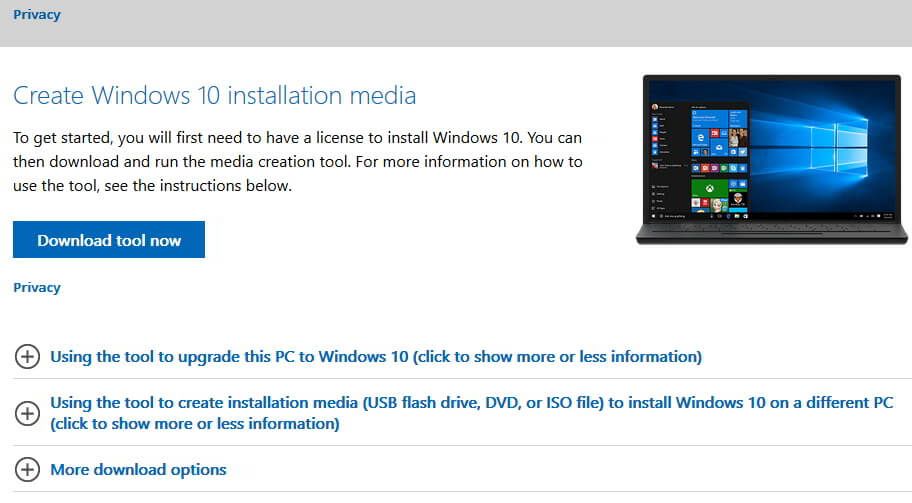Niektórzy użytkownicy stwierdzili, że na komputerach z systemem Windows pojawia się komunikat „Wystąpił błąd uwierzytelnienia”. Błąd występuje, gdy próbują połączyć się z innym komputerem za pomocą aplikacji Podłączanie pulpitu zdalnego.
Ten problem jest coraz częstszy od aktualizacji systemu Windows 10 i 7. z maja 2018 r. Jest to kilka rozwiązań, które mogą naprawić błąd „wystąpił błąd uwierzytelnienia” w systemie Windows.
Jak mogę naprawić błędy uwierzytelniania pulpitu zdalnego?
- Dostosuj ustawienia pulpitu zdalnego
- Włącz naprawę szyfrowania Oracle
- Edytuj rejestr
- Usuń majowe aktualizacje
- Wykonaj uaktualnienie na miejscu
Błąd pulpitu zdalnego 0x204 w systemie Windows 10? Mamy na to również rozwiązanie!
1. Dostosuj ustawienia pulpitu zdalnego
Aby naprawić błąd uwierzytelniania pulpitu zdalnego, żądana funkcja nie jest obsługiwana. Musisz dostosować ustawienia pulpitu zdalnego, wykonując następujące czynności:
- wciśnij Klawisz Windows + R. Klawisz skrótu.
- Wchodzić sysdm.cpl w polu tekstowym Uruchom otwórz i kliknij dobrze aby otworzyć okno poniżej.
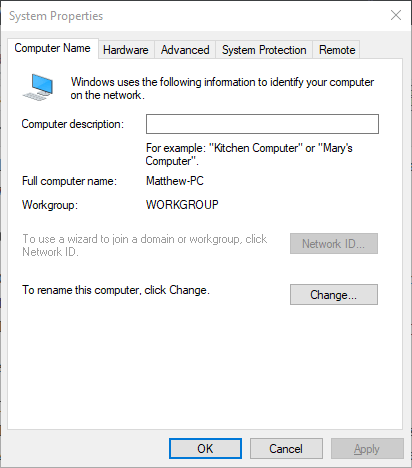
- Następnie wybierz Zdalny patka.
- Odznacz opcję Zezwalaj na połączenia tylko z komputerów z uruchomionym Pulpitem zdalnym z uwierzytelnianiem na poziomie sieci (zalecane) opcja na karcie Zdalne.
- wciśnij Zastosować i dobrze guziki.
2. Włącz szyfrowanie Oracle Remediation
Aby naprawić Wystąpił błąd uwierzytelnienia pulpitu zdalnego, żądana funkcja nie jest obsługiwana błąd, spróbuj włączyć Rozwiązanie korygujące Oracle ustawienie zasad za pomocą Edytora zasad grupy.
- Możesz otworzyć Edytor zasad grupy w Windows 10 Pro i Enterprise, wprowadzając gpedit.msc w oknie Uruchom.
- Kliknij konfiguracja komputera po lewej stronie okna Edytora zasad grupy.
- Następnie wybierz Szablony administracyjne > System > Delegacja poświadczeń po lewej stronie okna.
- Następnie kliknij Rozwiązanie korygujące Oracle po prawej stronie, aby otworzyć okno tego ustawienia.
- Wybierz Włączyć Przycisk radiowy.
- Następnie wybierz Wrażliwy opcja z menu rozwijanego Ochrona.
- Kliknij Zastosować przycisk.
- Aby nowe ustawienie zasad grupy zaczęło obowiązywać, wpisz „cmd” w polu Uruchom, aby otworzyć wiersz polecenia. Następnie wpisz „gpupdate / force” w oknie monitu i naciśnij Enter.
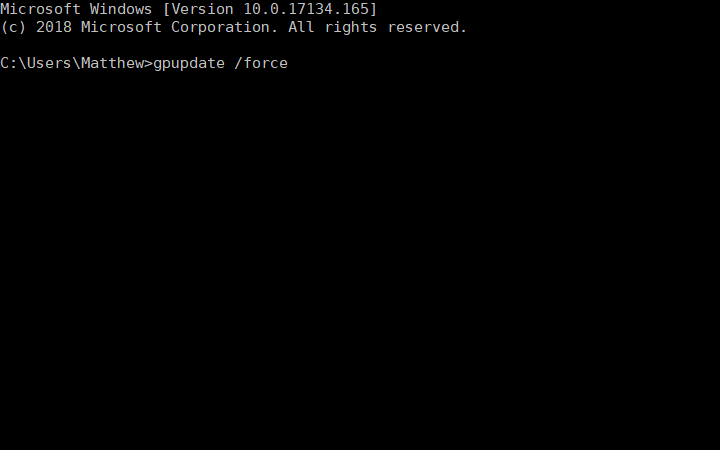
Nie masz edytora zasad grupy? Nie ma problemu, możesz uruchomić go za pomocą tej prostej sztuczki!
3. Edytuj rejestr
Aby naprawić błąd uwierzytelnienia pulpitu zdalnego, żądana funkcja nie jest obsługiwana błąd, należy edytować AllowEncryptionOracle klucz rejestru.
- Aby to zrobić, wpisz regedit w oknie Uruchom i naciśnij Powrót aby otworzyć Edytor rejestru.

- Następnie otwórz ten klucz w Edytorze rejestru:
HKEY_LOCAL_MACHINE \ Software \ Microsoft \ Windows \ CurrentVersion \ Policies \ System \ CredSSP \ Parameters
- Kliknij dwukrotnie AllowEncryptionOracle DWORD, aby otworzyć okno edycji DWORD.
- Wpisz wartość „2)”W polu tekstowym Dane wartości i naciśnij dobrze przycisk.
- Jeśli nie widzisz DWORD AllowEncryptionOracle, skonfiguruj nowy DWORD, klikając prawym przyciskiem myszy puste miejsce po prawej stronie okna Edytora rejestru i wybierając Nowy > DWORD. Wchodzić ‘ AllowEncryptionOracle„Jako tytuł DWORD.
Nie możesz uzyskać dostępu do Edytora rejestru? Rzeczy nie są tak przerażające, jak się wydają. Sprawdź ten przewodnik i szybko rozwiąż problem.
4. Usuń majowe aktualizacje
Wystąpił błąd uwierzytelnienia Pulpitu zdalnego, żądana funkcja nie jest obsługiwana. Błąd jest spowodowany głównie aktualizacją systemu Windows 10 z maja KB4103727 (KB4103718 dla Windows 7).
Dlatego usunięcie aktualizacji KB4103727 lub KB4103718 z systemu Windows na pulpicie klienta lub laptopie może naprawić błąd połączenia pulpitu zdalnego. Możesz odinstalować te aktualizacje w następujący sposób.
- Otwórz akcesorium Run za pomocą Klawisz Windows + R. skrót klawiszowy.
- Wchodzić appwiz.cpl w polu tekstowym Uruchom otwórz, a następnie kliknij przycisk dobrze przycisk.

- Kliknij Pokaż zainstalowane aktualizacje aby otworzyć okno bezpośrednio poniżej.

- Następnie wybierz KB4103727 lub KB4103718 zaktualizuj i kliknij Odinstaluj.
- Kliknij tak potwierdzać.
- Możesz upewnić się, że aktualizacja nie zostanie ponownie zainstalowana za pomocą narzędzia Pokaż lub ukryj aktualizacje. Kliknij Pobierz teraz pakiet narzędzia do rozwiązywania problemów „Pokaż lub ukryj aktualizacje” na tej stronie, aby zapisać to narzędzie na dysku twardym.
- Kliknij wushowhide.diagcab w folderze, w którym zapisałeś narzędzie Pokaż lub ukryj aktualizacje, aby otworzyć okno pokazane poniżej.

- Następnie kliknij Kolejny, i wybierz Ukryć opcja aktualizacji.
- Wybierz aktualizacje KB4103727 lub KB4103718, jeśli znajdują się na liście aktualizacji.
- naciśnij Kolejny aby zablokować wybrane aktualizacje.
5. Wykonaj uaktualnienie na miejscu
Jeśli chcesz naprawić Wystąpił błąd uwierzytelnienia Kod 0x80004005 Błąd, zaleca się uaktualnienie w miejscu. Aby to zrobić, wykonaj następujące kroki:
- Pobierz narzędzie Media Creation Tool ze strony Microsoft i uruchom je.

- Wybierz Zaktualizuj teraz ten komputer i kliknij Kolejny.
- Wybierać Pobierz i zainstaluj aktualizacje (zalecane) i kliknij Kolejny.
- Postępuj zgodnie z instrukcjami na ekranie. Po przejściu do ekranu Gotowy do instalacji kliknij Zmień, co zachować.
- Wybierz Zachowaj osobiste pliki i aplikacje opcję, a następnie kliknij Kolejny.
- Postępuj zgodnie z instrukcjami wyświetlanymi na ekranie, aby zakończyć proces aktualizacji.
- Po zakończeniu procesu sprawdź, czy problem nadal występuje.
Oto niektóre z rozdzielczości, które uruchomią połączenie pulpitu zdalnego. Ten post zawiera także dalsze wskazówki dotyczące naprawiania połączeń pulpitu zdalnego.