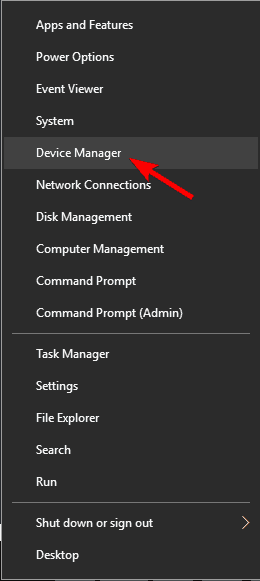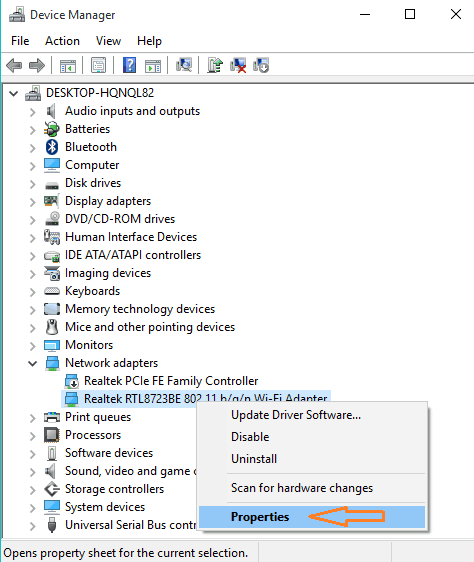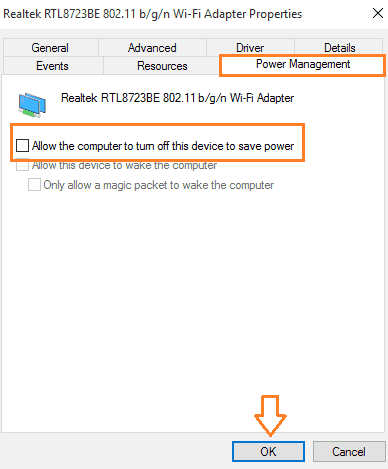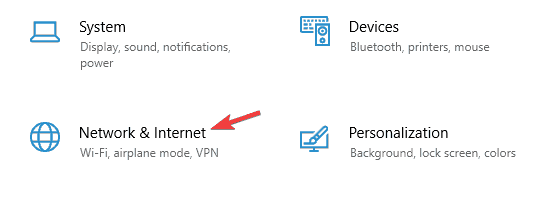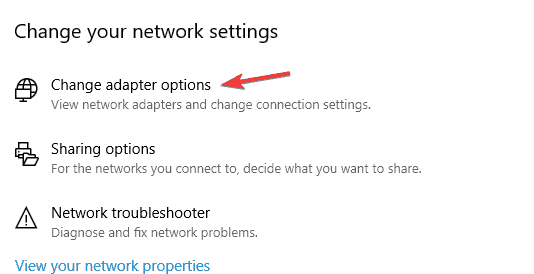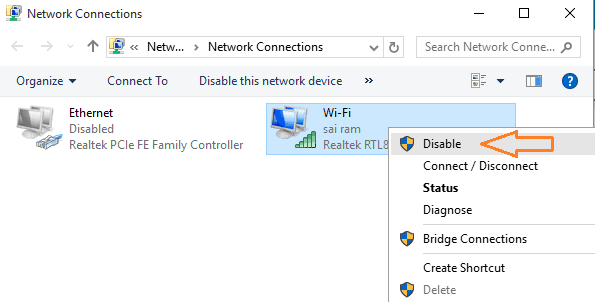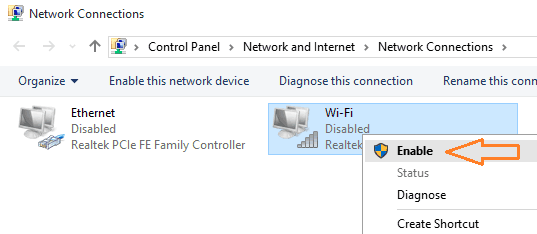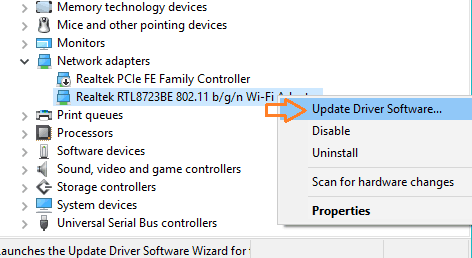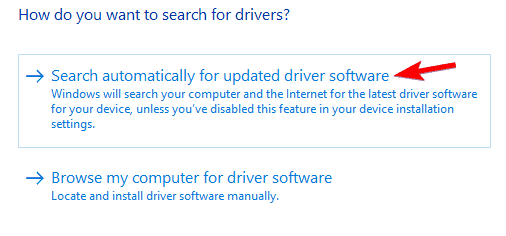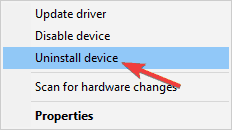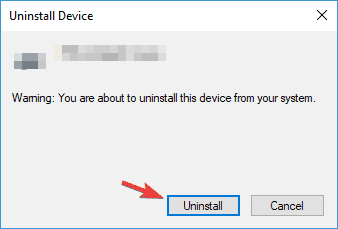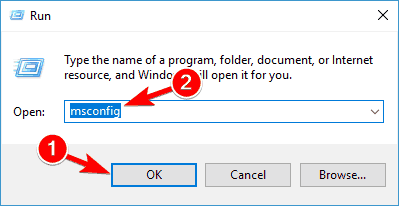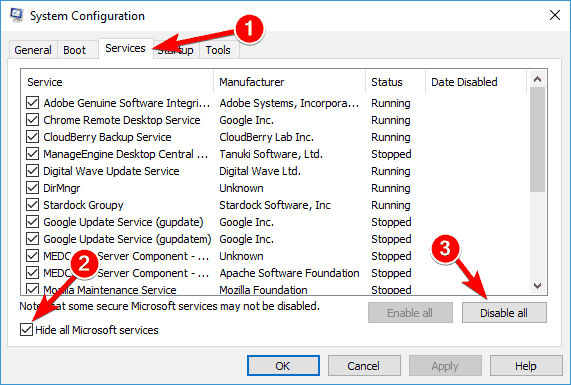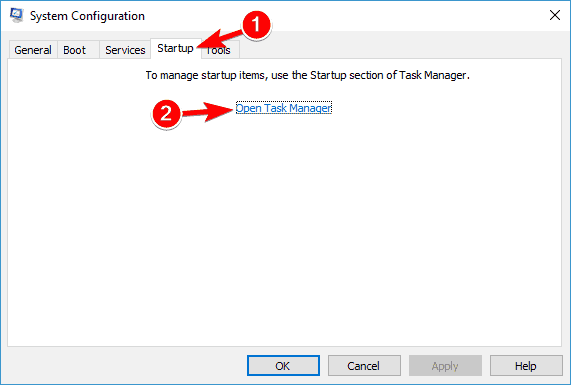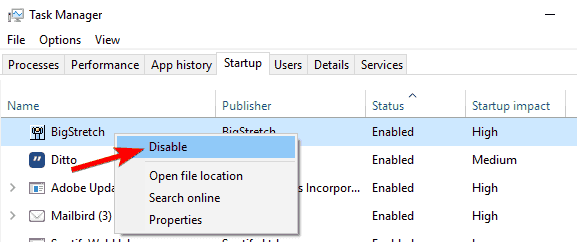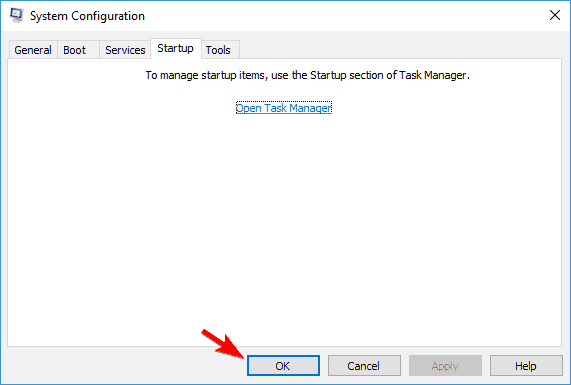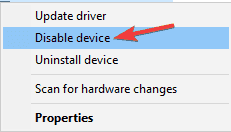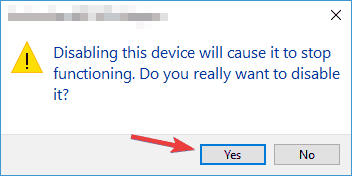Tryb samolotowy jest przydatną funkcją w systemie Windows 10, ale pomimo przydatności tej funkcji użytkownicy zgłaszają pewne problemy dotyczące trybu samolotowego i systemu Windows 10, więc sprawdźmy, czy możemy je rozwiązać. Tryb samolotowy może zaoszczędzić nam wiele danych podczas podróży.
Jednym z problemów zgłoszonych przez użytkowników jest to, że nie mogą opuścić trybu samolotowego. Może to powodować wiele problemów i ograniczać użyteczność urządzenia, ale na szczęście istnieje kilka rozwiązań, które można wypróbować.
Jak rozwiązać problemy z trybem samolotowym w systemie Windows 10
Tryb samolotowy jest dość przydatną funkcją, ale kilku użytkowników zgłosiło różne problemy z nim. Mówiąc o błędach trybu samolotowego, oto kilka typowych problemów zgłaszanych przez użytkowników:
- Tryb samolotowy włącza się i wyłącza — Jest to powszechny problem w trybie samolotowym, ale możesz być w stanie rozwiązać problem po prostu wyłączając tryb samolotowy za pomocą skrótu klawiaturowego.
- Tryb samolotowy włącza się sam w systemie Windows 10 — Jeśli tryb samolotowy włącza się sam, powinieneś być w stanie go wyłączyć, naciskając fizyczny przełącznik na urządzeniu. Pamiętaj, że nie wszystkie urządzenia mają ten przełącznik.
- Tryb samolotowy wyszarzył system Windows 10 — Według użytkowników czasami opcja trybu samolotowego może być wyszarzona. W takim przypadku zaktualizuj sterowniki i sprawdź, czy to pomoże.
- Tryb samolotowy Windows 10 utknął — Kilku użytkowników zgłosiło, że opcja trybu samolotowego utknęła. Aby to naprawić, sprawdź ustawienia karty sieci bezprzewodowej. Ponadto może być konieczna zmiana kilku ustawień.
- Tryb samolotowy nie wyłączy się — Jest to kolejny stosunkowo częsty problem z trybem samolotowym. Powinieneś jednak być w stanie rozwiązać problem, korzystając z jednego z naszych rozwiązań.
Rozwiązanie 1 — Spróbuj użyć skrótów klawiaturowych, aby wyłączyć tryb samolotowy

Chociaż tryb samolotowy można wyłączyć w systemie Windows, możesz spróbować użyć skrótu klawiaturowego, aby go wyłączyć. Aby wyłączyć tryb samolotowy za pomocą skrótów klawiaturowych, wykonaj następujące czynności:
- Naciśnij klawisz Fn + z wieżą radiową (dla niektórych użytkowników jest to klawisz PrtScr, może to być inny klawisz na komputerze).
- Być może będziesz musiał przytrzymać te klucze przez kilka sekund.
- Jeśli ten skrót działa, na ekranie powinien zostać wyświetlony komunikat „Komunikat o wyłączeniu trybu samolotowego”.
Rozwiązanie 2 — Sprawdź fizyczny przełącznik bezprzewodowy
Sprawdź, czy w urządzeniu nie ma fizycznego przełącznika, który włącza lub wyłącza sieć bezprzewodową. Jeśli planujesz mieć fizyczny przełącznik do sieci bezprzewodowej, upewnij się, że przełącznik jest ustawiony w pozycji Wł.
Rozwiązanie 3 — Zmień właściwości karty sieciowej
Jeśli powyższe rozwiązania nie były pomocne, możesz spróbować zmienić ustawienia karty sieciowej. Jeśli nie masz pewności, jak to zrobić, wykonaj następujące kroki:
- naciśnij Klawisz Windows + X i wybierz Menadżer urządzeń z listy opcji.

- Po otwarciu Menedżera urządzeń przejdź do Adapter sieciowy sekcja i rozwiń ją.
- Znajdź adapter bezprzewodowy i kliknij prawym przyciskiem myszy i wybierz Nieruchomości.

- Kiedy pojawi się okno Właściwości, aby przejść do Mocy Zarządzanie tab i odznacz Pozwól komputerowi wyłączyć to urządzenie, aby oszczędzać energię.

- Następnie kliknij dobrze aby zapisać zmiany.
Rozwiązanie 4 — Wyłącz i włącz połączenie sieciowe
Następnie spróbujemy wyłączyć połączenie sieciowe i włączyć je ponownie. Oto jak to zrobić:
- Idź do Aplikacja ustawień.
- Po otwarciu aplikacji Ustawienia przejdź do Sieć Internet Kategoria.

- W lewym okienku wybierz Wi-Fi.
- Teraz poszukaj w prawym okienku Zmień opcje adaptera. Kliknij to.

- Otworzy się nowe okno.
- Znajdź połączenie bezprzewodowe, kliknij je prawym przyciskiem myszy i wybierz Wyłączyć.

- Teraz ponownie kliknij prawym przyciskiem myszy połączenie bezprzewodowe i tym razem wybierz opcję Włącz.

Jeśli zmieniasz ustawienia karty sieciowej i wyłączasz połączenie sieciowe, możesz spróbować zaktualizować sterowniki karty sieciowej.
Rozwiązanie 5 — Zaktualizuj sterowniki karty sieciowej
Można to zrobić na dwa sposoby: możesz przejść do witryny producenta karty sieci bezprzewodowej i pobrać najnowsze sterowniki lub automatycznie zaktualizować sterowniki za pomocą Menedżera urządzeń.
Aby automatycznie zaktualizować sterowniki za pomocą Menedżera urządzeń, wykonaj następujące czynności:
- otwarty Menadżer urządzeń i przejdź do sieci adaptery Sekcja.
- Rozwiń go i znajdź swoją kartę sieciową.
- Kliknij prawym przyciskiem myszy i wybierz Zaktualizuj oprogramowanie sterownika.

- Wybierać Wyszukaj automatycznie zaktualizowane oprogramowanie sterownika opcja.

- Poczekaj na zakończenie procesu.
Polecamy również to narzędzie zewnętrzne (w 100% bezpieczne i przetestowane przez nas), aby automatycznie pobierać wszystkie nieaktualne sterowniki na komputer.
Jeśli aktualizacja sterowników z Menedżera urządzeń nie działała, następnym krokiem będzie ich ręczna aktualizacja. Aby to zrobić, musisz znać model karty sieciowej lub model płyty głównej, jeśli masz kartę zintegrowaną.
Wystarczy odwiedzić witrynę karty sieciowej lub płyty głównej i pobrać wymagane sterowniki. Po zaktualizowaniu sterowników sprawdź, czy problem nadal występuje.
Rozwiązanie 6 — Odinstaluj kartę sieci bezprzewodowej
Wreszcie ostatnią rzeczą, którą możesz spróbować rozwiązać w trybie samolotowym w systemie Windows 10, jest odinstalowanie sterownika karty sieci bezprzewodowej. Aby odinstalować sterownik karty sieci bezprzewodowej, wykonaj następujące czynności:
- otwarty Menadżer urządzeń i znajdź swój adapter bezprzewodowy.
- Kliknij go prawym przyciskiem myszy i wybierz Odinstaluj urządzenie.

- Gdy pojawi się okno dialogowe potwierdzenia, kliknij Odinstaluj.

- Po zakończeniu procesu odinstalowywania system Windows 10 zainstaluje domyślny sterownik sieci bezprzewodowej. Teraz wystarczy ponownie uruchomić komputer, aby zmiany odniosły skutek.
Rozwiązanie 7 — Wykonaj czysty rozruch
Zdaniem użytkowników czasami ten problem może wystąpić. Aby rozwiązać ten problem, zaleca się wyłączenie wszystkich aplikacji i usług startowych. Jest to dość proste i możesz to zrobić, wykonując następujące kroki:
- naciśnij Klawisz Windows + R. i wejdź msconfig. Teraz kliknij dobrze lub naciśnij Wchodzić.

- Otworzy się okno konfiguracji systemu. Idź do Usługi tab i sprawdź Ukryj cały Microsoft usługi. Teraz kliknij Wyłącz wszystkie przycisk.

- Iść do Uruchomienie kartę i kliknij Otwórz Menedżera zadań.

- Po otwarciu Menedżera zadań zobaczysz listę aplikacji startowych. Wybierz pierwszy element z listy, kliknij go prawym przyciskiem myszy i wybierz Wyłączyć z menu. Powtórz ten krok dla wszystkich aplikacji startowych z listy.

- Wróć do okna konfiguracji systemu i kliknij Zastosować i dobrze aby zapisać zmiany. Uruchom ponownie komputer.

Po ponownym uruchomieniu komputera sprawdź, czy problem nadal występuje. Jeśli nie, możesz włączać aplikacje i usługi jeden po drugim, aż znajdziesz aplikację, która powoduje problem. Pamiętaj, że musisz ponownie uruchomić komputer za każdym razem po włączeniu aplikacji, aby zastosować zmiany.
Po znalezieniu problematycznej aplikacji zaleca się jej usunięcie. Można to zrobić na kilka sposobów, ale jeśli chcesz całkowicie usunąć aplikację, w tym wszystkie jej pliki i wpisy rejestru, zalecamy korzystanie z oprogramowania odinstalowującego, takiego jak Revo Uninstaller.
Rozwiązanie 8 — Wyłącz urządzenie przełączające radio
Według użytkowników błędy trybu samolotowego mogą wystąpić z powodu niektórych urządzeń. Aby tymczasowo rozwiązać problem, zaleca się znalezienie i wyłączenie tych urządzeń. Jednym z urządzeń, które mogą powodować pojawienie się tego problemu, jest Radio Switch Device, i możesz to wyłączyć, wykonując następujące czynności:
- otwarty Menadżer urządzeń.
- Rozszerzać Urządzenie interfejsu HID przekrój i kliknij prawym przyciskiem myszy Radio Switch Device. Wybierać Wyłącz urządzenie z menu.

- Kiedy pojawi się menu potwierdzenia, kliknij tak.

Po wyłączeniu urządzenia przełączającego radio problem z trybem samolotowym powinien zostać całkowicie rozwiązany.
Rozwiązanie 9 — Przełącz na połączenie Ethernet

Czasami może wystąpić usterka w systemie, która może powodować błędy w trybie samolotowym. Aby rozwiązać problem, zalecamy podłączenie laptopa do Internetu za pomocą połączenia Ethernet.
Dzięki temu będziesz mógł połączyć się z Internetem, a problemy z trybem samolotowym zostaną rozwiązane. Pamiętaj, że może to być rozwiązanie tymczasowe, więc może być konieczne powtórzenie go, jeśli problem pojawi się ponownie.
Rozwiązanie 10 — Zmień ustawienia karty
Według użytkowników naprawianie błędów w trybie samolotowym może być możliwe po prostu poprzez zmianę kilku ustawień karty sieciowej. Jest to dość proste i możesz to zrobić, wykonując następujące kroki:
- otwarty Menadżer urządzeń i zlokalizuj swój adapter bezprzewodowy. Kliknij dwukrotnie, aby otworzyć jego właściwości.
- Po otwarciu okna Właściwości przejdź do zaawansowane patka. Wybierz Szerokość kanału 802.11n dla pasma 2.4 z listy i ustaw jego wartość na Tylko 20 MHz. Teraz kliknij Zastosować i dobrze aby zapisać zmiany.
Po dokonaniu tych zmian sprawdź, czy błędy trybu samolotowego zostały rozwiązane.
Rozwiązanie 11 — Sprawdź BIOS
Inną mało prawdopodobną przyczyną błędów trybu samolotowego może być system BIOS. Czasami niektóre ustawienia mogą zakłócać działanie systemu i powodować problemy z trybem samolotowym. Aby to naprawić, wystarczy wprowadzić kilka zmian w systemie BIOS, wykonując następujące kroki:
- Podczas uruchamiania systemu naciśnij F2 lub Del wejść w BIOS. Jeśli nie wiesz, którego klucza użyć do przejścia do BIOS-u, sprawdź instrukcję płyty głównej.
- Teraz idź do Konfiguracja urządzenia pokładowego i włączyć Wbudowana sieć WLAN / WiMax funkcja.
Po wykonaniu tej czynności problem z trybem samolotowym zostanie rozwiązany. Pamiętaj, że nie wszystkie urządzenia obsługują tę funkcję, a jeśli nie możesz jej znaleźć, zapoznaj się z instrukcją obsługi urządzenia, aby sprawdzić, czy ta funkcja jest obsługiwana.
Kilku użytkowników zgłosiło, że naprawili problem, aktualizując BIOS do najnowszej wersji. Aktualizacja systemu BIOS może być skomplikowaną procedurą i potencjalnie niebezpieczną, jeśli nie będziesz ostrożny, dlatego przed aktualizacją systemu BIOS sprawdź szczegółowe instrukcje. Jeśli chcesz dowiedzieć się więcej na temat aktualizacji systemu BIOS, zalecamy zapoznanie się z naszym artykułem na temat flashowania systemu BIOS na komputerze.
Po wykonaniu niektórych z tych rozwiązań nie powinieneś już mieć problemu z trybem samolotowym w systemie Windows 10. Jeśli masz jakieś uwagi, pytania lub sugestie, po prostu napisz je w komentarzach poniżej.