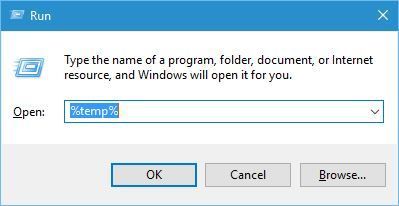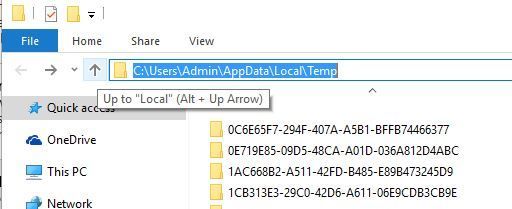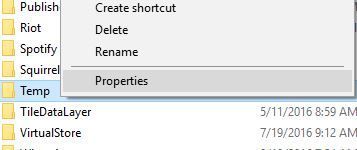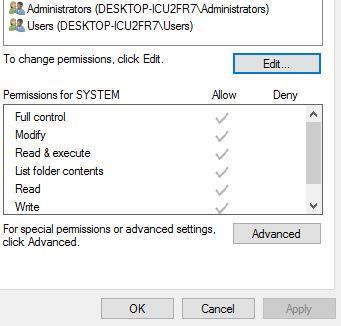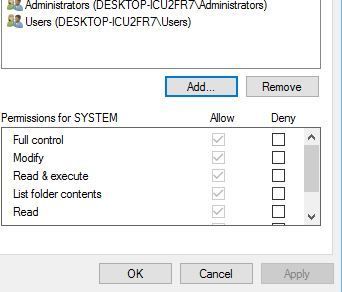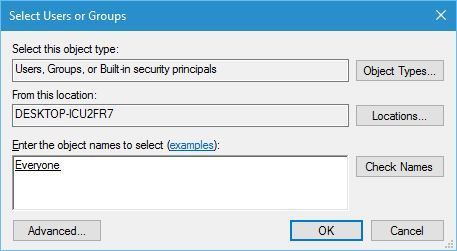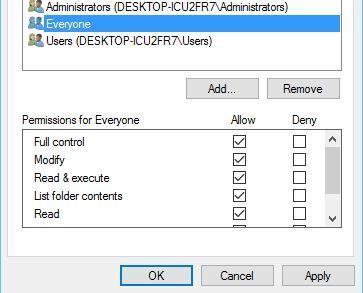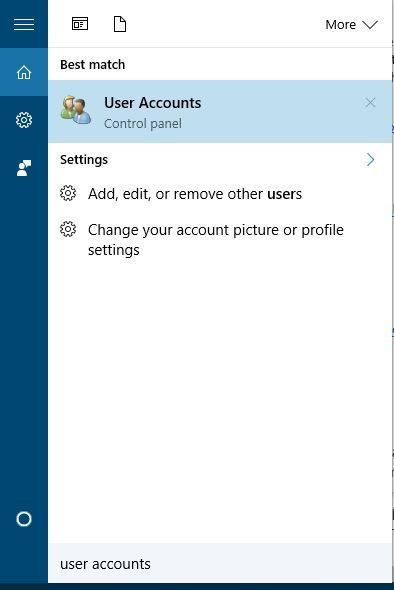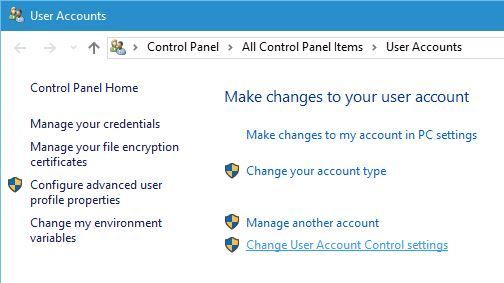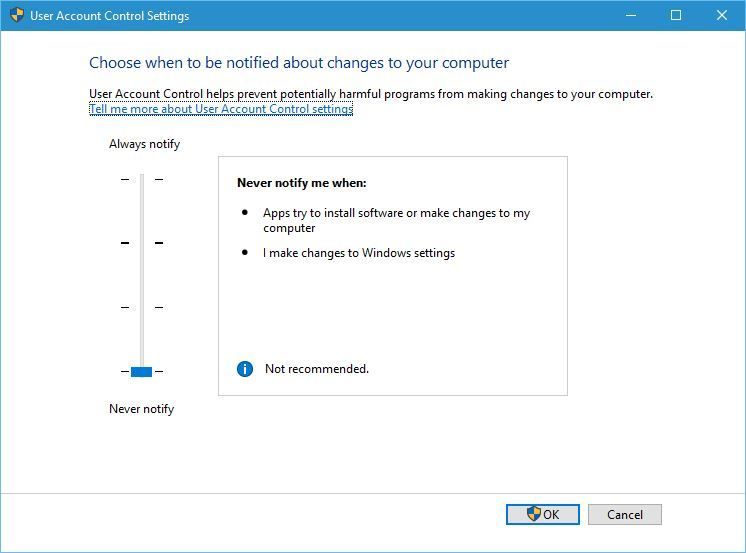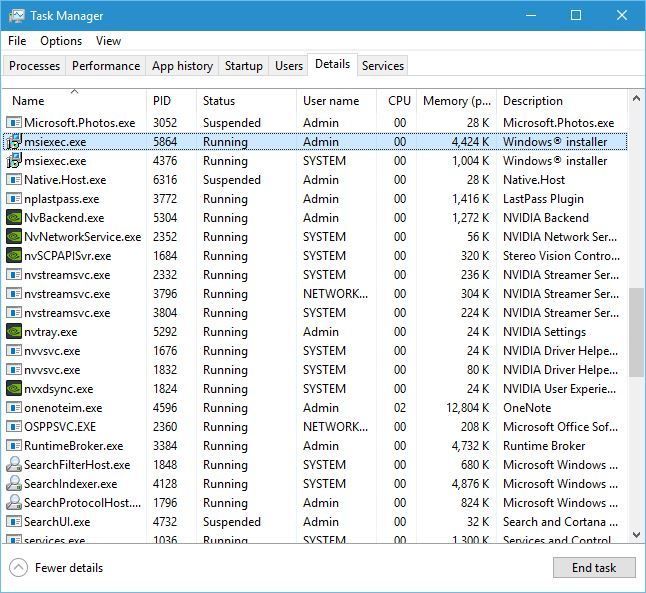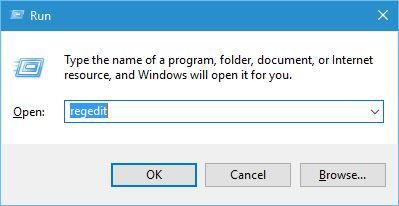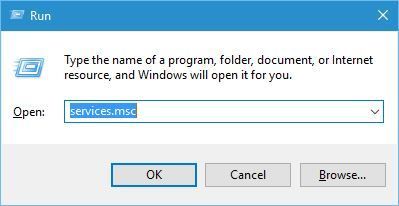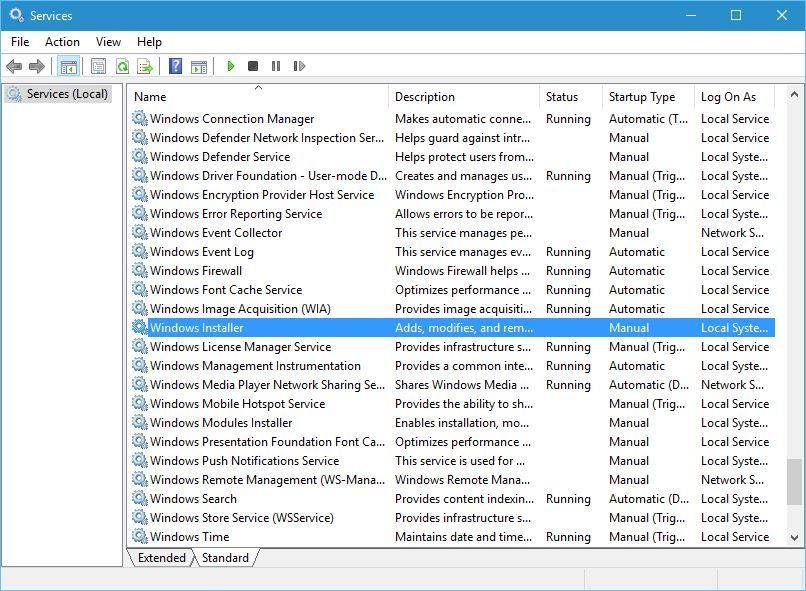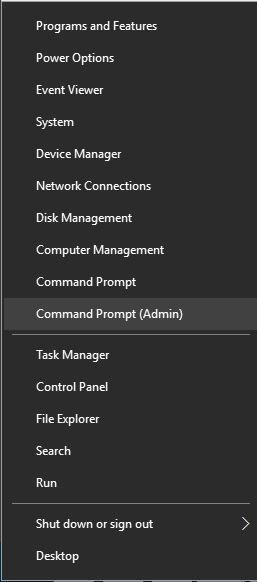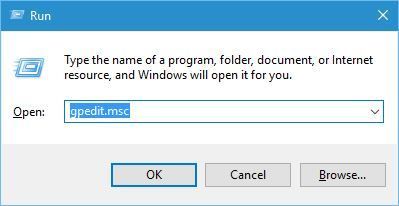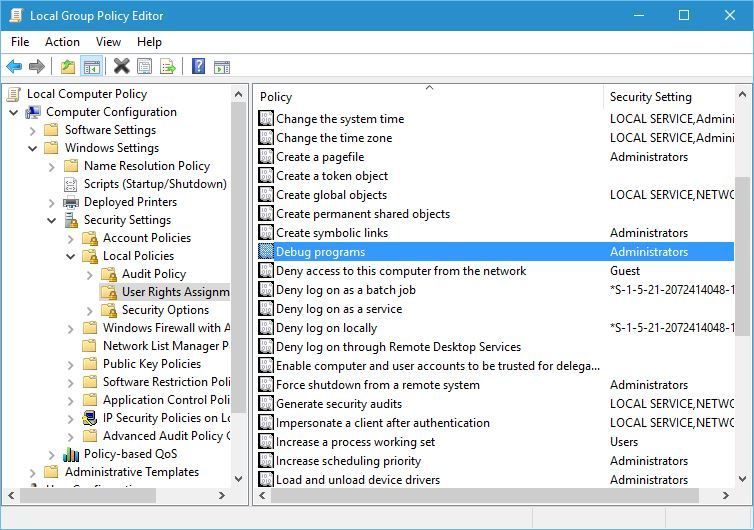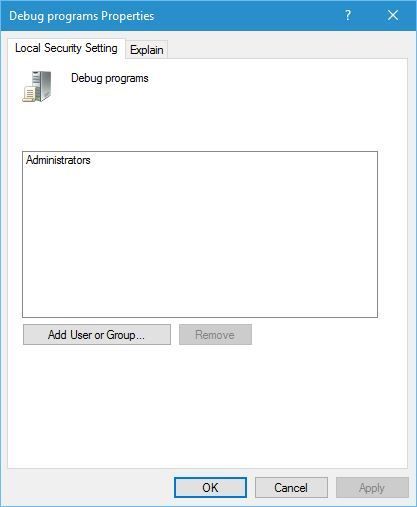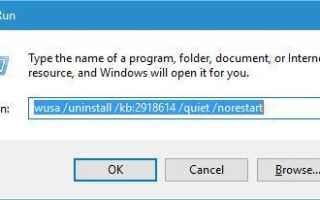Skype jest domyślnym klientem do przesyłania wiadomości w systemie Windows 10, a miliony użytkowników codziennie korzystają ze Skype. Pomimo popularności Skype’a niektórzy użytkownicy mają problemy z instalacją Skype’a, a dziś pokażemy, jak naprawić błędy instalacji Skype 1603, 1618 i 1619.
Błędy instalacji Skype 1603, 1618 i 1619, jak je naprawić?
Poprawka — błąd instalacji Skype 1603
Rozwiązanie 1 — Użyj narzędzia naprawy firmy Microsoft, aby całkowicie usunąć Skype
Błąd 1603 zwykle występuje, gdy próbujesz zaktualizować Skype bez usuwania plików i wpisów rejestru z poprzedniej instalacji Skype. Aby rozwiązać ten problem, po prostu odinstaluj Skype z komputera. Następnie pobierz to narzędzie do naprawy i uruchom je.
Narzędzie do naprawy zlokalizuje i usunie uszkodzone klucze i wpisy z rejestru, które mogą uniemożliwiać instalację Skype. Po zakończeniu skanowania narzędzia pobierz najnowszą wersję Skype i spróbuj zainstalować ją ponownie.
Rozwiązanie 2 — Użyj okna dialogowego Uruchom
Użytkownicy zgłosili, że możesz naprawić ten błąd, po prostu uruchamiając jedno polecenie. Aby to zrobić, wykonaj następujące kroki:
- otwarty Biegać dialog naciskając Klawisz Windows + R..
- Wchodzić wusa / uninstall / kb: 2918614 / quiet / norestart i naciśnij Wchodzić aby uruchomić polecenie.
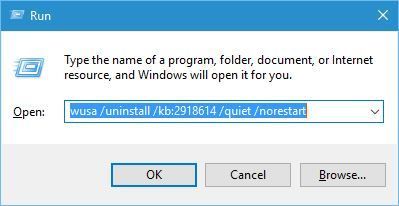
Jeśli polecenie nie działa, uruchom ponownie komputer i spróbuj ponownie wykonać te same czynności.
Rozwiązanie 3 — Użyj narzędzia SRT
Użytkownicy zgłosili błąd 1603 podczas instalacji Skype’a i według nich ten problem jest spowodowany przez resztki plików, uszkodzenie plików lub problemy z instalatorem Windows. Większość z tych problemów można naprawić, pobierając i uruchamiając narzędzie SRT. Po pobraniu i uruchomieniu programu SRT problem z błędem 1603 zostanie rozwiązany i bez problemu można zainstalować Skype.
Rozwiązanie 4 — Pobierz Skype MSI
Użytkownicy zgłosili, że ten błąd jest ogólnym komunikatem o błędzie od instalatora msi, ale należy rozwiązać ten problem, pobierając Skype MSI. Jeśli to nie zadziała, możesz użyć narzędzi takich jak Lessmsi, aby wyodrębnić Skype.exe z pliku MSI Skype i użyć go do zainstalowania Skype.
Rozwiązanie 5 — Usuń aplikację Skype Video
Niektóre wersje Skype mogą instalować z nimi aplikację Skype Video, która może zakłócać proces aktualizacji Skype, powodując pojawienie się błędu 1603. Aby rozwiązać ten problem, po prostu odinstaluj aplikację Skype Video i spróbuj zaktualizować lub ponownie zainstalować Skype.
Rozwiązanie 6 — Zmień uprawnienia zabezpieczeń
Czasami może pojawić się błąd instalacji Skype 1603, jeśli nie masz wystarczających uprawnień do folderu Temp. Aby zmienić uprawnienia bezpieczeństwa, wykonaj następujące czynności:
- naciśnij Klawisz Windows + R. i wejdź % temp%. naciśnij Wchodzić lub kliknij dobrze.

- Folder Temp zostanie teraz otwarty. Idź do Lokalny folder, naciskając przycisk strzałki w górę.

- Znajdź Temp folder, kliknij go prawym przyciskiem myszy i wybierz Nieruchomości.

- Iść do Bezpieczeństwo kartę i kliknij Edytować przycisk.

- Kliknij Dodaj przycisk.

- W polu Wprowadź nazwy obiektów wybierz Enter Każdy i kliknij Sprawdź nazwy. Kliknij dobrze.

- Wybierz Każdy w sekcji Nazwy grupy lub użytkownika i sprawdź Pełna kontrola w Dopuszczać kolumna. Kliknij Zastosować i dobrze aby zapisać zmiany.

Po zmianie uprawnień bezpieczeństwa powinieneś być w stanie zainstalować Skype bez żadnych problemów.
Rozwiązanie 7 — Całkowicie usuń program antywirusowy McAfee
Czasami programy antywirusowe mogą zakłócać instalację Skype i powodować pojawienie się błędu 1603. Według użytkowników ten błąd został spowodowany przez program antywirusowy McAfee, a po usunięciu narzędzia problem został całkowicie rozwiązany. Użytkownicy zgłosili, że nie wystarczy odinstalować narzędzie antywirusowe, musisz również usunąć wszystkie pliki i wpisy rejestru związane z McAfee.
Aby to zrobić, musisz pobrać narzędzie do usuwania McAfee i uruchomić je na komputerze. Pamiętaj, że prawie każde narzędzie antywirusowe może powodować ten problem, więc nawet jeśli nie korzystasz z McAfee, możesz spróbować usunąć program antywirusowy.
Użytkownicy zgłaszali pewne problemy ze Spyware Doctor, więc jeśli masz zainstalowane to narzędzie, zalecamy usunięcie go i ponowną instalację Skype.
Rozwiązanie 8 — Upewnij się, że katalog instalacyjny nie jest zaszyfrowany
Jeśli pojawia się błąd 1603, musisz upewnić się, że katalog instalacyjny nie jest zaszyfrowany. Skype nie może być zainstalowany w zaszyfrowanych katalogach, dlatego musisz tymczasowo wyłączyć szyfrowanie, aby rozwiązać ten problem.
Rozwiązanie 9 — Daj pełną kontrolę nad kontem systemowym
Ten błąd może wystąpić, jeśli nie masz niezbędnych uprawnień do katalogu instalacyjnego. Aby rozwiązać ten problem, musisz dać pełną kontrolę nad kontem systemowym. Aby zobaczyć, jak to zrobić, zlokalizuj katalog instalacyjny i wykonaj kroki 3-7 z Rozwiązanie 6. Tylko pamiętaj o przypisaniu Pełna kontrola do System konto.
Rozwiązanie 10 — Wyłącz kontrolę konta użytkownika
Kontrola konta użytkownika to przydatna funkcja zaprojektowana, aby ostrzegać Cię za każdym razem, gdy Ty lub pewna aplikacja próbuje dokonać zmiany w systemie, która wymaga uprawnień administratora. Chociaż ta funkcja może zapewnić pewną ochronę, może również zakłócać instalację Skype i powodować wyświetlanie błędu 1603. Aby rozwiązać ten problem, użytkownicy sugerują wyłączenie Kontroli konta użytkownika. Możesz wyłączyć tę funkcję, wykonując następujące kroki:
- naciśnij Klawisz Windows + S. i wprowadź konta użytkowników. Wybierz Konta użytkowników z menu.

- Kliknij Zmień ustawienia kontrolne konta użytkownika.

- Przesuń suwak do samego końca Nigdy nie powiadomi.

Po wyłączeniu Kontroli konta użytkownika problem ten powinien zostać na stałe rozwiązany.
Poprawka — błąd instalacji Skype 1618
Rozwiązanie 1 — Zakończ proces msiexec.exe
Błąd 1618 zwykle pojawia się, gdy próbujesz zainstalować więcej niż jedną aplikację na raz. Na przykład ten błąd może pojawić się, jeśli przypadkowo uruchomiłeś instalację Skype dwa razy, a aby to naprawić, musisz zakończyć proces msiexec.exe. Aby to zrobić, wykonaj następujące kroki:
- otwarty Menadżer zadań naciskając Ctrl + Shift + Esc.
- Po uruchomieniu Menedżera zadań przejdź do Detale patka.
- Wybierz msiexec.exe i kliknij Zakończ zadanie aby to zakończyć.

- Po zakończeniu procesu msiexec.exe spróbuj ponownie zainstalować Skype.
Rozwiązanie 2 — Użyj narzędzia do naprawy systemu Windows
Według użytkowników udało im się naprawić błąd 1618 podczas instalacji Skype po prostu za pomocą narzędzia do naprawy systemu Windows. To narzędzie innej firmy ma na celu naprawę wielu problemów z uprawnieniami rejestru i uprawnień do folderów, a po pobraniu Windows Repair i uruchomieniu go problem z instalacją Skype powinien zostać rozwiązany.
Rozwiązanie 3 — Zmień wartości rejestru
Zanim zaczniemy edytować rejestr, musimy ostrzec, że zmiana rejestru może powodować problemy z systemem operacyjnym, dlatego zalecamy utworzenie kopii zapasowej rejestru na wypadek, gdyby coś poszło nie tak. Aby edytować rejestr, wykonaj następujące czynności:
- naciśnij Klawisz Windows + R. i wejdź regedit.

- Idź do HKEY_LOCAL_MACHINE \ Software \ Microsoft \ Windows \ CurrentVersion \ Installer klawisz w lewym okienku.
- Znajdź i usuń W trakcie strunowy.
- Następnie przejdź do HKEY_LOCAL_MACHINE \ System \ CurrentControlSet \ Control \ Session Manager klawisz.
- Usunąć PendingFileRenameOperations strunowy.
- Iść do HKEY_LOCAL_MACHINE \ SOFTWARE \ MicrosoftUpdates klucz, zlokalizuj UpdateExeVolatile Wpis, kliknij go dwukrotnie i ustaw jego wartość na 0.
Nie wiemy, czy to rozwiązanie działa, ale możesz spróbować, po prostu utwórz kopię zapasową rejestru przed wypróbowaniem.
Rozwiązanie 4 — Uruchom ponownie usługę Instalatora Windows
Czasami ten błąd może wystąpić z powodu problemów z usługą Instalatora Windows, ale można go łatwo naprawić, wyłączając i włączając usługę. Aby to zrobić, wykonaj następujące kroki:
- naciśnij Klawisz Windows + R. i wejdź services.msc. naciśnij Wchodzić lub kliknij dobrze.

- Znajdź instalator Windows usługi i kliknij dwukrotnie, aby otworzyć jego właściwości.

- Zmień typ uruchamiania na Niepełnosprawny.
- Zapisz zmiany i uruchom ponownie twój komputer.
- Po ponownym uruchomieniu komputera wróć do okna Usługi i ustaw typ uruchamiania instalator Windows obsługa do podręcznik.
- Zapisz zmiany i uruchom ponownie twój komputer.
- Po ponownym uruchomieniu komputera spróbuj ponownie zainstalować Skype.
Niektórzy użytkownicy sugerują również, aby zatrzymać usługę Instalatora Windows i spróbować ponownie zainstalować Skype, więc możesz również spróbować.
Rozwiązanie 5 — Usuń tymczasowe pliki instalacyjne
Wiele aplikacji umieszcza tymczasowe pliki instalacyjne na komputerze przed rozpoczęciem instalacji, a te pliki instalacyjne mogą powodować pojawienie się błędu 1618 podczas instalacji Skype. Aby rozwiązać ten problem, musisz usunąć pliki tymczasowe, wykonując następujące kroki:
- naciśnij Klawisz Windows + R., wchodzić % temp% i kliknij dobrze.
- Usuń wszystkie pliki i foldery z Temp teczka.
- Iść do C: \ WindowsTemp folder i usuń z niego wszystkie pliki i foldery.
Jeśli instalacja pozwala określić, gdzie chcesz wyodrębnić tymczasowe pliki instalacyjne, otwórz ten folder i usuń z niego wszystko. Po usunięciu wszystkich plików tymczasowych spróbuj ponownie zainstalować Skype.
Rozwiązanie 6 — Ponownie zarejestruj pliki Instalatora Windows
Niewielu użytkowników zgłosiło, że można naprawić błąd 1618 po prostu przez ponowną rejestrację plików Instalatora Windows. Aby to zrobić, wykonaj następujące kroki:
- Otwórz menu Win + X, naciskając Klawisz Windows + X i wybierz Wiersz polecenia (administrator).

- Po uruchomieniu wiersza polecenia wprowadź następujące polecenia:
- msiexec / unregister
- msiexec / regserver
- Po wykonaniu poleceń zamknij Wiersz polecenia i uruchom ponownie twój komputer.
Gdy komputer uruchomi się ponownie, ten błąd powinien zostać naprawiony, a będziesz mógł zainstalować Skype bez żadnych problemów.
Rozwiązanie 7 — Zmień ustawienia zasad grupy
Możesz naprawić błąd 1618, po prostu zmieniając ustawienia zasad grupy. Możesz to zrobić, wykonując następujące kroki:
- naciśnij Klawisz Windows + R. i wejdź gpedit.msc. naciśnij Wchodzić lub kliknij dobrze.

- Po otwarciu Edytora zasad grupy przejdź do Konfiguracja komputera> Ustawienia systemu Windows> Ustawienia zabezpieczeń> Zasady lokalne> Przypisywanie praw użytkownika w lewym okienku.
- W prawym okienku zlokalizuj Programy debugowania opcję i kliknij ją dwukrotnie.

- Upewnić się, że Administratorzy konto zostało dodane do listy. Jeśli go brakuje, kliknij Dodaj użytkowników lub grupę i dodaj to. Kliknij Zastosować i dobrze aby zapisać zmiany.

Rozwiązanie 8 — Spróbuj uruchomić instalatora jako administrator
Jeśli inne rozwiązania nie działają, możesz spróbować uruchomić konfigurację Skype jako administrator. Aby to zrobić, zlokalizuj plik instalacyjny Skype, kliknij go prawym przyciskiem myszy i wybierz Uruchom jako administrator.
Poprawka — błąd instalacji Skype 1619
Rozwiązanie 1 — Spróbuj wyodrębnić pliki z MSI
Zwykle te pliki instalacyjne są pakowane w instalator MSI, aw większości przypadków można je wyodrębnić i uruchomić ręcznie. Wyjaśniliśmy pokrótce, jak to zrobić w jednym z naszych poprzednich rozwiązań, więc koniecznie sprawdź to.
Rozwiązanie 2 — Spróbuj zainstalować najnowszą wersję Skype
Błąd instalacji Skype 1619 może się pojawić, jeśli próbujesz zainstalować starszą wersję Skype. Rozwiązanie tego problemu jest stosunkowo łatwe, a wszystko, co musisz zrobić, to pobrać najnowszą wersję Skype’a i spróbować ją zainstalować.
Błędy instalacji Skype 1603, 1618 i 1619 są stosunkowo częste, ale można je łatwo naprawić za pomocą jednego z naszych rozwiązań.
- naciśnij Klawisz Windows + R. i wejdź regedit.
- naciśnij Klawisz Windows + S. i wprowadź konta użytkowników. Wybierz Konta użytkowników z menu.
- naciśnij Klawisz Windows + R. i wejdź % temp%. naciśnij Wchodzić lub kliknij dobrze.