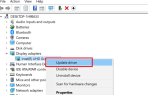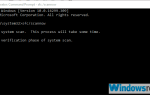Czy pojawia się błąd kodu błędu Windows Update 0x8024a112? Czytaj! Ten post rozwiąże ten problem.
Czasami po uruchomieniu aktualizacji systemu Windows system odmawia ponownego uruchomienia, co powoduje błąd 0x8024a112, który zwykle wyświetla się z tekstem:
Mamy problem z ponownym uruchomieniem, aby zakończyć instalację. Spróbuj ponownie za chwilę. Jeśli nadal to widzisz, spróbuj przeszukać Internet lub skontaktować się z pomocą techniczną w celu uzyskania pomocy. Ten kod błędu może pomóc: (0x8024a112).
Ten błąd wynika jednak z takich czynników, jak zakończona usługa, uszkodzony plik systemowy lub niepełna aktualizacja, która wymaga ponownego uruchomienia.
W związku z tym raport systemu Windows opracował następujące rozwiązania mające zastosowanie w rozwiązywaniu problemu z błędem.
Rozwiązuj problemy z aktualizacją systemu Windows jak prawdziwy technik dzięki tym doskonałym narzędziom!
Kroki, aby naprawić błąd Windows 10 0x8024a112
Rozwiązanie 1: Ręcznie uruchom ponownie komputer
Użytkownicy systemu Windows zgłosili, że byli w stanie rozwiązać problem z błędem systemu Windows 10 0x8024a112 po prostu ponownie uruchamiając komputer.
Ta metoda jest szybką poprawką, która może usunąć błąd i umożliwić dostęp do usunięcia komunikatu o błędzie.
Jeśli jednak błąd nadal występuje po ponownym uruchomieniu komputera, możesz przejść do następnego kroku.
Rozwiązanie 2: Tymczasowo wyłącz zapory i oprogramowanie antywirusowe lub zapobiegające złośliwemu oprogramowaniu
Czasami wiele zapór ogniowych, programów antywirusowych lub złośliwych programów może czasami uniemożliwiać wykonywanie określonych zadań lub uruchamiać procesy na komputerze, w szczególności aktualizację systemu Windows.
Jeśli to jest przyczyną problemu, tymczasowo wyłącz jedną z trzech, a następnie spróbuj zalogować się ponownie.
Ponadto upewnij się, że włączono te programy po naprawieniu błędu, aby zapewnić bezpieczeństwo systemu.
Jeśli nadal nie można naprawić błędu systemu Windows 10 0x8024a112 po wyłączeniu i ponownym włączeniu oprogramowania zabezpieczającego, wypróbuj następne rozwiązanie.
Rozwiązanie 3: Uruchom narzędzie do rozwiązywania problemów z Windows Update
Narzędzie do rozwiązywania problemów z Windows Update to wbudowany program Windows 10, który automatycznie wykrywa i naprawia większość niepoprawnych ustawień na komputerze, co powoduje awarię Windows Update.
Oto jak uruchomić narzędzie do rozwiązywania problemów:
- Kliknij Start
- W polu wyszukiwania wpisz Rozwiązywanie problemów
- Kliknij Rozwiązywanie problemów
- Kliknij Wyświetl wszystko w lewym okienku
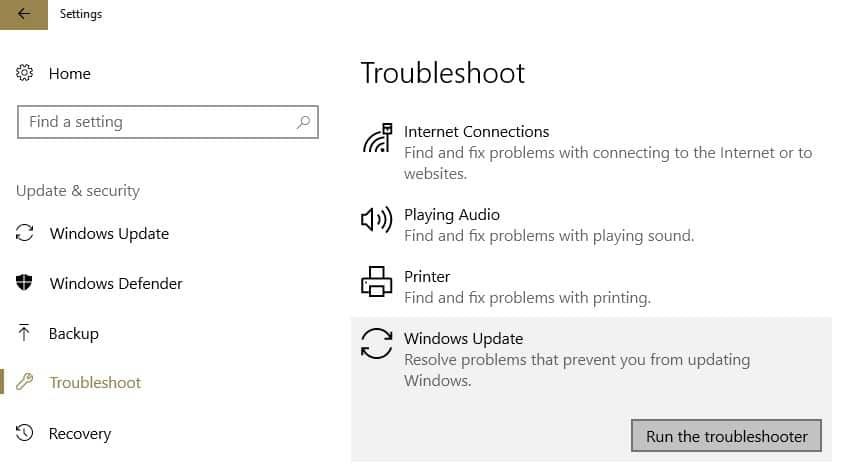
- Wybierz Windows Update

- Kliknij przycisk Dalej, aby uruchomić narzędzie do rozwiązywania problemów z usługą Windows Update, a następnie postępuj zgodnie z instrukcjami wyświetlanymi na ekranie

Narzędzie do rozwiązywania problemów z systemem Windows nie pomogło? Nie bać się! Wybierz jedno z tych narzędzi, które znajdują i rozwiązują problemy z komputerem!
Jeśli nadal nie możesz naprawić błędu 0x8024a112 po uruchomieniu narzędzia do rozwiązywania problemów z Windows Update, wypróbuj następne rozwiązanie.
Rozwiązanie 4: Uruchom Przywracanie systemu w trybie awaryjnym
Tryb awaryjny to tryb diagnostyczny w systemie Windows, który uruchamia komputer z uruchomionymi tylko podstawowymi plikami i sterownikami.
Można jednak przywrócić system w trybie awaryjnym, aby powrócić do określonego punktu przywracania w systemie bez błędu 0x8024a112.
Oto jak to zrobić:
- Wyłącz komputer i włącz go ponownie.
- Przejdź do opcji „Uruchom w trybie awaryjnym” i naciśnij „Enter”.
- Przejdź do Start> Wpisz „przywracanie systemu”, a następnie wciśnij „Enter”.
- Postępuj zgodnie z instrukcjami, aby wrócić do określonego punktu przywracania.
- Poczekaj na zakończenie procesu, a następnie uruchom ponownie.
Uwaga: Upewnij się, że jesteś w stanie zidentyfikować datę punktu przywracania przed wyświetleniem komunikatu o błędzie. Ponadto przywracanie systemu nie wpływa na żadne pliki, dokumenty ani dane osobowe.
Rozwiązanie 5: Usuń folder dystrybucji oprogramowania
Zastrzeżenie: to rozwiązanie zawiera kroki, które są częścią modyfikacji rejestru. Pamiętaj, że jeśli zrobisz to niepoprawnie, mogą wystąpić poważne problemy. Upewnij się, że postępujesz zgodnie z tymi krokami poprawnie i ostrożnie.
Utwórz kopię zapasową rejestru, zanim go zmodyfikujesz, a następnie przywróć, jeśli wystąpi problem.
Wykonaj następujące kroki, aby ręcznie zresetować składniki aktualizacji systemu Windows:
- Kliknij prawym przyciskiem Start
- Wybierz wiersz polecenia (administrator)
- Kliknij Tak, gdy zostaniesz zapytany o uprawnienia
- Zatrzymaj BITS, Cryptographic, MSI Installer i Windows Update Services, wpisując następujące polecenia w wierszu polecenia:
- Net Stop Wuauserv
- net stop cryptSvc
- bity stop netto
- net stop msiserver
(Naciśnij Enter po każdym wpisanym poleceniu)
- Zmień nazwę folderu SoftwareDistribution i Catroot2, wpisując poniższe polecenia w wierszu polecenia, a następnie naciśnij klawisz Enter po każdym wpisanym poleceniu:
- Ren C: WindowssoftwareDistribution SoftwareDistribution.old
- Ren C: WindowsSystem32catroot2 Catroot2.old
- Uruchom ponownie usługi BITS, Cryptographic, MSI Installer i Windows Update Services, wpisując następujące polecenia w wierszu polecenia:
- Net Stop Wuauserv
- net stop cryptSvc
- bity stop netto
- net stop msiserver
- Wpisz polecenie Exit w wierszu polecenia, aby je zamknąć
Spróbuj ponownie uruchomić aktualizacje systemu Windows, aby sprawdzić, czy błąd Windows 10 0x8024a112 został rozwiązany.
Uwaga: nie zaleca się odznaczania opcji „Przekaż mi aktualizacje” dla innych produktów Microsoft podczas korzystania z opcji aktualizacji systemu Windows. Aktualizacje Windows pobierają i instalują aktualizacje wymagane do wydajnego działania systemu Windows.
Jeśli podczas próby wykonania powyższego kroku pojawi się komunikat „Odmowa dostępu”, wykonaj następujące czynności:
- Zaloguj się najpierw jako administrator lub użyj konta administratora
- Zatrzymaj usługę Windows Update i spróbuj zmienić nazwę folderu SoftwareDistribution
- Kliknij prawym przyciskiem Start
- Wybierz Uruchom
- Wpisz services.msc i naciśnij OK lub enter

- Przewiń w dół i zlokalizuj usługę Windows Update
- Kliknij prawym przyciskiem myszy i wybierz Właściwości
- Zatrzymaj usługę

- Wykonaj ponownie czynności, aby zresetować składniki usługi Windows Update
Po zakończeniu procesu przejdź ponownie do okna Usługi i uruchom usługę Windows Update, a następnie uruchom ponownie komputer.
Potrzebujesz więcej pomysłów na usunięcie folderu dystrybucji oprogramowania w systemie Windows 10? Sprawdź ten przewodnik.
Rozwiązanie 6: Wykonaj czysty rozruch
Czysty rozruch to procedura w systemie Windows, która uruchamia komputer w stanie czystym, pozbawionym konfliktów oprogramowania.
Konflikty te, szczególnie związane z błędem 0x8024a112, mogą być spowodowane przez aplikacje i usługi, które uruchamiają się i działają w tle przy każdym normalnym uruchomieniu systemu Windows.
Aby pomyślnie wykonać czysty rozruch w systemie Windows 10, musisz zalogować się jako administrator, a następnie wykonać następujące kroki:
- Przejdź do pola wyszukiwania, a następnie wpisz „msconfig”
- Wybierz Konfiguracja systemu, aby otworzyć okno dialogowe, jak poniżej:
- Znajdź kartę Usługi, a następnie zaznacz pole Ukryj wszystkie usługi Microsoft
- Kliknij Wyłącz wszystko

- Przejdź do zakładki Uruchamianie
- Kliknij Otwórz Menedżera zadań
- Zamknij Menedżera zadań, a następnie kliknij OK
- Na koniec uruchom ponownie komputer
Powinieneś być w stanie znaleźć i pobrać dostępne aktualizacje po wypróbowaniu dowolnego z wyżej wymienionych rozwiązań.
Windows 10 nie uruchamia się? Nie panikuj! Oto najlepsze wskazówki, aby szybko rozwiązać problem!
Pamiętaj, że możesz zastosować obejścia przedstawione w tym artykule dla wielu błędów Windows Update, nie tylko tych, które rozwiązaliśmy dzisiaj.
W przypadku pytań lub sugestii sekcja komentarzy znajduje się poniżej.
Aby uzyskać więcej obejść Windows Update i dodatkowe informacje, sprawdź nasze Centrum Windows Update.

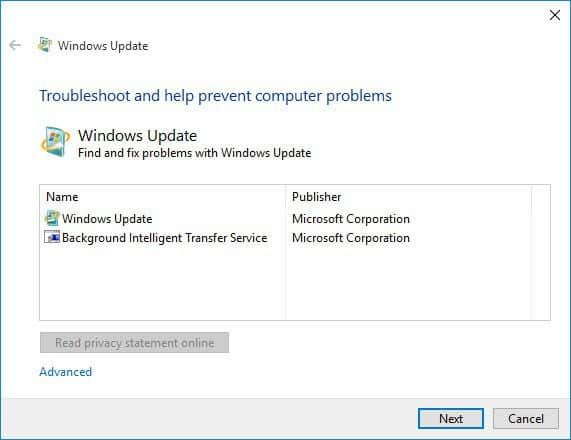
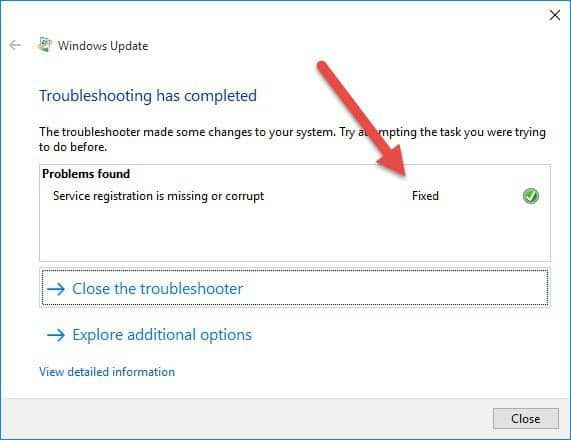
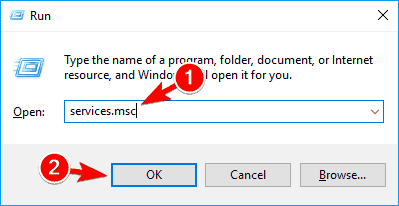
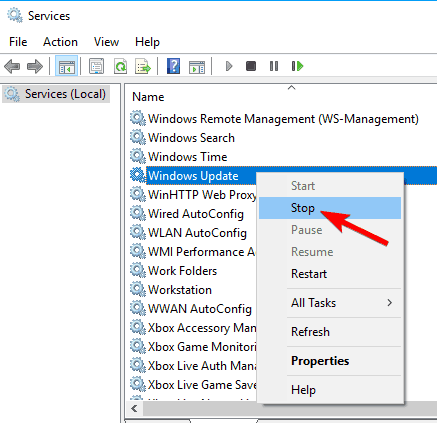
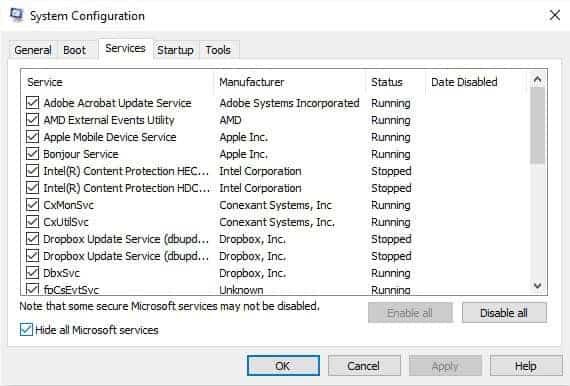

![Zielony ekran YouTube w systemie Windows 10 [KOMPLETNY PRZEWODNIK]](https://pogotowie-komputerowe.org.pl/wp-content/cache/thumb/3b/386659d730f853b_150x95.png)