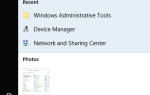Kroki, aby naprawić błąd „To narzędzie nie może zaktualizować komputera
- Upewnij się, że spełniasz wymagania systemowe
- Uruchom SFC i DISM
- Usuń zawartość z folderu Distribution
- Zresetuj usługi
- Użyj Asystenta aktualizacji
- Utwórz dysk rozruchowy i zaktualizuj w ten sposób
- Wykonaj czystą ponowną instalację
Aktualizacja do Windows 10 z Windows 7 / 8.1 jest dość prostym zadaniem dzięki narzędziu dostarczonemu przez Microsoft. Za pomocą narzędzia Media Creation Tool można uaktualnić system bezpośrednio z interfejsu użytkownika systemu Windows lub utworzyć rozruchowy nośnik instalacyjny. Zwykle działa bezproblemowo, ale po drodze pojawiają się sporadyczne czkawki. Jeden powszechny błąd przerywa proces aktualizacji i informuje dotkniętych użytkowników, że „To narzędzie nie może zaktualizować Twojego komputera”.
Wykopaliśmy dip i znaleźliśmy kilka możliwych rozwiązań twojego problemu. Sprawdź je i przekaż nam swoją opinię.
ROZWIĄZANE: „To narzędzie nie może zaktualizować Twojego komputera” Błąd narzędzia tworzenia multimediów
Rozwiązanie 1 — Upewnij się, że spełniasz wymagania systemowe
Zacznijmy od wymagań systemowych dla systemu Windows 10. Oczywiście, aby zainstalować system Windows 10 na komputerze, musisz mieć określony poziom sprzętu. Te specyfikacje nie są dokładnie wymagające, tylko nieco powyżej wymagań systemu Windows 7. Jednak najczęstszymi przyczynami błędu narzędzia Media Creation Tool jest brak miejsca w pamięci i nieaktualny system BIOS.
Oto wymagania systemu Windows 10:
- RAM: 1 GB na 32 bity i 2 GB na 64 bity
- Miejsce na dysku twardym: 16 GB na 32 bity i 20 GB na 64 bity
- PROCESOR: 1 GHz lub szybszy
- Rozdzielczość ekranu: 800 x 600
- Grafika: Microsoft DirectX 9 lub nowszy ze sterownikiem WDDM 1.0
- dostęp do Internetu
Ponadto upewnij się, że uruchom narzędzie jako administrator i odinstaluj program antywirusowy innej firmy. Ponadto musimy położyć szczególny nacisk BIOS. Starsze płyty główne muszą zostać zaktualizowane, aby pomyślnie uaktualnić system do Windows 10. Jeśli nie wiesz, jak zaktualizować system BIOS, postępuj zgodnie ze wskazówkami wskazanymi w tym artykule.
Rozwiązanie 2 — Uruchom SFC i DISM
Przejdźmy do następnego zwykłego kroku, gdy wystąpi jakikolwiek poważny problem z systemem. Wszystkie procesy aktualizacji (Windows 10 w stosunku do Windows 7 / 8.1) opierają się na pełnej integralności poprzedniej warstwy. Zasadniczo system Windows 7 / Windows 8.1 musi być w idealnym stanie przed uaktualnieniem do systemu Windows 10. A jeśli niektóre niezbędne pliki systemowe zostaną uszkodzone, wszystkie procesy związane z uaktualnieniem zakończą się niepowodzeniem.
Aby mieć pewność, że nie dojdzie do jakiegokolwiek uszkodzenia systemu, zalecamy użycie zarówno narzędzia do sprawdzania plików systemowych, jak i narzędzi do obsługi i zarządzania obrazami wdrażania. Oba narzędzia są wbudowane i działają za pośrednictwem podwyższonego wiersza polecenia. I oba sprawdzają możliwe uszkodzenie systemu i naprawiają je.
Oto jak uruchomić SFC i DISM na komputerze z systemem Windows:
- W pasku wyszukiwania systemu Windows wpisz cmd. Kliknij prawym przyciskiem myszy Wiersz polecenia i uruchom go jako administrator.
- W wierszu polecenia wpisz sfc / scannow i naciśnij Enter.
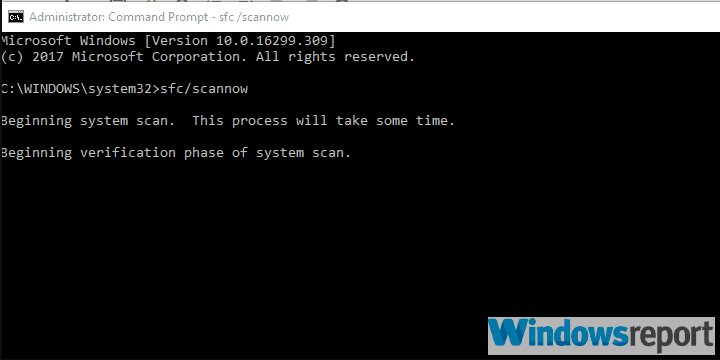
- Po zakończeniu wpisz następujące polecenie i naciśnij klawisz Enter po każdym:
- DISM / online / Cleanup-Image / ScanHealth
- DISM / Online / Cleanup-Image / RestoreHealth

- Po zakończeniu procedury uruchom ponownie komputer i ponownie uruchom narzędzie Media Creation Tool.
Ponadto, gdy jesteśmy już w wierszu polecenia, możesz uruchomić polecenie dskchk, aby sprawdzić możliwe uszkodzenie dysku twardego. Oto jak go uruchomić:
- Otwórz wiersz polecenia jako administrator.
- W wierszu polecenia wpisz chkdsk / f / r i naciśnij Enter.
- Poczekaj, aż narzędzie skanuje i usuwa ewentualne błędy dysku twardego i ponownie uruchom komputer.
Rozwiązanie 3 — Usuń zawartość z folderu SoftwareDistribution
Instalacja systemu Windows 10 za pomocą funkcji bezpośredniego uaktualnienia jest podobna do instalacji dowolnej aplikacji win32. Pliki instalacyjne, a raczej instalator, są pobierane i przechowywane na partycji systemowej. Następnie rozpocznie się konfiguracja i zajmie to trochę czasu. Miejscem, w którym Windows Update przechowuje te pliki, jest folder SoftwareDistribution. Czasami ulegają zepsuciu, co czyni je bezużytecznymi.
Musisz tylko zamknąć wszystko i usunąć całą zawartość z folderu SoftwareDistribution. Następnie możesz ponownie uruchomić i skonfigurować narzędzie Media Creation Tool i rozpocząć instalację.
Oto cała procedura opróżniania folderu dystrybucyjnego (jeśli się nie usunie, zmień jego nazwę):
- Przejdź do partycji systemowej (zwykle C :), a następnie otwórz WindowsSoftwareDistributionDownload.
- Usuń wszystko z Pobieranie teczka.

- Uruchom ponownie komputer i jeszcze raz skorzystaj z narzędzia Media Creation Tool.
Rozwiązanie 4 — Zresetuj usługi
Usługi Windows Update muszą zostać uruchomione, aby można było administrować aktualizacją. Główne usługi i powiązane z nimi przestają działać lub nie uruchomią się, gdy zostaną o to poproszone. Może to oczywiście stanowić problem, szczególnie w przypadku aktualizacji z systemu Windows 7 do Windows 10. Usługi, o których mówimy, to BITS, Cryptographic, MSI Installer i oczywiście Windows Update Services.
Musisz zatrzymać wszystkie powiązane usługi i uruchomić je ponownie. Najlepszym i najszybszym sposobem jest skrypt wsadowy, który uruchamia wszystko za Ciebie. Jest to szczególnie przydatne, jeśli nie jesteś przyzwyczajony do tego rodzaju zaawansowanych rozwiązywania problemów. Wszystkie szczegóły znajdziesz w tym artykule.
Rozwiązanie 5 — Użyj Asystenta aktualizacji
Jeśli narzędzie do tworzenia multimediów nie działa, możesz przynajmniej spróbować użyć podobnego narzędzia o tej samej roli. Windows Update Assistant umożliwia bezpośrednie uaktualnienie systemu do systemu Windows 10, ale nie ma opcji, aby utworzyć instalacyjny dysk rozruchowy. Ponadto sprawdza gotowość komputera i informuje, czy jest coś, co nie spełnia wymagań.
Oto jak korzystać z Asystenta Windows Update:
- Pobieranie Asystent aktualizacji, tutaj.
- Uruchom narzędzie i poczekaj, aż przygotuje komputer do aktualizacji.
- Wykonaj kopię zapasową danych z partycji systemowej.
- Postępuj zgodnie z instrukcjami, aż instalacja zostanie zakończona.
Rozwiązanie 6 — Utwórz dysk rozruchowy i zaktualizuj w ten sposób
Jeśli nie możesz przeprowadzić aktualizacji bezpośrednio z systemu, możesz użyć dysku rozruchowego, aby uruchomić instalację. I są na to dwa sposoby. Pierwszym z nich jest uruchomienie Instalatora z interfejsu Windows, podczas gdy drugi wymaga uruchomienia z dysku instalacyjnego i wybrania aktualizacji. Oba te oczywiście wymagają utworzenia napędu rozruchowego.
Możesz także nagrać konfigurację ISO na DVD, ale sugerujemy skorzystanie z napędu flash USB. Dysk flash musi mieć co najmniej 6 GB przestrzeni dyskowej. Nie zapomnij również wykonać kopii zapasowej danych z dysku flash, ponieważ procedura tworzenia poprosi o wyczyszczenie wszystkiego w celu dodania konfiguracji.
Oto jak utworzyć dysk rozruchowy i jak zaktualizować z interfejsu użytkownika Windows:
- Podłącz napęd USB (6 GB lub więcej) i uruchom ponownie Media Creation Tool.
- Kliknij na «Utwórz nośnik instalacyjny (dysk flash USB, dysk DVD lub plik ISO) dla innego komputera» opcja.

- Wybierz preferowany język, architektura i edycja i kliknij Kolejny.

- Wybierać Pamięć flash USB a następnie kliknij Kolejny.

- Po utworzeniu dysku rozruchowego uruchom ponownie komputer.
- Otwórz USB z nośnikiem instalacyjnym z Eksploratora Windows i kliknij Ustawiać.
- Aktualizacja Windows 10.
Oto jak uruchomić komputer z bootowalnym USB i uaktualnić system do Windows 10:
- Podłącz rozruchowy dysk multimedialny utworzony za pomocą narzędzia Media Creation Tool i uruchom ponownie komputer.
- Zaraz po uruchomieniu komputera naciśnij F12 (czasami F11 lub F9), aby otworzyć Bagażnik menu.
- Uruchom z USB i wybierz konfigurację.
- Kliknij Zaktualizuj ten komputer.
Rozwiązanie 7 — Wykonaj czystą ponowną instalację
Wreszcie, jeśli żaden z poprzednich kroków nie naprawił błędu „To narzędzie nie może zaktualizować komputera”, narzędzie do tworzenia nośników, jedyną pozostałą rzeczą, którą możemy doradzić, jest czysta ponowna instalacja. Jest to najlepszy sposób na jak najszybsze uruchomienie systemu Windows 10. Oczywiście podważa to całą koncepcję uaktualnienia, ponieważ stracisz wszystkie dane partycji systemowej i konfiguracji z poprzedniej iteracji Windows.
Niemniej jednak może to być jedyny sposób, aby postawić system Windows 10. Jeśli nie masz pewności, jak zainstalować system Windows 10 od podstaw, postępuj zgodnie z instrukcjami podanymi w tym artykule.
Powiedziawszy to, możemy zakończyć ten artykuł. Jeśli masz jakieś pytania, sugestie lub uwagi, napisz do nas w sekcji komentarzy poniżej.

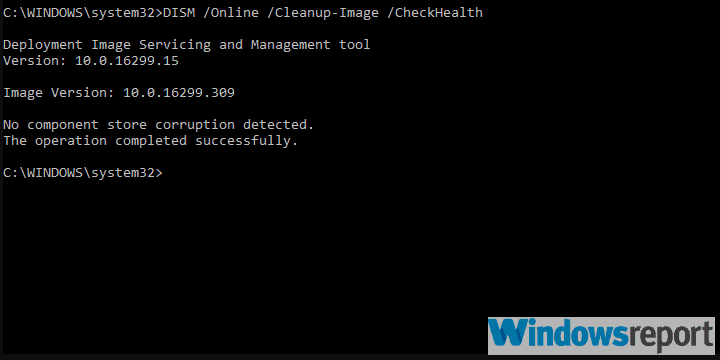
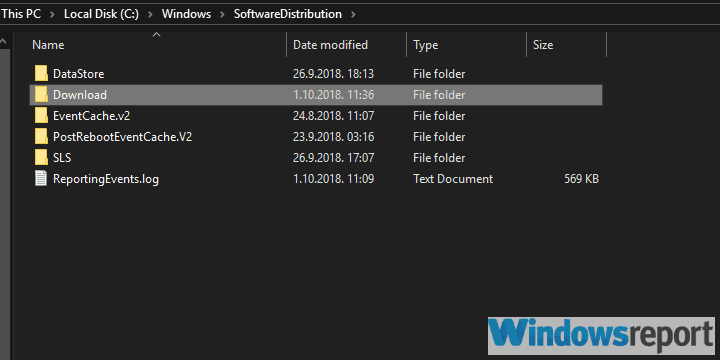
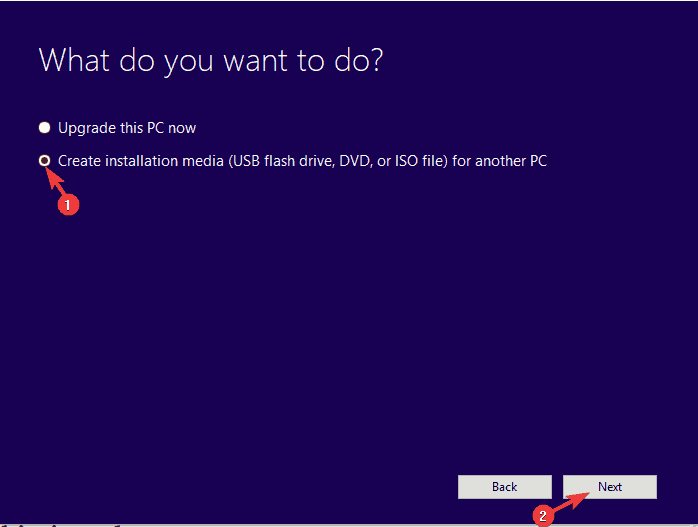
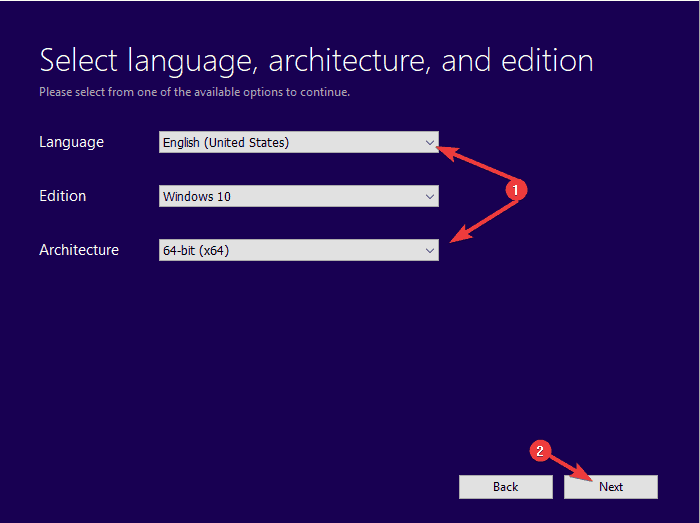
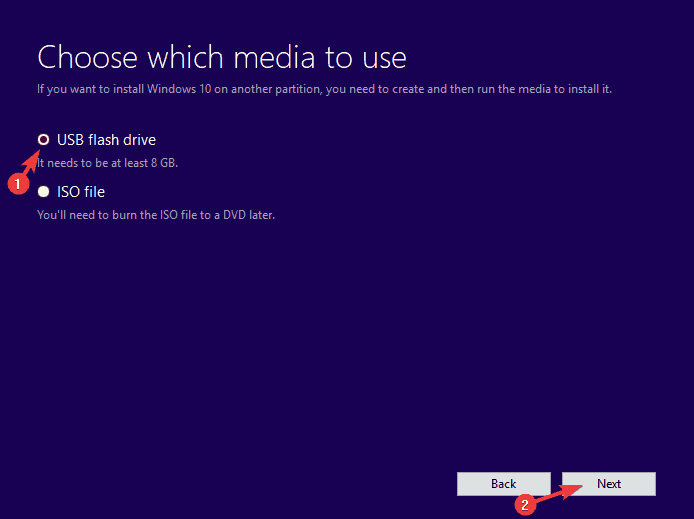
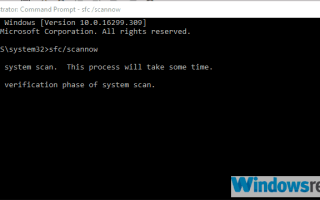
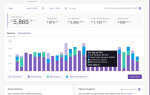
![VPN nie działa w VirtualBox [PRZEWODNIK KROK PO KROKU]](https://pogotowie-komputerowe.org.pl/wp-content/cache/thumb/d8/f3c0523a3edd8d8_150x95.png)