The UNEXPEXTED_KERNEL_MODE_TRAP komunikat o błędzie wyświetlany w systemie Windows 10 lub Windows 8.1 jest spowodowany awarią sprzętu lub, najprawdopodobniej, przestarzałym lub uszkodzonym sterownikiem. Postępuj zgodnie z instrukcjami poniżej, aby dowiedzieć się, jakie sterowniki mogły spowodować problem i jak naprawić błąd UNEXPEXTED_KERNEL_MODE_TRAP, który pojawia się na niebieskim ekranie śmierci w systemie Windows 8.1, 10.
W niektórych przypadkach może występować problem z programem antywirusowym. W większości przypadków Avast Antivirus stanowi problem związany z komunikatem o błędzie „UNEXPEXTED_KERNEL_MODE_TRAP” w systemie Windows 10, 8.1. Wymienione poniżej rozwiązania odnoszą się również do programu antywirusowego uruchomionego w systemie Windows 10, 8.1
ROZWIĄZANE: UNEXPEXTED_KERNEL_MODE_TRAP
1. Sprawdź sprzęt
- Przede wszystkim sprawdź i czy dokonałeś zmian w konfiguracji sprzętowej urządzenia z systemem Windows 8.1, 10.
- Jeśli ostatnio dodałeś pamięć RAM lub inny dysk twardy, wyjmij ją z urządzenia.
- Uruchom ponownie urządzenie z systemem Windows 8.1, 10.
- Bez nowego sprzętu, który niedawno zainstalowałeś w swoim urządzeniu, sprawdź, czy nadal pojawia się komunikat o błędzie „UNEXPEXTED_KERNEL_MODE_TRAP”.
- Jeśli tego nie zrobisz, część sprzętowa, którą wyjąłeś, nie jest kompatybilna z urządzeniem, przez co Twój system reaguje w ten sposób.
2. Wyłącz swój program antywirusowy
W większości przypadków ten komunikat o błędzie pojawia się z powodu używanego programu antywirusowego. Na tym etapie odinstalujemy lub wyłączymy go, aby sprawdzić, czy problem został rozwiązany.
- Włóż dysk CD / DVD z systemem Windows 8.1, 10 do napędu CD / DVD.
- Uruchom ponownie system operacyjny Windows 8.1, 10.
- Po uruchomieniu komputer powinien uruchomić się z nośnika DVD z Windows 8.1, 10.
- Kliknij lewym przyciskiem lub dotknij przycisku „Dalej” w pierwszym oknie, które pokazuje się na ekranie.
- Kliknij lewym przyciskiem myszy lub dotknij funkcji „Napraw komputer”.
- Następnie przejdziesz do okna „Wybierz opcję” i będziesz musiał kliknąć lewym przyciskiem myszy lub dotknąć funkcji „Rozwiązywanie problemów”.
- W następnym oknie kliknij lewym przyciskiem myszy lub dotknij opcji „Opcje zaawansowane”.
- W oknie „Opcje zaawansowane” kliknij lewym przyciskiem myszy lub dotknij funkcji „Wiersz polecenia”.
- W wyświetlonym czarnym polu wpisz: „C:” bez cudzysłowów.
- Naciśnij przycisk „Enter” na klawiaturze.
- Następnie w oknie „Wiersza polecenia” musisz napisać: „BCDEDIT / SET {DEFAULT} BOOTMENUPOLICY LEGACY” bez cudzysłowów.
- Naciśnij przycisk „Enter” na klawiaturze.
- Po wykonaniu polecenia napisz: „EXIT”.
- Naciśnij przycisk „Enter” na klawiaturze.
- Po wyjściu z wiersza polecenia będziesz musiał kliknąć lewym przyciskiem myszy lub nacisnąć przycisk „Kontynuuj”, aby ponownie uruchomić urządzenie.
- Podczas uruchamiania systemu Windows 8.1, 10 należy ciągle naciskać przycisk „F8”.
- Powinno to doprowadzić cię do opcji „Advanced Boot”.
- Przesuń strzałki w dół, aby wybrać funkcję „Tryb awaryjny”.
- Naciśnij przycisk „Enter” na klawiaturze.
- Powinno to doprowadzić cię do funkcji „Trybu awaryjnego”.
- Teraz będziesz musiał wyłączyć używany program antywirusowy lub po prostu odinstalować go na czas trwania tego kroku.
- Po wyłączeniu wyjmij nośnik CD / DVD z systemem Windows 8.1, 10.
- Uruchom ponownie system operacyjny Windows 8.1, 10.
- Sprawdź i sprawdź, czy nadal pojawia się komunikat o błędzie „UNEXPEXTED_KERNEL_MODE_TRAP”.
- Jeśli tego nie zrobisz, sugeruję, aby spróbować zainstalować inną wersję programu antywirusowego, aby sprawdzić, czy to pomaga w bieżącej wersji. Nie będziesz w stanie prawidłowo obsługiwać systemu Windows 8.1, 10.
- Jeśli nadal pojawia się ten komunikat o błędzie, uruchom ponownie funkcję „Tryb awaryjny”, tak jak poprzednio, ale tym razem kliknij lewym przyciskiem myszy lub dotknij ikony „Pulpit” na ekranie Start systemu Windows 8.1, 10
- Przesuń kursor myszy w prawy dolny róg okna.
- Z menu, które pokazuje, musisz kliknąć lewym przyciskiem myszy lub dotknąć funkcji „Ustawienia”.
- W oknie „Ustawienia” kliknij lewym przyciskiem myszy lub naciśnij ikonę „Panel sterowania”.
- Kliknij lewym przyciskiem lub dotknij okna „Menedżer urządzeń”.
- Po lewej stronie sprawdź sterowniki i sprawdź, czy któryś z nich nie ma wykrzyknika.
- Jeśli tak, będziesz musiał odinstalować ten sterownik lub zaktualizować go, ponieważ najprawdopodobniej nie jest on zgodny z systemem operacyjnym Windows 8.1, 10.
- Jeśli obok sterowników nie ma wykrzykników, będziesz musiał je odinstalować lub aktualizować jeden po drugim, aż znajdziesz uszkodzony sterownik, który powoduje tę awarię.
— POWIĄZANE: Poprawka: UNEXPECTED_STORE_EXCEPTION BSoD w Windows 10
3. Uruchom narzędzie do rozwiązywania problemów BSOD
Ponieważ ten kod błędu objawia się jako problem BSOD, możesz również uruchomić wbudowane narzędzie do rozwiązywania problemów BSOD, aby go naprawić. W systemie Windows 10 przejdź do Ustawienia> Aktualizacja Bezpieczeństwo> Rozwiązywanie problemów> wybierz i uruchom narzędzie do rozwiązywania problemów BSOD, jak pokazano na zrzucie ekranu poniżej.

W systemie Windows 8.1 przejdź do Panelu sterowania> wpisz „rozwiązywanie problemów”> wybierz Rozwiązywanie problemów> kliknij Wyświetl wszystko, aby wyświetlić listę wszystkich narzędzi do rozwiązywania problemów, a następnie wybierz i uruchom narzędzie do rozwiązywania problemów z niebieskim ekranem.
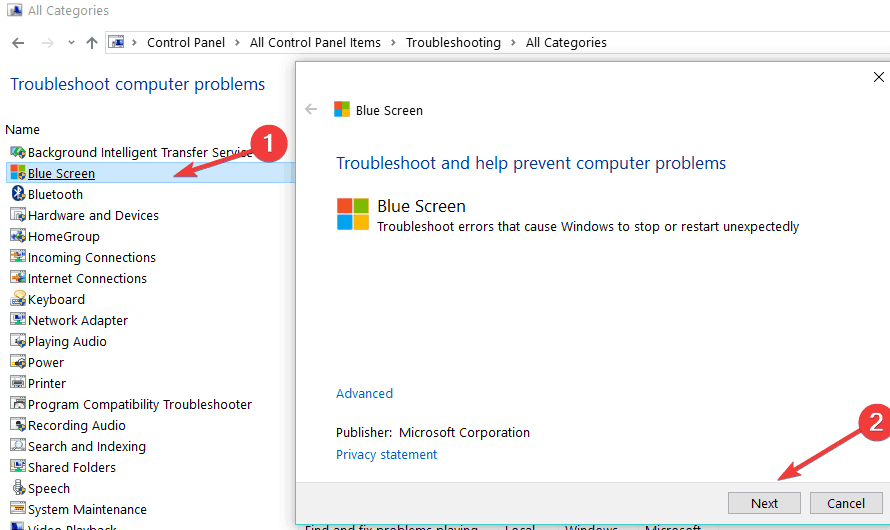
Chociaż kroki wymienione w tym przewodniku dotyczą zarówno systemu Windows 8.1, jak i Windows 10, jeśli nadal występuje ten problem na komputerze z systemem Windows 10, możesz również zapoznać się z tym szczegółowym przewodnikiem systemu Windows 10, aby uzyskać dodatkowe rozwiązania.
Czy to było trudne? Myślę, że każdy może rozwiązać ten problem, jeśli dokładnie zwrócisz uwagę na powyższe kroki. Twój Windows 8.1, 10 PC znów będzie działał w mgnieniu oka. Aby uzyskać dodatkowe informacje, możesz również napisać do nas w sekcji komentarzy poniżej, pomożemy Ci dalej rozwiązać ten problem.

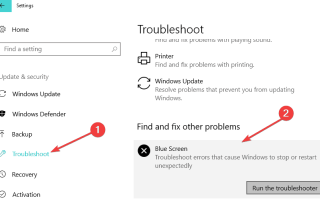
![Karta bezprzewodowa nie obsługuje tworzenia hotspotów Wi-Fi w systemie Windows 10 [FIX]](https://pogotowie-komputerowe.org.pl/wp-content/cache/thumb/21/d725492a5bc0a21_150x95.png)
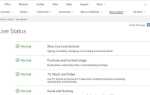
![Nie masz uprawnień do tworzenia nowej maszyny wirtualnej [NAPRAWIONO]](https://pogotowie-komputerowe.org.pl/wp-content/cache/thumb/0d/9e80402bb4d8a0d_150x95.jpg)
![Nie można dokończyć zakupu błąd w systemie Windows 10 [NAPRAWIONO]](https://pogotowie-komputerowe.org.pl/wp-content/cache/thumb/4c/6b6149e1b55084c_150x95.jpg)