Błędy niebieskiego ekranu śmierci mogą być trudne do naprawienia, ponieważ mogą być spowodowane zarówno przez sprzęt, jak i oprogramowanie. Te błędy są również problematyczne, ponieważ powodują awarię systemu Windows 10 i ponownie uruchamiają komputer, a ponieważ błędy te mogą powodować tak wiele problemów, dzisiaj pokażemy, jak naprawić błąd SESSION_HAS_VALID_VIEWS_ON_EXIT.
Jak naprawić błąd SESSION_HAS_VALID_VIEWS_ON_EXIT BSoD
Spis treści:
- Zaktualizuj system Windows 10 i wszystkie sterowniki
- Uruchom narzędzie do rozwiązywania problemów ze sprzętem
- Uruchom skanowanie SFC
- Uruchom DISM
- Odinstaluj AeroGlass
- Odinstaluj oprogramowanie antywirusowe
- Wyłącz wszelkie problematyczne aplikacje
- Wykonaj reset systemu Windows 10
- Sprawdź swój sprzęt
Poprawka — SESSION_HAS_VALID_VIEWS_ON_EXIT
Rozwiązanie 1 — Zaktualizuj system Windows 10 i wszystkie sterowniki
Jak krótko wspomnieliśmy, błędy niebieskiego ekranu śmierci mogą być spowodowane zarówno problemami ze sprzętem, jak i oprogramowaniem. Aby zapobiec pojawianiu się tych błędów, zaleca się aktualizowanie systemu Windows 10. Microsoft często wypuszcza nowe łatki za pośrednictwem Windows Update, a wiele z tych łat ma na celu naprawienie zarówno problemów sprzętowych, jak i programowych. Instalując najnowsze aktualizacje, upewnisz się, że Twój system Windows 10 jest stabilny, bezpieczny i wolny od błędów.
Chociaż aktualizacje systemu Windows są ważne dla stabilności systemu, ważne jest również, aby zainstalować najnowsze sterowniki. Sterowniki są integralną częścią każdego systemu operacyjnego, a aktualizując sterowniki, upewniasz się, że system Windows 10 w pełni wykorzystuje Twój sprzęt. Aktualizacja sterowników jest dość prosta. Aby to zrobić, wystarczy odwiedzić stronę producenta sprzętu i pobrać najnowsze sterowniki.
Aktualizuj sterowniki automatycznie
Samodzielne wyszukiwanie sterowników może być czasochłonne. Dlatego zalecamy skorzystanie z narzędzia, które zrobi to za Ciebie automatycznie. Korzystanie z automatycznego narzędzia do aktualizacji sterowników z pewnością uratuje cię od kłopotów z ręcznym wyszukiwaniem sterowników i zawsze będzie na bieżąco aktualizować system o najnowsze sterowniki.
Tweakbit Driver Updater (zatwierdzony przez Microsoft i Norton Antivirus) pomoże Ci automatycznie zaktualizować sterowniki i zapobiegnie uszkodzeniom komputera spowodowanym instalacją niewłaściwych wersji sterowników. Po kilku testach nasz zespół stwierdził, że jest to najlepiej zautomatyzowane rozwiązanie.
Oto krótki przewodnik, jak go używać:
- Ściągnij i zainstaluj TweakBit Driver Updater


- Po zainstalowaniu program automatycznie rozpocznie skanowanie komputera w poszukiwaniu nieaktualnych sterowników. Driver Updater sprawdzi zainstalowane wersje sterowników w bazie danych najnowszych wersji w chmurze i zaleci odpowiednie aktualizacje. Wszystko, co musisz zrobić, to czekać na zakończenie skanowania.


- Po zakończeniu skanowania otrzymasz raport o wszystkich problemowych sterownikach znalezionych na twoim komputerze. Przejrzyj listę i sprawdź, czy chcesz zaktualizować każdy sterownik osobno, czy wszystkie naraz. Aby zaktualizować jeden sterownik na raz, kliknij link „Aktualizuj sterownik” obok nazwy sterownika. Lub po prostu kliknij przycisk „Aktualizuj wszystko” u dołu, aby automatycznie zainstalować wszystkie zalecane aktualizacje.


Uwaga: Niektóre sterowniki muszą być instalowane w kilku krokach, więc będziesz musiał nacisnąć przycisk „Aktualizuj” kilka razy, aż wszystkie jego składniki zostaną zainstalowane.
Rozwiązanie 2 — Uruchom narzędzie do rozwiązywania problemów ze sprzętem
Następną rzeczą, którą wypróbujemy, jest wbudowane narzędzie do rozwiązywania problemów z systemem Windows 10. Jest to zbiór narzędzi do rozwiązywania problemów związanych z różnymi problemami w systemie. Zawiera także narzędzie do rozwiązywania problemów BSOD. Tak więc uruchomienie tego narzędzia jest być może najłatwiejszym sposobem na rozwiązanie błędu SESSION_HAS_VALID_VIEWS_ON_EXIT.
Oto jak uruchomić narzędzie do rozwiązywania problemów w systemie Windows 10:
- Otworzyć Aplikacja ustawień i idź do Aktualizacja Bezpieczeństwo Sekcja.
- Wybierz Rozwiązywanie problemów z menu po lewej stronie.
- Wybierz BSOD w prawym okienku i kliknij Uruchom narzędzie do rozwiązywania problemów.

- Postępuj zgodnie z instrukcjami wyświetlanymi na ekranie, aby ukończyć narzędzie do rozwiązywania problemów.
Rozwiązanie 3 — Uruchom skanowanie SFC
Jeśli narzędzie do rozwiązywania problemów „ujednoliconego” nie rozwiąże problemu, uruchomimy skanowanie SFC. To narzędzie skanuje komputer w poszukiwaniu potencjalnych problemów i zapewnia rozwiązanie, jeśli to możliwe. Może więc być pomocne z błędem SESSION_HAS_VALID_VIEWS_ON_EXIT.
- Kliknij prawym przyciskiem myszy przycisk Menu Start i otwórz Wiersz polecenia (Administrator).
- Wpisz następujący wiersz i naciśnij Enter: sfc / scannow

- Poczekaj na zakończenie procesu (może to chwilę potrwać).
- Jeśli rozwiązanie zostanie znalezione, zostanie ono automatycznie zastosowane.
- Teraz zamknij wiersz polecenia i uruchom ponownie komputer.
Rozwiązanie 4 — Uruchom DISM
Ostatnim narzędziem do rozwiązywania problemów, które wypróbujemy tutaj, jest DISM. Deployment Image Servicing and Management to narzędzie wiersza polecenia, które ponownie ładuje obraz systemu. Ponowne załadowanie obrazu systemu może wyeliminować różne problemy, w tym (miejmy nadzieję) błędy BSOD.
Przeprowadzimy Cię zarówno przez procedurę standardową, jak i procedurę, która wykorzystuje poniższe nośniki instalacyjne:
- Standardowy sposób
- Kliknij prawym przyciskiem myszy przycisk Start i otwórz wiersz polecenia (administrator).
- Wklej następujące polecenie i naciśnij klawisz Enter:
- DISM / Online / Cleanup-Image / RestoreHealth

- DISM / Online / Cleanup-Image / RestoreHealth
- Poczekaj na zakończenie skanowania.
- Uruchom ponownie komputer i spróbuj zaktualizować ponownie.
- Z nośnikiem instalacyjnym Windows
- Włóż nośnik instalacyjny systemu Windows.
- Kliknij menu Start prawym przyciskiem myszy iz menu wybierz polecenie Wiersz polecenia (administrator).
- W wierszu polecenia wpisz następujące polecenia i naciśnij klawisz Enter po każdym:
- dism / online / cleanup-image / scanhealth
- dism / online / cleanup-image / restorehealth
- Teraz wpisz następujące polecenie i naciśnij klawisz Enter:
- DISM / Online / Cleanup-Image / RestoreHealth /source:WIM:X:SourcesInstall.wim:1 / LimitAccess
- Pamiętaj, aby zmienić wartość X literą zamontowanego dysku z instalacją systemu Windows 10.
- Po zakończeniu procedury uruchom ponownie komputer.
Rozwiązanie 5 — Odinstaluj AeroGlass
Błędy BSoD, takie jak SESSION_HAS_VALID_VIEWS_ON_EXIT, mogą być często spowodowane przez niektóre aplikacje, dlatego ważne jest, aby zlokalizować te problematyczne aplikacje i usunąć je lub po prostu wyłączyć.
Według użytkowników jedną z typowych aplikacji powodujących ten błąd jest AeroGlass. Ta aplikacja nie jest zgodna z systemem Windows 10, dlatego zalecamy jej odinstalowanie. Niewielu użytkowników zgłosiło, że nie mogą nawet uaktualnić do systemu Windows 10 z powodu tej aplikacji, więc jeśli planujesz uaktualnienie do systemu Windows 10 lub masz już system Windows 10, usuń tę aplikację.
Rozwiązanie 6 — Odinstaluj oprogramowanie antywirusowe
Mimo że system Windows 10 jest dostarczany z programem Windows Defender, konieczne jest również zainstalowanie oprogramowania antywirusowego innej firmy w celu ochrony komputera. Niestety wiele programów antywirusowych może powodować pojawienie się błędów SESSION_HAS_VALID_VIEWS_ON_EXIT i wielu innych błędów niebieskiego ekranu śmierci, dlatego bardzo ważne jest, aby usunąć wszelkie zainstalowane programy antywirusowe innych firm.
Musimy wspomnieć, że wiele programów antywirusowych pozostawia pewne pliki i wpisy rejestru nawet po ich odinstalowaniu, dlatego musisz użyć dedykowanego narzędzia do odinstalowywania, aby całkowicie usunąć pewien program antywirusowy z komputera. Wiele firm ochroniarskich udostępnia te narzędzia do swojego oprogramowania, dlatego należy pobrać i użyć jednego z tych narzędzi.
Rozwiązanie 7 — Wyłącz wszelkie problematyczne aplikacje
Wszystkie rodzaje aplikacji mogą powodować błąd SESSION_HAS_VALID_VIEWS_ON_EXIT, a aby znaleźć aplikację powodującą ten błąd, może być konieczne przeprowadzenie czystego rozruchu. Aby to zrobić, wykonaj następujące kroki:
- naciśnij Klawisz Windows + R. i wejdź msconfig. Kliknij dobrze lub naciśnij Wchodzić. Otworzy się okno konfiguracji systemu Windows.

- Wybierać Uruchamianie selektywne i odznacz Załaduj elementy startowe.

- Iść do Usługi patka. Czek Ukryj wszystkie usługi Microsoft i kliknij Wyłącz wszystkie przycisk.

- Kliknij Zastosować i dobrze aby zapisać zmiany. Jeśli zostanie wyświetlony monit o ponowne uruchomienie komputera, wybierz opcję nie.
- Uruchom Menedżera zadań, naciskając Ctrl + Shift + Esc.
- Po otwarciu Menedżera zadań przejdź do Uruchomienie kliknij prawym przyciskiem myszy każdy wpis na liście i wybierz Wyłączyć.

- Po wyłączeniu wszystkich aplikacji zamknij Menedżera zadań i restauracjatwój komputer.
Po ponownym uruchomieniu komputera sprawdź, czy problem został rozwiązany. Jeśli błąd BSoD już się nie pojawia, oznacza to, że błąd został spowodowany przez jedną z wyłączonych usług lub aplikacji. Aby znaleźć problematyczną usługę lub aplikację, musisz powtórzyć te same kroki i włączyć wszystkie usługi i aplikacje jeden po drugim, aż znajdziesz tę, która powoduje ten problem.
Rozwiązanie 8 — Wykonaj reset systemu Windows 10
Jeśli SESSION_HAS_VALID_VIEWS_ON_EXIT jest spowodowany przez pewne oprogramowanie, powinieneś być w stanie rozwiązać ten problem, wykonując reset systemu Windows 10. Ta procedura jest podobna do czystej instalacji i spowoduje usunięcie wszystkich plików z partycji C, więc przed rozpoczęciem resetowania systemu Windows 10 należy wykonać kopię zapasową ważnych plików. Zaleca się także, aby mieć nośnik instalacyjny systemu Windows 10, a jeśli chcesz go utworzyć, potrzebujesz tylko dysku flash USB i narzędzia do tworzenia nośników. Aby wykonać reset systemu Windows 10, wykonaj następujące czynności:
- Uruchom ponownie komputer podczas sekwencji rozruchowej, aby uruchomić tryb automatycznej naprawy. Możesz też po prostu nacisnąć i przytrzymać Przesunięcie klucz i kliknij Uruchom ponownie przycisk.

- Wybierać Rozwiązywanie problemów> Zresetuj ten komputer> Usuń wszystko. Możesz zostać poproszony o włożenie nośnika instalacyjnego systemu Windows 10, więc bądź gotowy.
- Wybierz Tylko dysk, na którym jest zainstalowany system Windows> Po prostu usuń moje pliki i kliknij Resetowanie przycisk.
- Postępuj zgodnie z instrukcjami, aby dokończyć reset.
Jeśli problem będzie się powtarzał nawet po zresetowaniu systemu Windows 10, najprawdopodobniej przyczyną jest określony sprzęt.
Rozwiązanie 9 — Sprawdź sprzęt
Błąd SESSION_HAS_VALID_VIEWS_ON_EXIT może być spowodowany przez ostatnio zainstalowany sprzęt, szczególnie jeśli ten sprzęt nie jest zgodny z komputerem, dlatego jeśli niedawno zainstalowałeś nowy sprzęt, upewnij się, że go usunąłeś lub wymieniłeś. Jeśli problem nie jest spowodowany nowym sprzętem, zalecamy sprawdzenie wszystkich głównych komponentów sprzętowych, zaczynając od pamięci RAM.
Błąd SESSION_HAS_VALID_VIEWS_ON_EXIT jest często spowodowany przez pewną aplikację innej firmy i zwykle można go naprawić, znajdując problematyczną aplikację lub wykonując reset systemu Windows 10.
- Uruchom ponownie komputer podczas sekwencji rozruchowej, aby uruchomić tryb automatycznej naprawy. Możesz też po prostu nacisnąć i przytrzymać Przesunięcie klucz i kliknij Uruchom ponownie przycisk.
- naciśnij Klawisz Windows + R. i wejdź msconfig. Kliknij dobrze lub naciśnij Wchodzić. Otworzy się okno konfiguracji systemu Windows.




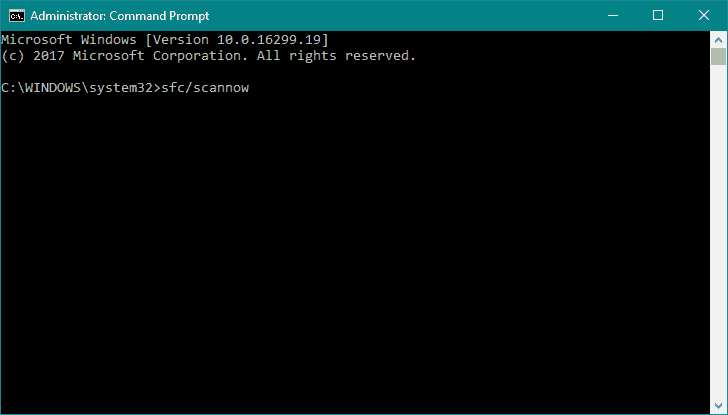
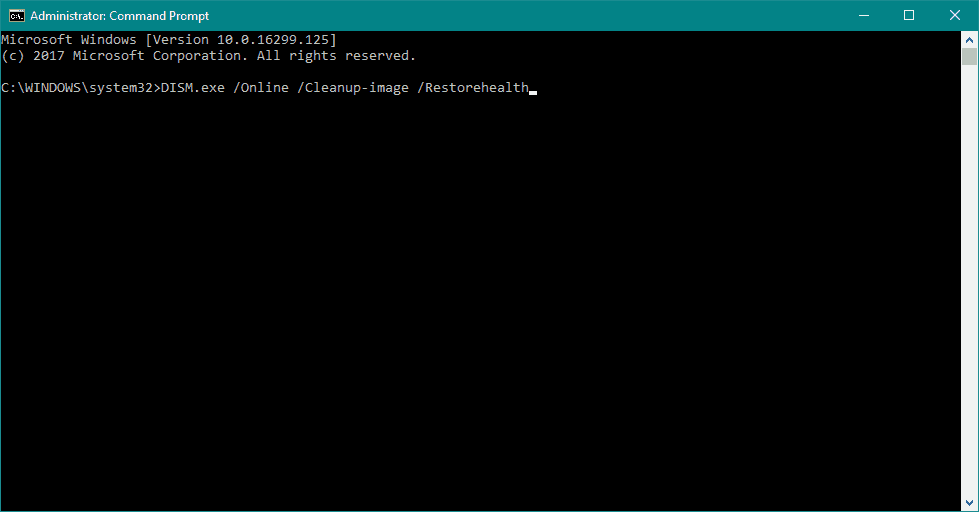

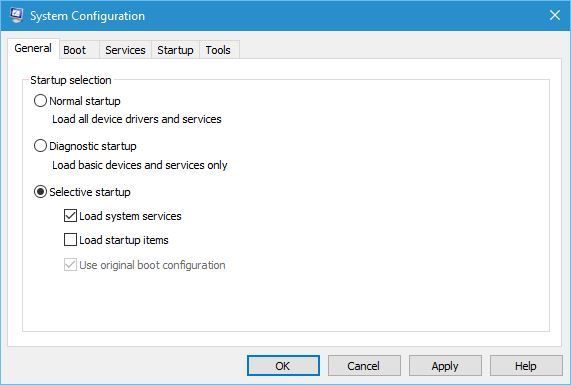




![Ta strona chce uruchomić Apple z wyskakującego okienka Apple Inc [FIX]](https://pogotowie-komputerowe.org.pl/wp-content/cache/thumb/0d/18a1bc8260e6d0d_150x95.png)
![Nie można edytować dokumentów Word 2016 [PROSTY PRZEWODNIK]](https://pogotowie-komputerowe.org.pl/wp-content/cache/thumb/0e/07d64de3804240e_150x95.png)
![Błąd VIDEO TDR TIMEOUT DETECTED na komputerze z systemem Windows [100% NAPRAWIONY]](https://pogotowie-komputerowe.org.pl/wp-content/cache/thumb/15/04f92a4e6136615_150x95.jpg)
![Co mogę zrobić, jeśli mój pasek zadań nie działa na komputerze z systemem Windows? [KOMPLETNY PRZEWODNIK]](https://pogotowie-komputerowe.org.pl/wp-content/cache/thumb/c1/8e4e64e8d88aac1_150x95.png)