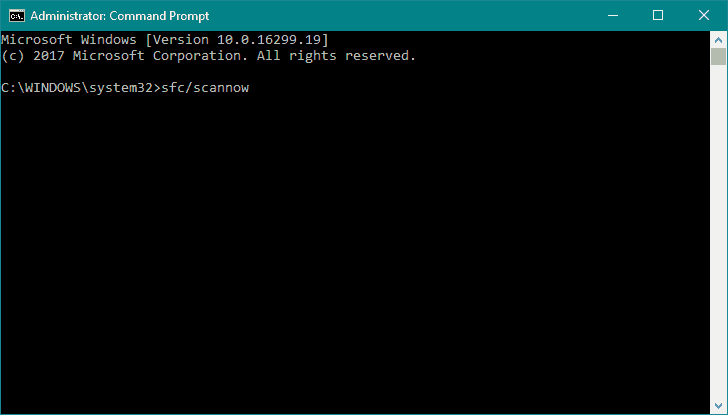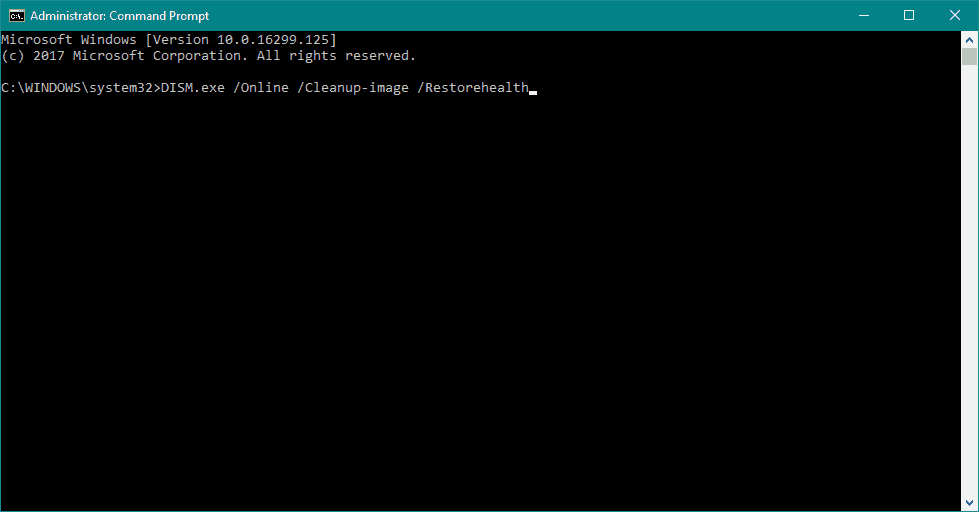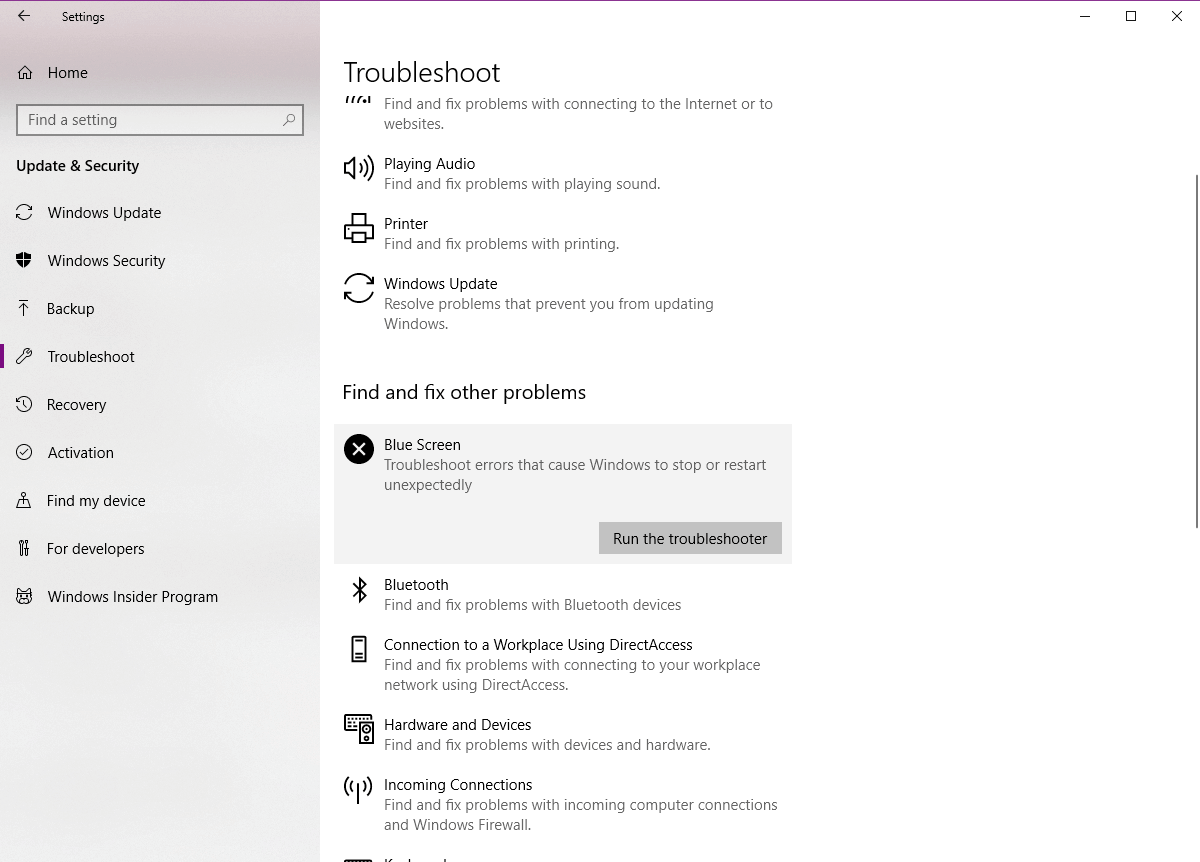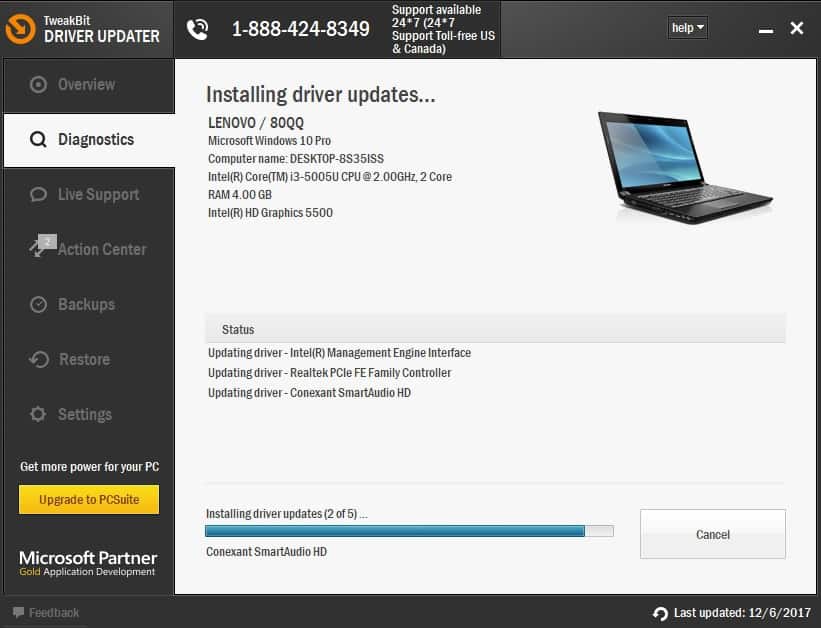KERNEL_SECURITY_CHECK_FAILURE jest jednym z błędów BSOD i występuje, gdy występuje problem z tworzeniem problemów w systemie operacyjnym Windows. Ten błąd występuje, gdy jądro zauważy uszkodzenie poważnej konfiguracji danych w systemie operacyjnym i może być trudno prześledzić ścieżkę powodującą problem. Jednak wielu użytkowników systemu Windows 10 zgłosiło problem po uaktualnieniu pamięci RAM. Jeśli masz ten sam problem, możesz wypróbować różne obejścia omówione poniżej.
Najpierw jednak oto kilka przykładów tego problemu:
- Błąd kontroli bezpieczeństwa jądra Tethering przez USB — Użytkownicy zgłaszają, że problemy z błędem sprawdzania bezpieczeństwa jądra zwykle występują podczas modemu USB.
- Pętla błędu sprawdzania bezpieczeństwa jądra — Można dostać się w nieskończoną pętlę tego błędu BSOD. W takim przypadku musisz działać szybko i rozwiązać problem tak szybko, jak to możliwe.
- Podkręcanie kontroli bezpieczeństwa jądra — Użytkownicy zgłaszają również, że ten problem może wystąpić w konfiguracjach komputerów z podkręconymi procesorami.
- Błąd sprawdzania bezpieczeństwa jądra po uśpieniu — Innym często pojawiającym się problemem jest tuż po trybie uśpienia.
Jak naprawić błąd Kernel Security Check Failure
Spis treści:
- Sprawdź pamięć RAM, aby rozwiązać problem
- Sprawdź dysk twardy pod kątem błędów
- Uruchom Kontroler plików systemowych
- Uruchom DISM
- Uruchom narzędzie do rozwiązywania problemów ze sprzętem
- Przeskanuj komputer w poszukiwaniu wirusów
- Upewnij się, że sterowniki są aktualne
Rozwiązanie 1 — Sprawdź pamięć RAM, aby rozwiązać problem
Pamięć RAM może być źródłem problemu, który powoduje ponowne uruchomienie komputera i wyświetlenie błędu niepowodzenia sprawdzania bezpieczeństwa jądra. Jeśli problem zaczął się po zamianie pamięci RAM na nową, spróbuj przywrócić starą pamięć RAM. Jeśli działa dobrze ze starą pamięcią RAM, problem może dotyczyć nowej pamięci RAM. Dla prawie każdej płyty głównej producent zwykle wyświetla listę pamięci RAM, które zostały przetestowane na tej płycie głównej.
Możesz sprawdzić, czy nowa pamięć RAM znajduje się na liście, lub użyj wymienionej pamięci. Upewnij się również, że pamięć RAM jest odpowiednio dopasowana we właściwym miejscu. Możesz także użyć narzędzia diagnostycznego pamięci w systemie Windows 10, aby sprawdzić problemy z pamięcią, w tym przetestować pamięć RAM na komputerze. Różne źródła wskazywały również, że błąd najprawdopodobniej wynika z problemów niezgodności sterowników.
Rozwiązanie 2 — Sprawdź dysk twardy pod kątem błędów
Będziesz musiał przeskanować dysk twardy w poszukiwaniu błędów. Aby to zrobić, zamknij wszystkie otwarte pliki i programy i postępuj zgodnie z poniższą procedurą.
- Przejdź do Start> Wpisz „wiersz polecenia”> Kliknij go prawym przyciskiem myszy i wybierz „Uruchom jako administrator”.
- Teraz wpisz „CHKDSK C: / F”.
- Dlatego w wierszu polecenia wpisz CHKDSK C: / R bez cudzysłowów i naciśnij klawisz „Enter”.
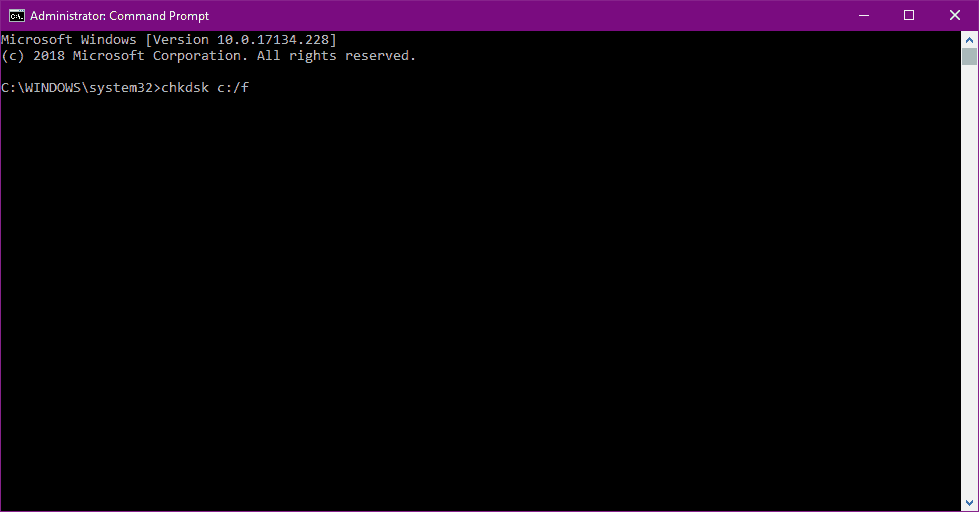
- Po zakończeniu procesu CHKDSK uruchom ponownie komputer.
Rozwiązanie 3 — Uruchom Kontroler plików systemowych
Kontroler plików systemowych (SFC) to narzędzie w systemie Windows, które może skanować i przywracać uszkodzone pliki systemowe. Jeśli w jakimkolwiek momencie ingerowałeś w pliki systemowe, a może zastąpiłeś lub wprowadziłeś kilka poprawek do plików systemowych podczas dostosowywania systemu Windows, a teraz zauważysz, że twój system operacyjny źle działa, możesz najpierw uruchomić to narzędzie. Aby to zrobić, po prostu wykonaj poniższe czynności.
- Kliknij prawym przyciskiem myszy przycisk Start i uruchom Wiersz polecenia (administrator).
- W typie wiersza poleceń sfc / scannow i naciśnij Enter.

- Poczekaj na zakończenie procesu i uruchom ponownie komputer.
Rozwiązanie 4 — Uruchom DISM
Następnym narzędziem do rozwiązywania problemów, które wypróbujemy, jest DISM. Oto jak uruchomić DISM w Windows 10:
- Otwórz wiersz polecenia, jak pokazano powyżej.
- Wpisz następujące polecenie i naciśnij Enter:
- DISM.exe / Online / Cleanup-image / Restorehealth

- DISM.exe / Online / Cleanup-image / Restorehealth
- Poczekaj na zakończenie procesu.
- Zrestartuj swój komputer.
- Jeśli DISM nie może uzyskać plików online, spróbuj użyć instalacyjnego USB lub DVD. Włóż nośnik i wpisz następujące polecenie:
- DISM.exe / Online / Cleanup-Image / RestoreHealth / Source: C: \ RepairSource \ Windows / LimitAccess
- Pamiętaj, aby zamienić ścieżkę „C: \ RepairSource \ Windows” na dysku DVD lub USB.
- Postępuj zgodnie z dalszymi instrukcjami wyświetlanymi na ekranie.
Rozwiązanie 5 — Uruchom narzędzie do rozwiązywania problemów BSOD
Jeśli DISM nie rozwiąże problemu, wypróbuj wbudowane narzędzie do rozwiązywania problemów w systemie Windows 10. To narzędzie może pomóc rozwiązać różne problemy, w tym błędy BSOD.
Oto jak uruchomić wbudowane narzędzie do rozwiązywania problemów w systemie Windows 10:
- Przejdź do ustawień.
- Udaj się do Aktualizacje Bezpieczeństwo > Rozwiązywanie problemów.
- Wybierz Niebieski ekran, i idź do Uruchom narzędzie do rozwiązywania problemów.

- Postępuj zgodnie z dalszymi instrukcjami wyświetlanymi na ekranie i pozwól, aby proces się zakończył.
- Zrestartuj swój komputer.
Rozwiązanie 6 — Przeskanuj komputer w poszukiwaniu wirusów
Wirusy są częstą przyczyną różnych błędów BSOD i tak też może być w tym przypadku. Upewnij się więc, że uruchomiłeś oprogramowanie antywirusowe lub przynajmniej Windows Defender i sprawdź, czy Twój komputer jest wolny od wirusów.
Rozwiązanie 7 — Upewnij się, że sterowniki są aktualne
Inną częstą przyczyną błędów BSOD w systemie Windows 10 są nieaktualne lub uszkodzone sterowniki. Upewnij się więc, że wszystkie sterowniki są aktualne. Jeśli nie masz pewności, jak zaktualizować sterowniki, zapoznaj się z tym artykułem.
Aktualizuj sterowniki automatycznie
Aby zapobiec uszkodzeniu komputera przez instalację niewłaściwych wersji sterowników, zalecamy zrobienie tego automatycznie przy użyciu Narzędzie Tweakbit Driver Updater.
To narzędzie jest zatwierdzone przez Microsoft i Norton Antivirus i pomaga bezpiecznie aktualizować wszystkie nieaktualne sterowniki. Po kilku testach nasz zespół stwierdził, że jest to najlepiej zautomatyzowane rozwiązanie. Poniżej znajdziesz krótki przewodnik jak to zrobić.
- Ściągnij i zainstaluj TweakBit Driver Updater

- Po zainstalowaniu program automatycznie rozpocznie skanowanie komputera w poszukiwaniu nieaktualnych sterowników. Driver Updater sprawdzi zainstalowane wersje sterowników w bazie danych najnowszych wersji w chmurze i zaleci odpowiednie aktualizacje. Wszystko, co musisz zrobić, to czekać na zakończenie skanowania.

- Po zakończeniu skanowania otrzymasz raport o wszystkich problemowych sterownikach znalezionych na twoim komputerze. Przejrzyj listę i sprawdź, czy chcesz zaktualizować każdy sterownik osobno, czy wszystkie naraz. Aby zaktualizować jeden sterownik na raz, kliknij link „Aktualizuj sterownik” obok nazwy sterownika. Lub po prostu kliknij przycisk „Aktualizuj wszystko” u dołu, aby automatycznie zainstalować wszystkie zalecane aktualizacje.

Uwaga: Niektóre sterowniki muszą być instalowane w kilku krokach, więc będziesz musiał nacisnąć przycisk „Aktualizuj” kilka razy, aż wszystkie jego składniki zostaną zainstalowane.
- Ściągnij i zainstaluj TweakBit Driver Updater
Poświęć chwilę, aby pomyśleć, czy niedawno zainstalowałeś nową aktualizację lub zaktualizowałeś którykolwiek ze sterowników, na przykład sterownik karty graficznej. Jeśli problem zaczął się po zaktualizowaniu sterownika, dobrym pomysłem byłoby przywrócenie poprzedniej wersji sterownika. Należy pamiętać, że wirus może również powodować nieprawidłowe działanie systemu, dlatego przed wykonaniem dowolnej z powyższych procedur zaleca się przeprowadzenie pełnego skanowania systemu za pomocą oprogramowania antywirusowego.