Czasami, gdy próbujesz odinstalować dowolny produkt w narzędziu Programy i funkcje systemu Windows, pojawia się nowe okno Instalatora Windows i wyświetla komunikat o błędzie podczas otwierania pliku dziennika instalacji systemu Windows 10 wraz z komunikatem: sprawdź, czy określona lokalizacja istnieje i jest dostępna do zapisu.
Chociaż może nie być oczywiste, dlaczego pojawia się błąd, problem zwykle występuje, jeśli włączone jest rejestrowanie Instalatora Windows, ale jego silnik nie może poprawnie zapisać pliku dziennika deinstalacji. Dzieje się tak, gdy sterty aplikacji Instalatora Windows zostaną zwolnione, dlatego traci informacje o miejscu przechowywania pliku dziennika.
Gdy tak się dzieje, Instalator Windows próbuje zapisać w lokalizacji C: \ Windows \ System32 i adresuje ją jako plik. Prawidłowym lub właściwym działaniem powinno być zapisanie go w następującej lokalizacji i nazwie pliku: C: \ Users \\ Appdata \ Local \ Temp \ MSIxxxxxx.log.
Ten problem może również wystąpić, jeśli pliki Instalatora Windows są uszkodzone, brakuje ich lub gdy instalujesz lub usuwasz program korzystający z pliku pakietu instalacyjnego Microsoft Software Installer (MSI) (.msi), na przykład podczas próby zainstalowania pakietu Microsoft Office na twoim komputer.
W rzeczywistości jest to znany problem z silnikiem Instalatora Microsoft, więc istnieją sposoby jego rozwiązania, jak opisano poniżej.
POPRAWKA: Błąd Windows 10 podczas otwierania pliku dziennika instalacji
- Użyj wiersza polecenia
- Zatrzymaj i uruchom ponownie Explorer.exe za pomocą Menedżera zadań
- Ponownie zarejestruj Instalatora Windows
- Ponownie zainstaluj Instalatora Windows
Użyj wiersza polecenia
Błąd systemu Windows 10 może pojawić się podczas otwierania pliku dziennika instalacji, jeśli katalogi TMP i TEMP pliku są różne, co powoduje zapisanie plików instalatora w TMP, ale podczas próby odczytu tych plików przy użyciu wartości TEMP wyświetlany jest błąd. W takim przypadku potwierdź, że obie wartości odnoszą się do tej samej ścieżki za pomocą wiersza polecenia:
- Kliknij Start
- Rodzaj CMD na pasku wyszukiwania i kliknij prawym przyciskiem myszy Wiersz polecenia, a następnie wybierz Uruchom jako administrator
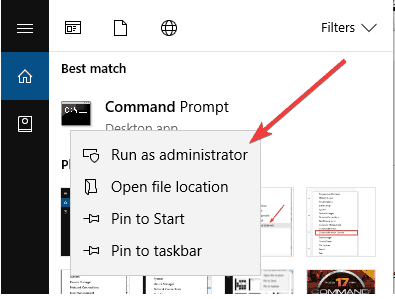
- Na czarnym ekranie Wiersza polecenia (administratora) wpisz ustaw TEMP +% tmp% i naciśnij enter
- Uruchom instalację ponownie
Jeśli to nie pomoże, wypróbuj następne rozwiązanie.
Zatrzymaj i uruchom ponownie Explorer.exe za pomocą Menedżera zadań
Aby naprawić błąd Windows 10 podczas otwierania pliku dziennika instalacji, wykonaj następujące czynności w Menedżerze zadań:
- naciśnij CTRL + ALT + DEL aby uruchomić Menedżera zadań (lub kliknij prawym przyciskiem myszy pasek zadań na pulpicie i wybierz Menedżera zadań
- Kliknij Procesy patka
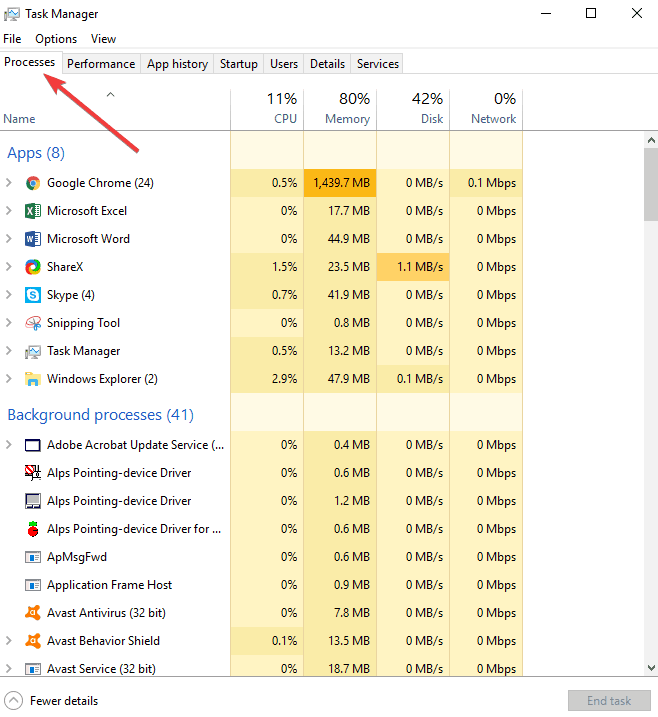
- Znajdź i wybierz explorer.exe
- Kliknij Koniec procesu
- Wybierz Pokaż procesy od wszystkich użytkowników
- Kliknij Koniec procesu aby zamknąć monit
- Ikony pulpitu i pasek pulpitu znikną. naciśnij CTRL + ALT + DEL ponownie uruchomić Menedżera zadań
- Kliknij Plik
- Wybierz Uruchom nowe zadanie
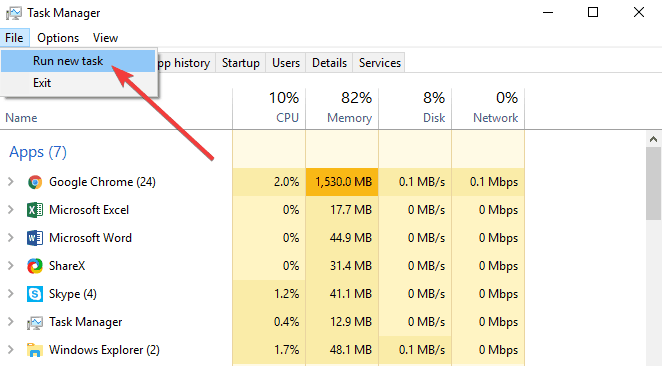
- Rodzaj explorer.exe i naciśnij enter lub kliknij OK
- Pasek zadań pulpitu i ikony powinny pojawić się ponownie
Ponownie zarejestruj Instalatora Windows
Aby ponownie zarejestrować Instalatora Windows, sprawdź lokalizację pliku Msiexec.exe na komputerze iw Rejestrze Windows, a następnie ponownie zarejestruj Instalatora Windows, wykonując następujące czynności:
- Odnaleźć Msiexec.exe plik na komputerze, klikając prawym przyciskiem Start i wybierając Biegać
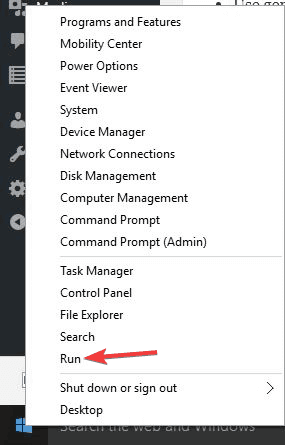
- Rodzaj % windir% \ system32, a następnie kliknij OK, aby otworzyć folder, w którym znajduje się plik Msiexec.exe.
- Zanotuj lokalizację pliku Msiexec.exe, który jest kombinacją wartości w polu Adres i samej nazwy pliku Msiexec.exe. Na przykład, jeśli pole Adres zawiera wartość C: \ Windows \ system32, lokalizacja pliku Msiexec.exe to C: \ Windows \ system32 \ Msiexec.exe.
- Następnie otwórz Edytor rejestru, aby wprowadzić zmiany. Pamiętaj, że problemy mogą wystąpić, jeśli niepoprawnie zmodyfikujesz rejestr. Dlatego upewnij się, że dokładnie przestrzegasz tych kroków. Aby zwiększyć ochronę, wykonaj kopię zapasową rejestru przed jego zmodyfikowaniem. Następnie możesz przywrócić rejestr, jeśli wystąpi problem.
- Kliknij prawym przyciskiem Start i wybierz Biegać
- Rodzaj regedit i kliknij OK lub naciśnij enter
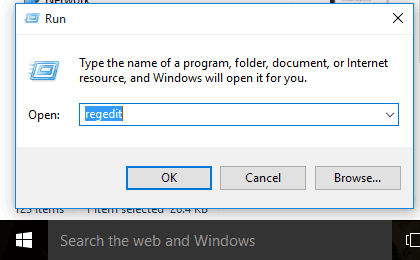
- Rozszerzać HKEY_LOCAL_MACHINE \ SYSTEM\CurrentControlSet\Usługi, a następnie kliknij MSIServer.
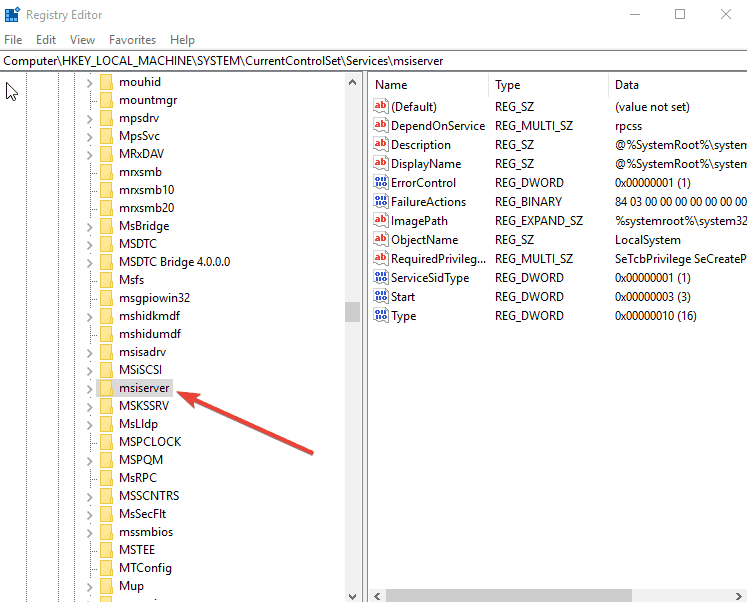
- W prawym okienku kliknij prawym przyciskiem myszy ImagePath, a następnie kliknij Modyfikować.
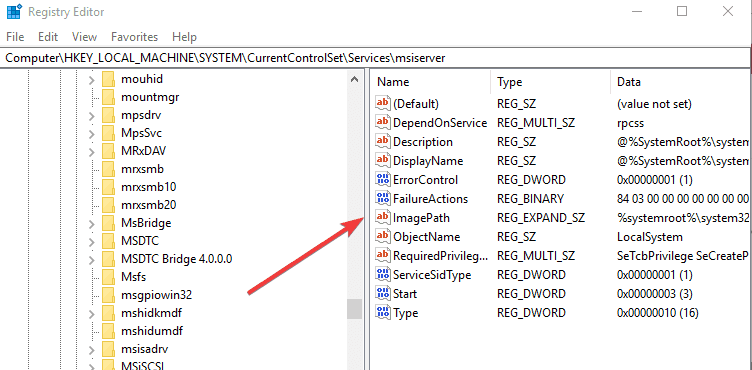
- w Dane wartości wpisz lokalizację pliku Msiexec.exe określoną w kroku 1, a następnie wartość / V, a następnie kliknij dobrze. Na przykład jeśli lokalizacja pliku Msiexec.exe to C: \ Windows \ system32 \ Msiexec.exe, wpisz następujący tekst w polu Dane wartości pole tekstowe: C: \ WINDOWS \ System32 \ msiexec.exe / V
- Kliknij dobrze zamknąć Edytuj ciąg Okno dialogowe.
- Idź do Plik menu i kliknij Wyjście aby zamknąć Edytor rejestru.
- Uruchom komputer w trybie awaryjnym, a następnie zarejestruj plik Msiexec.exe, klikając przycisk Start, a następnie opcję Zasilanie
- Kliknij opcję Uruchom ponownie, a następnie kliknij przycisk OK
- Naciśnij klawisz F8 przed wyświetleniem ekranu systemu Windows
- Na Opcja zaawansowana systemu Windows menu, użyj klawiszy strzałek, aby wybrać Tryb bezpieczeństwa opcję, a następnie naciśnij klawisz enter.
- Jeśli korzystasz z komputera z dwoma lub kilkoma komputerami, wybierz odpowiedni system operacyjny z wyświetlonej listy, a następnie naciśnij klawisz Enter.
- Zaloguj się do komputera.
- Kliknij Początek, Kliknij Biegać, wpisz msiexec / regserver w otwarty pole, a następnie kliknij dobrze.
Uwaga: w 64-bitowych systemach operacyjnych należy ponownie zarejestrować 64-bitowy instalator MSI, wykonując poniższe czynności:
- Kliknij prawym przyciskiem myszy Początek i kliknij Biegać
- Rodzaj % windir% \ Syswow64 \ Msiexec / regserver i kliknij dobrze. W 64-bitowych wersjach systemu operacyjnego Windows 32-bitowe pliki binarne znajdują się w folderze% systemroot% \ SysWow64. 64-bitowe pliki binarne znajdują się w folderze% systemroot% \ System32.
- Kliknij Początek, a następnie kliknij Wyłącz komputer lub Zamknąć.
- Wybierz Uruchom ponownie opcję, a następnie kliknij dobrze, lub kliknij Uruchom ponownie.
Jeśli problem nadal występuje i nadal pojawia się komunikat o błędzie podczas otwierania pliku dziennika instalacji systemu Windows 10, wypróbuj następne rozwiązanie.
Ponownie zainstaluj Instalatora Windows
Aby ponownie zainstalować Instalatora Windows, musisz najpierw zmienić nazwę uszkodzonych plików Instalatora Windows, a następnie ponownie zainstalować Instalatora Windows. Aby to zrobić, wykonaj następujące czynności:
- Kliknij prawym przyciskiem myszy Początek i kliknij Biegać
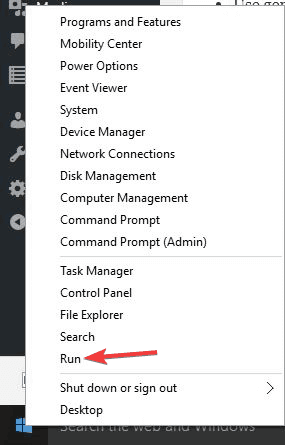
- Rodzaj cmd i naciśnij enter lub kliknij dobrze.
- Rodzaj cd% windir% \ system32, a następnie naciśnij Enter.
- Rodzaj attrib -r -s -h dllcache, a następnie naciśnij Enter.
- Rodzaj ren msi.dll msi.old, a następnie naciśnij Enter.
- Rodzaj ren msiexec.exe msiexec.old, a następnie naciśnij Enter.
- Rodzaj ren msihnd.dll msihnd.old, a następnie naciśnij Enter.
- Rodzaj wyjście, a następnie naciśnij Enter.
- W wierszu polecenia wpisz wyjście, a następnie naciśnij Enter.
- Kliknij Początek, a następnie kliknij Wyłącz komputer lub Zamknąć.
- Wybierz Uruchom ponownie opcję, a następnie kliknij dobrze, lub kliknij Uruchom ponownie.
- Zaloguj się do komputera.
- Pobierz i zainstaluj najnowszą wersję Instalatora Windows.
- Kliknij Początek, a następnie kliknij Wyłącz komputer lub Zamknąć.
- Wybierz Uruchom ponownie opcję, a następnie kliknij dobrze, lub kliknij Uruchom ponownie.
Czy którekolwiek z tych rozwiązań pomogło naprawić błąd Windows 10 podczas otwierania pliku dziennika instalacji? Daj nam znać, zostawiając komentarz w poniższej sekcji.

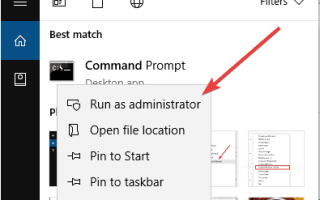
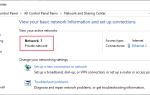
![Problemy z AMD po instalacji aktualizacji Windows 10 Creators Update [FIX]](https://pogotowie-komputerowe.org.pl/wp-content/cache/thumb/01/7887d31017e5901_150x95.jpg)
![Blokuj niechciane programy za pomocą Windows Defender w Windows 10 [How To]](https://pogotowie-komputerowe.org.pl/wp-content/cache/thumb/5d/d93088d0a26465d_150x95.png)