Jak naprawić ograniczone połączenie internetowe?
- Zaktualizuj sterowniki karty sieciowej
- Odinstaluj sterowniki sieciowe
- Uruchom ponownie router bezprzewodowy
- Włącz odbieranie skalowania bocznego w CMD
- Skonfiguruj nową sieć bezprzewodową
- Sprawdź router i zaktualizuj go
- Uruchom narzędzie do rozwiązywania problemów z Internetem
Tak, jeśli masz ograniczone problemy z połączeniem internetowym w systemie Windows 10, 8.1 lub Windows 7, znajdziesz odpowiedni samouczek. W tym przewodniku dowiesz się, jak zarządzać i naprawić błąd ograniczonego dostępu do połączenia lub błąd bramy podczas próby połączenia z Internetem w systemie operacyjnym Windows 7, 8.1 lub Windows 10. Tego rodzaju błędy zwykle występują podczas uaktualniania systemu Windows 7 lub Windows 8 do systemu Windows 8.1 lub Windows 10. Wystarczy postępować zgodnie z instrukcjami zamieszczonymi poniżej we właściwej kolejności, aby szybko uruchomić Internet.
Przez większość czasu występuje problem ze sterownikiem karty bezprzewodowej, który nie jest tak naprawdę zgodny z systemem Windows 8.1 lub Windows 10. Aktualizacja tego sterownika jest naprawdę łatwa, a my pokażemy Ci, jak to zrobić. Będziesz także sprawdzać niektóre elementy łączności internetowej i będziesz w stanie rozwiązać ten problem raz na zawsze.
Jak mogę naprawić ograniczoną łączność bez dostępu do Internetu?
1. Zaktualizuj sterowniki karty sieciowej
- Przesuń kursor myszy w prawą górną stronę ekranu.
- Pasek Charms powinien znajdować się przed tobą.
- Kliknij lewym przyciskiem myszy lub dotknij dostępnej funkcji „Szukaj”. Jeśli używasz systemu Windows 10, możesz po prostu wpisać „menedżer urządzeń” i nacisnąć Enter, aby otworzyć funkcję Menedżera urządzeń.
- W polu wyszukiwania musisz wpisać „Menedżer urządzeń” bez cudzysłowów.
- Po zakończeniu wyszukiwania kliknij lewym przyciskiem myszy lub dotknij ikony „Menedżer urządzeń”.
- Jeśli wyświetli się komunikat kontrolny konta użytkownika, musisz kliknąć lewym przyciskiem myszy lub nacisnąć przycisk „Tak”.
- Na lewym panelu bocznym w oknie „Device manager” kliknij lewym przyciskiem myszy lub dotknij ikony „Network Adapters”, aby ją rozwinąć.
- Sprawdź na liście kart sieciowych adapter, którego używasz.
- Kliknij prawym przyciskiem myszy lub naciśnij i przytrzymaj kartę sieciową.
- Kliknij lewym przyciskiem myszy lub dotknij funkcji „Aktualizuj oprogramowanie sterownika” na liście.

- Wybierz funkcję, aby „Wyszukaj automatycznie zaktualizowane oprogramowanie sterownika”.
- Uruchom ponownie urządzenie z systemem Windows 7, 8.1 lub Windows 10 i sprawdź, czy łączność bezprzewodowa jest nadal wyświetlana jako ograniczona lub czy występuje błąd dostępu.
2. Odinstaluj sterowniki sieciowe
- Przejdź ponownie do funkcji karty sieciowej, tak jak w powyższym kroku.
- Kliknij kartę sieciową prawym przyciskiem myszy lub przytrzymaj ją, ale tym razem kliknij lewym przyciskiem myszy lub naciśnij przycisk „Odinstaluj”.

- Wejdź na stronę producenta i pobierz, a następnie zainstaluj najnowszą wersję sterownika zgodną z urządzeniem z systemem Windows 7, 8.1 lub Windows 10.
3. Uruchom ponownie router bezprzewodowy
- Odłącz router bezprzewodowy od gniazda zasilania.
- Poczekaj około minuty.
- Podłącz przewód zasilający do routera bezprzewodowego.
- Uruchom ponownie urządzenie z systemem Windows 7, 8.1 lub Windows 10.
- Spróbuj połączyć się ponownie z routerem bezprzewodowym i sprawdź, czy masz taką samą ograniczoną łączność i błąd dostępu lub błąd bramy.
— POWIĄZANE: Najlepsze oprogramowanie routera Windows 10, z którym można skonfigurować routery
4. Zresetuj połączenie TCP
- Przesuń kursor myszy w prawą górną stronę ekranu.
- Na obecnym pasku Charms będziesz musiał kliknąć lewym przyciskiem myszy lub dotknąć funkcji „Szukaj”.
- W polu wyszukiwania wpisz: „cmd” bez cudzysłowów.
- Ikona „Wiersz polecenia” powinna pojawić się po wyszukiwaniu.
- Kliknij prawym przyciskiem myszy lub przytrzymaj ikonę „Wiersz polecenia”, a następnie kliknij lewym przyciskiem myszy lub wybierz opcję „Uruchom jako administrator”.
- W wierszu polecenia musisz wpisać: „netsh int tcp set heuristics disabled” bez cudzysłowów.
- Naciśnij przycisk „Enter” na klawiaturze.
- Poczekaj na komunikat „OK”, a następnie przejdź do poniższych wierszy.
- W wierszu polecenia wpisz: „netsh int tcp set global autotuninglevel = disabled” bez cudzysłowów.

- Naciśnij przycisk „Enter” na klawiaturze.
- Poczekaj na komunikat „OK”, a następnie przejdź do poniższych wierszy.
- Napisz w wierszu polecenia: „netsh int tcp set global rss = enabled” bez cudzysłowów.
- Naciśnij przycisk „Enter” na klawiaturze.
- Poczekaj na komunikat „OK”, a następnie przejdź do poniższych wierszy.
- W wierszu polecenia wpisz: „netsh int tcp show global” bez cudzysłowów.
- Naciśnij przycisk „Enter” na klawiaturze.
- Teraz uruchom ponownie system operacyjny Windows 8.1 lub Windows 10.
- Sprawdź, czy teraz działa dla ciebie łączność internetowa.
5. Skonfiguruj nową sieć bezprzewodową
- Przesuń kursor myszy w prawą górną stronę ekranu.
- Teraz kliknij lewym przyciskiem myszy lub dotknij funkcji „Szukaj” dostępnej na pasku paneli.
- W polu wyszukiwania wpisz: „Centrum sieci i udostępniania”.
- Po zakończeniu wyszukiwania kliknij lewym przyciskiem myszy lub naciśnij ikonę „Centrum sieci i udostępniania”.
- Teraz w „Centrum sieci i udostępniania” musisz kliknąć lewym przyciskiem myszy lub dotknąć funkcji „Skonfiguruj nowe połączenie lub sieć”.

- Kliknij lewym przyciskiem myszy lub dotknij funkcji „Ręcznie połącz z siecią bezprzewodową”.
- Teraz musisz zapisać szczegóły sieci, które musisz podłączyć do routera bezprzewodowego.
- Po zapisaniu szczegółów sieci uruchom ponownie urządzenie z systemem Windows 7, 8.1 lub Windows 10.
- Po uruchomieniu systemu operacyjnego sprawdź, czy nadal występuje ten problem.
— ZWIĄZANE Z: Jak rozwiązać problemy z zasięgiem Wi-Fi w systemie Windows 10
6. Sprawdź router i zaktualizuj go
- Spróbuj połączyć się z innym routerem bezprzewodowym, aby sprawdzić, czy dzieje się tak tylko na urządzeniu, czy na wielu urządzeniach.
- Jeśli tak się stanie, gdy spróbujesz połączyć się z wieloma urządzeniami, najprawdopodobniej jest to problem z bezprzewodową kartą sieciową lub z samym systemem operacyjnym Windows 7, 8.1 lub Windows 10, a nie z routerem bezprzewodowym.
Uwaga: Jeśli jest to problem z systemem Windows i powyższe kroki nie zadziałały, sugeruję wykonanie czystej instalacji systemu operacyjnego Windows. - Jeśli zdarzy się to tylko podczas próby połączenia się z routerem bezprzewodowym, musisz sprawdzić na stronie producenta routera bezprzewodowego. Jeśli są dostępne nowe aktualizacje oprogramowania układowego, zainstaluj je. Nawet jeśli zrestartujesz router, ale nie zainstalujesz najnowszych aktualizacji, problem ten pojawi się ponownie po kilku dniach lub kilku tygodniach.
7. Uruchom narzędzie do rozwiązywania problemów z Internetem
Jeśli problem będzie się powtarzał, uruchomienie wbudowanego narzędzia do rozwiązywania problemów z Internetem może pomóc w rozwiązaniu problemu na dobre. W systemie Windows 7 lub Windows 8.1 narzędzie do rozwiązywania problemów można znaleźć na stronie Panelu sterowania.
- Uruchom Panel sterowania> wpisz „rozwiązywanie problemów” w menu wyszukiwania> wybierz Rozwiązywanie problemów.
- Kliknij Wyświetl wszystko, aby wyświetlić listę wszystkich narzędzi do rozwiązywania problemów dostępnych na komputerze.

- Wybierz i uruchom narzędzia do rozwiązywania problemów z połączeniem internetowym i kartą sieciową, jak pokazano na zrzucie ekranu poniżej.

W systemie Windows 10 znajdziesz dwa narzędzia do rozwiązywania problemów na stronie Ustawienia. Przejdź do Ustawienia> Aktualizacja Bezpieczeństwo> Rozwiązywanie problemów> uruchom dwa narzędzia do rozwiązywania problemów.

To jest to, ludzie, wykonanie powyższych kroków pomoże ci prawidłowo podłączyć komputer do bezprzewodowego internetu w domu. Mamy nadzieję, że te rozwiązania pomogą rozwiązać problem ograniczonej łączności i błędu dostępu lub błędu bramy. Jeśli nadal występują ograniczone błędy łączności, możesz także zapoznać się z tym szczegółowym przewodnikiem dla systemu Windows 10, aby uzyskać dodatkowe rozwiązania.
Jeśli masz dodatkowe pytania związane z tym artykułem, daj nam znać w komentarzach poniżej.




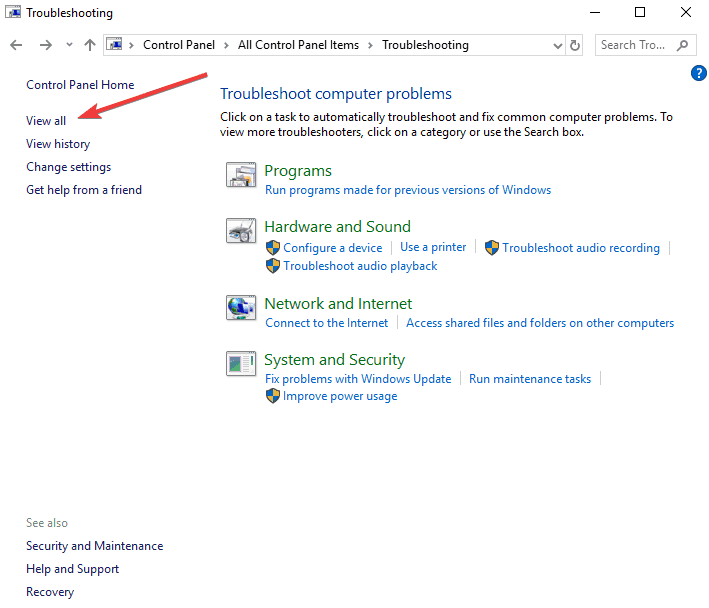
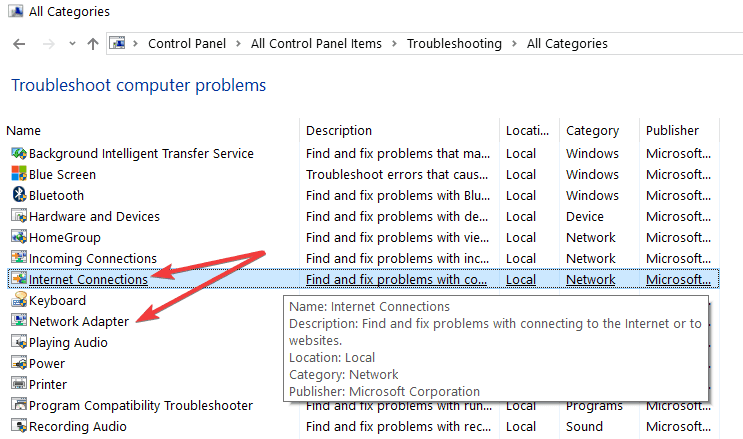


![Platforma zaufana na komputerze działa nieprawidłowo [ŁATWY PRZEWODNIK]](https://pogotowie-komputerowe.org.pl/wp-content/cache/thumb/79/375ad44c630f479_150x95.png)
![Zalogowano się przy użyciu profilu tymczasowego w systemie Windows 10 [PEŁNY PRZEWODNIK]](https://pogotowie-komputerowe.org.pl/wp-content/cache/thumb/93/ff4d3d5e5eb3e93_150x95.png)

