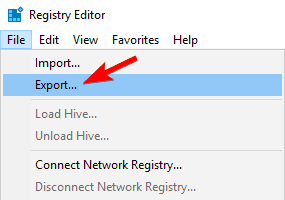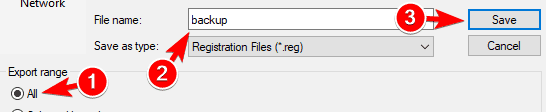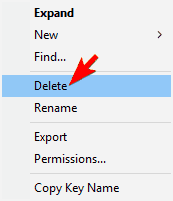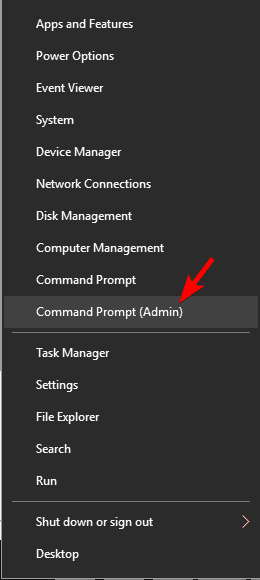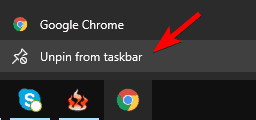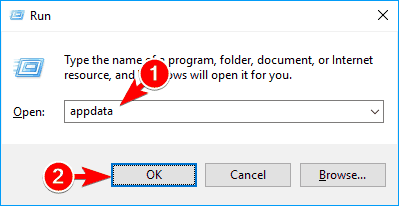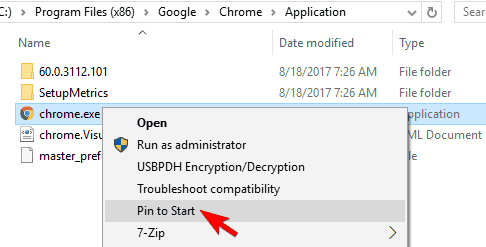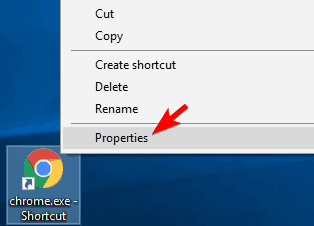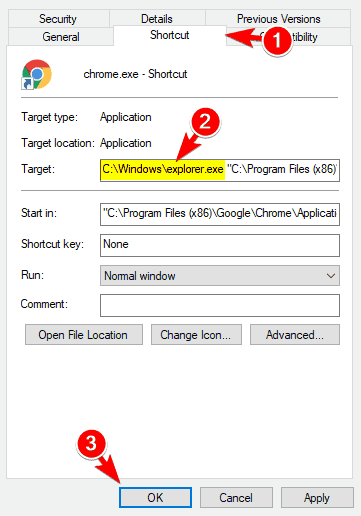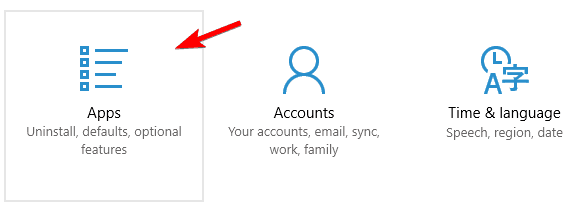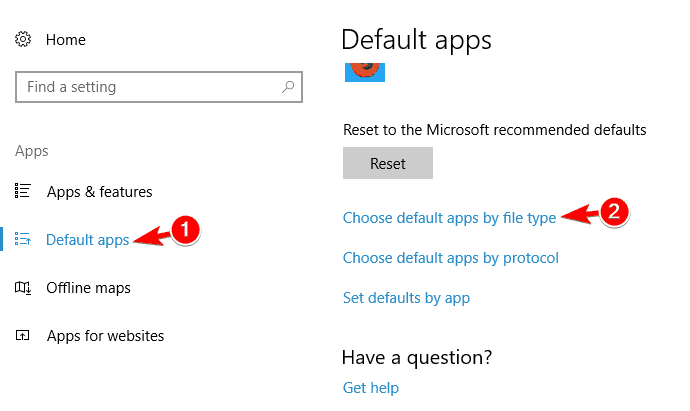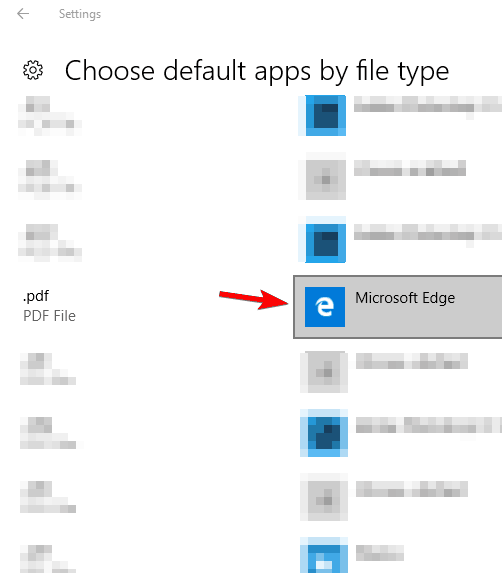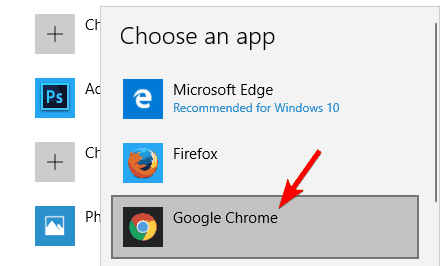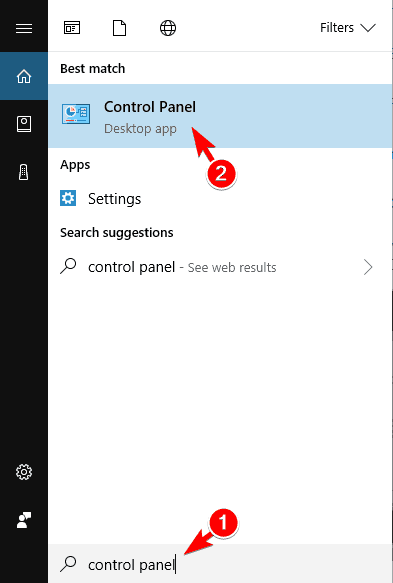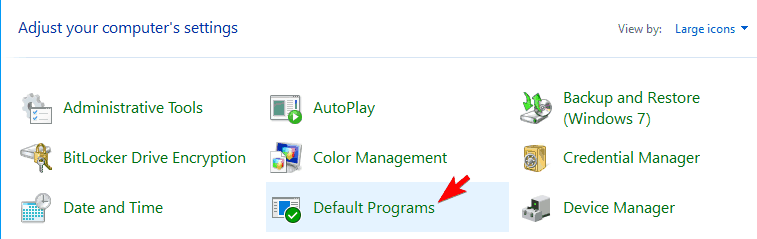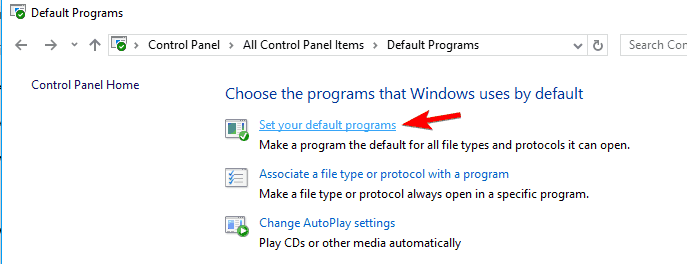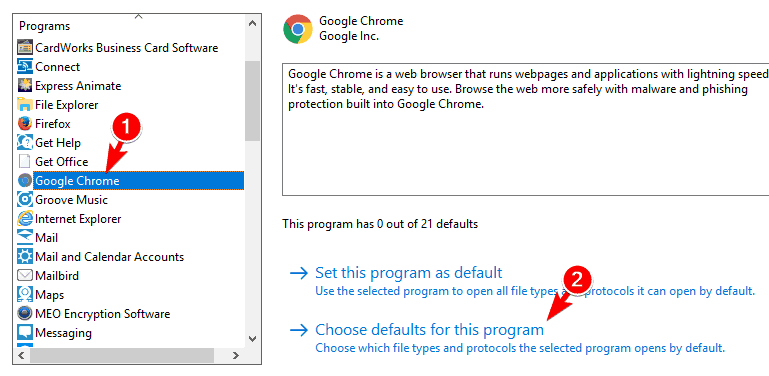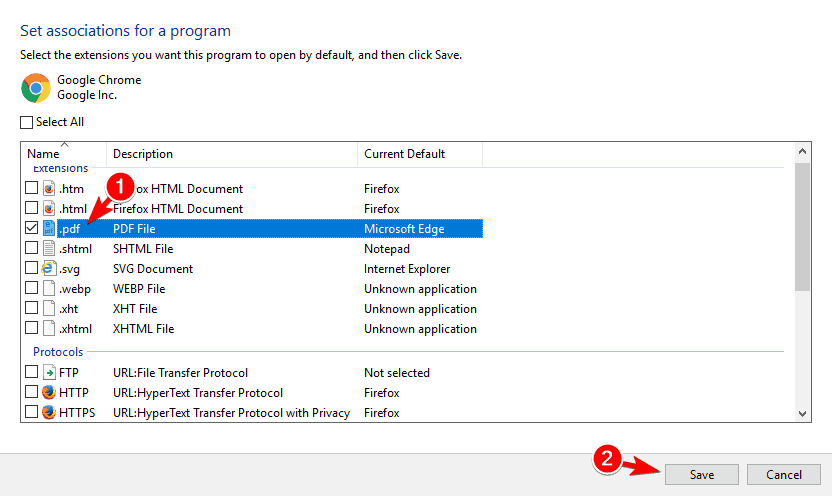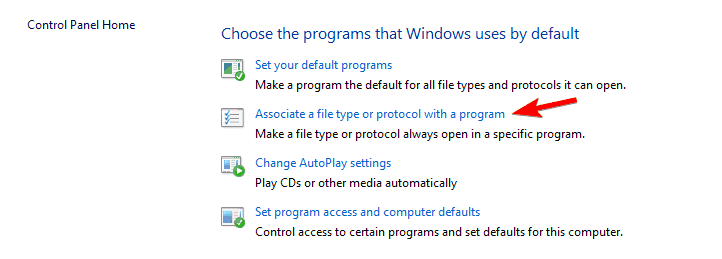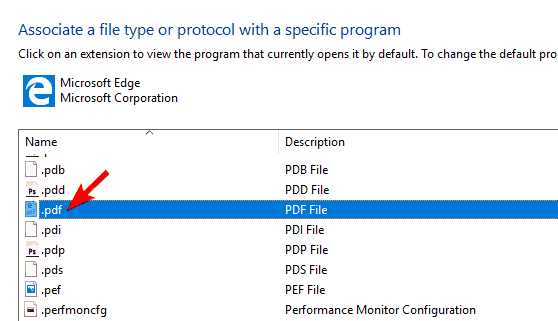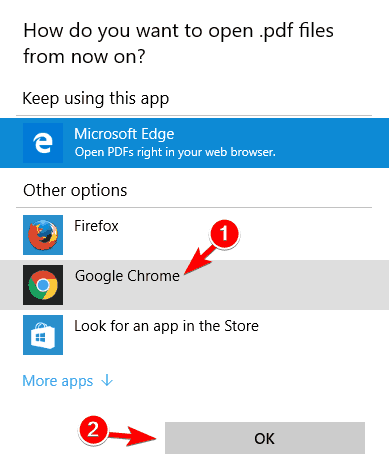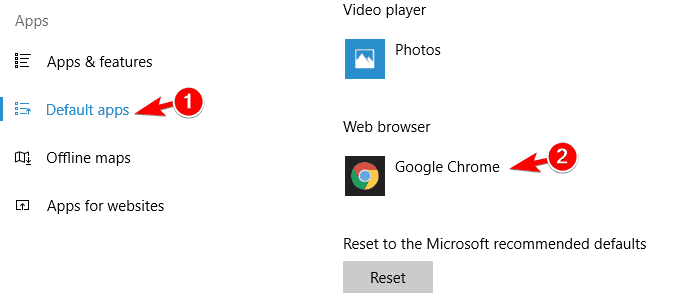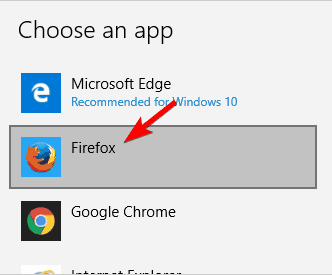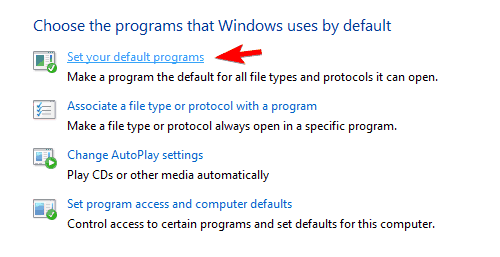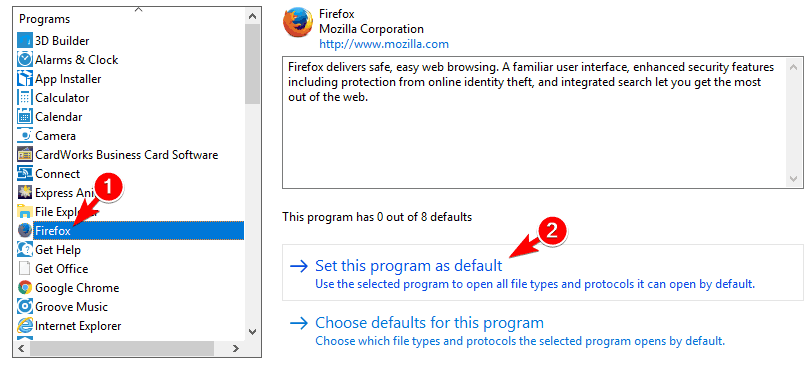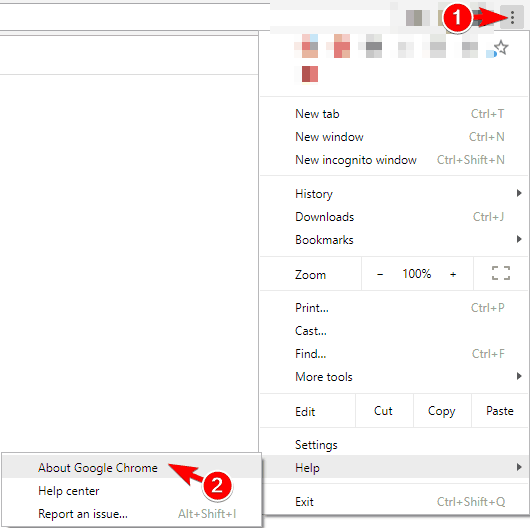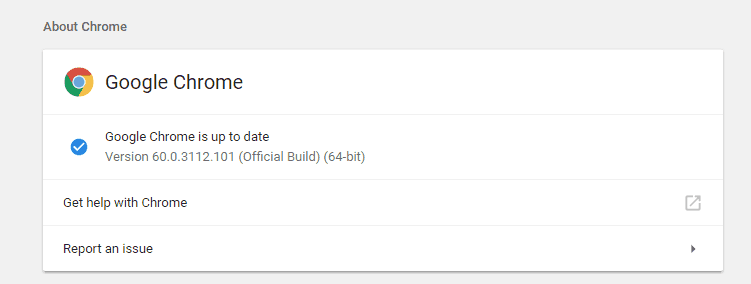Google Chrome to najpopularniejsza przeglądarka internetowa na rynku z milionami aktywnych użytkowników. Pomimo popularności Google Chrome nadal ma pewne problemy, a wielu użytkowników zgłosiło komunikat o błędzie niezarejestrowanej klasy podczas korzystania z Chrome. Ten błąd może uniemożliwić uruchomienie Chrome, a dzisiaj pokażemy, jak rozwiązać ten problem w systemie Windows 10.
Błąd niezarejestrowanego klasy Chrome.exe, jak go naprawić w systemie Windows 10?
Rozwiązanie 1 — Całkowicie usuń Google Chrome i zainstaluj go ponownie
Jeśli masz ten problem, spróbuj ponownie zainstalować Google Chrome. W większości przypadków musisz całkowicie usunąć Chrome, a najlepszym sposobem na to jest użycie Revo Uninstaller lub innego podobnego narzędzia. Za pomocą tego narzędzia usuniesz Chrome wraz z wpisami rejestru i powiązanymi plikami. Po całkowitym usunięciu Chrome zainstaluj go ponownie i sprawdź, czy problem nadal występuje.
Rozwiązanie 2 — Usuń wartości rejestru Chrome
Czasami niektóre wartości rejestru mogą zakłócać działanie systemu i powodować pojawienie się tego błędu. Aby rozwiązać ten problem, musisz usunąć te wartości z rejestru. Pamiętaj, że modyfikacja rejestru może powodować pewne problemy, więc pamiętaj, że modyfikujesz go na własne ryzyko. Aby usunąć problematyczne wartości, wykonaj następujące czynności:
- naciśnij Klawisz Windows + R. i wejdź regedit. Kliknij dobrze lub naciśnij Wchodzić.
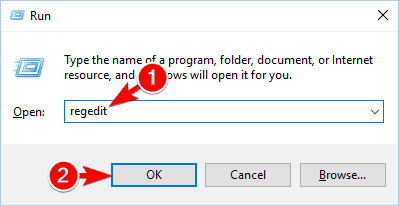
- Opcjonalnie: Przed wprowadzeniem jakichkolwiek zmian w rejestrze zawsze warto utworzyć kopię zapasową. Aby to zrobić, kliknij Plik> Eksportuj.

Zestaw Wszystko jako Zakres eksportu wybierz bezpieczną lokalizację, zapisz nazwę i kliknij Zapisać przycisk. Jeśli po zmodyfikowaniu rejestru wystąpią jakiekolwiek problemy, zawsze możesz uruchomić ten plik, aby przywrócić go do poprzedniego stanu.

- Teraz musisz usunąć następujące klucze z rejestru:
- HKEY_CLASSES_ROOT \ Chrome
- HKEY_LOCAL_MACHINE \ Software \ Classes \ Chrome
- HKEY_CURRENT_USER \ Software \ Classes \ Chrome
- HKEY_LOCAL_MACHINE \ Software \ Classes \ ChromeHTML \ shell \ open \ command \ DelegateExecute
- HKEY_CURRENT_USER \ Software \ Classes \ ChromeHTML \ shell \ open \ command \ DelegateExecute
Aby to zrobić, po prostu wybierz żądany klucz w lewym okienku, kliknij go prawym przyciskiem myszy i wybierz Usunąć z menu. Kiedy pojawi się komunikat potwierdzający, kliknij tak.

Po usunięciu tych kluczy Chrome powinien zacząć działać bez żadnych problemów.
Jeśli szukasz szybszego sposobu na usunięcie tych kluczy, możesz spróbować użyć wiersza polecenia. Za pomocą wiersza polecenia można usunąć te klucze, uruchamiając kilka poleceń. Aby to zrobić, wykonaj następujące kroki:
- naciśnij Klawisz Windows + X aby otworzyć menu Win + X i wybrać Wiersz polecenia (administrator). Jeśli wiersz polecenia nie jest dostępny, możesz także użyć programu PowerShell.

- Po otwarciu wiersza polecenia wprowadź kolejno następujące polecenia:
- HKEY_CLASSES_ROOT \ Chrome
- HKEY_LOCAL_MACHINE \ Software \ Classes \ Chrome
- HKEY_CURRENT_USER \ Software \ Classes \ Chrome
- HKEY_LOCAL_MACHINE \ Software \ Classes \ ChromeHTML \ shell \ open \ command \ DelegateExecute
- HKEY_CURRENT_USER \ Software \ Classes \ ChromeHTML \ shell \ open \ command \ DelegateExecute
Kilku użytkowników zgłosiło, że inne wartości mogą również powodować pojawienie się tego problemu. Aby rozwiązać problem, musisz zlokalizować i usunąć następujące klucze z rejestru:
- HKEY_CURRENT_USER \ Software \ Classes \ Wow6432Node \ CLSID \ {5C65F4B0-3651-4514-B207-D10CB699B14B}
- HKLM \ Software \ Classes \ Chrome
- HKLM \ Software \ Classes \ ChromeHTML \ shell \ open \ command \ DelegateExecute
Po usunięciu tych kluczy problem powinien zostać rozwiązany.
Rozwiązanie 3 — Powtórz skrót Chrome do menu Start
Jeśli masz ten problem na komputerze, możesz go rozwiązać, po prostu ponownie wprowadzając skrót Chrome do menu Start lub paska zadań. Jest to stosunkowo proste i możesz to zrobić, wykonując następujące kroki:
- Odepnij Chrome, jeśli jest on przypięty do paska zadań. Aby to zrobić, kliknij go prawym przyciskiem myszy i wybierz Odepnij od paska zadań opcja. Jeśli Chrome jest przypięty w menu Start, należy go odpiąć, wykonując te same czynności.

- naciśnij Klawisz Windows + R. i wejdź dane aplikacji. naciśnij Wchodzić lub kliknij dobrze.

Teraz przejdź do LocalGoogleChromeApplication informator. Jeśli ten katalog nie jest dostępny, przejdź do katalogu instalacyjnego Chrome. Domyślnie tak powinno być C: \ Program Files (x86) \ Google \ Chrome \ Application. Jeśli używasz 64-bitowej wersji Chrome, możesz zamiast tego przejść do katalogu Program Files. - Kliknij prawym przyciskiem myszy chrome.exe i wybierz Przypiąć do początku opcja z menu. Możesz też po prostu przeciągnąć i upuścić chrome.exe na pasku zadań, aby go tam przypiąć.

Po ponownym zainstalowaniu Chrome wystarczy użyć przypiętego skrótu, a przeglądarka powinna uruchomić się bez żadnych błędów.
Rozwiązanie 4 — Uruchom Chrome przy użyciu pliku .bat
Za pomocą pliku .bat możesz z łatwością uruchomić kilka poleceń na komputerze. Te typy plików umożliwiają tworzenie własnych skryptów i uruchamianie różnych aplikacji. Według użytkowników możesz również użyć pliku .bat, aby obejść ten błąd. Aby utworzyć plik .bat, wykonaj następujące czynności:
- otwarty Notatnik.
- Wchodzić start / d „C: Program Files (x86) \ Google \ Chrome \ Application” chrome.exe zamknij w twoim dokumencie. Pamiętaj, że jeśli chcesz, aby ten skrypt działał, musisz użyć właściwego katalogu instalacyjnego dla Chrome.

- Teraz kliknij Plik> Zapisz jako.
- Ustaw Zapisz jako typ na Wszystkie pliki i wejdź chrome.bat. Wybierz lokalizację zapisu, do której możesz szybko uzyskać dostęp i kliknij Zapisać.

- Po zapisaniu pliku wystarczy uruchomić chrome.bat uruchomić Chrome.
Pamiętaj, że jest to obejście, a jeśli chcesz uniknąć tego problemu, musisz zawsze uruchamiać Chrome przy użyciu chrome.bat plik.
Rozwiązanie 5 — Ponownie zarejestruj pliki DLL
Czasami komunikat o błędzie Niezarejestrowana klasa może pojawić się w Chrome, ponieważ Twoje biblioteki DLL nie są poprawnie zarejestrowane. Aby rozwiązać problem, musisz ponownie zarejestrować biblioteki DLL i sprawdzić, czy to rozwiąże problem. Aby to zrobić, wykonaj następujące kroki:
- Początek Wiersz polecenia jako administrator.
- Po otwarciu wiersza polecenia wprowadź FOR / R C:% G IN (* .dll) DO „% systemroot% \ system32 \ regsvr32.exe” / s „% G” polecenie i naciśnij Wchodzić.
Pamiętaj, że podczas działania tego polecenia może pojawić się kilka komunikatów o błędach. Po wykonaniu polecenia uruchom ponownie komputer i sprawdź, czy problem został rozwiązany.
Rozwiązanie 6 — Zmień prefiks skrótu Chrome
Według użytkowników może być w stanie naprawić ten komunikat o błędzie, po prostu dodając prefiks do skrótu Chrome. Aby to zrobić, wykonaj następujące kroki:
- Usuń wszystkie skróty Google Chrome, które są przypięte na pasku zadań.
- Teraz przejdź do katalogu instalacyjnego Chrome, zlokalizuj chrome.exe i utwórz skrót.
- Przenieś skrót na pulpit, kliknij go prawym przyciskiem myszy i wybierz Nieruchomości.

- Iść do Skrót zakładkę iw sekcji Cel dodaj C: Windowsexplorer.exe. Dodaj ten wiersz przed cudzysłowami i nie zmieniaj niczego innego w polu Cel. Teraz kliknij Zastosować i dobrze aby zapisać zmiany.

Po wprowadzeniu tych zmian musisz uruchomić Chrome za pomocą tego skrótu. Pamiętaj, że jest to tylko obejście problemu i jeśli chcesz uniknąć tego problemu, musisz używać tego skrótu za każdym razem, gdy chcesz uruchomić Chrome.
Rozwiązanie 7 — Usuń problematyczne klucze i ustaw Chrome jako domyślną aplikację do plików PDF
Niewielu użytkowników twierdzi, że ten problem występuje podczas próby przeglądania plików PDF w Chrome. Według nich problemem może być określony klucz w rejestrze. Aby rozwiązać problem, najpierw musisz usunąć ten klucz, wykonując następujące kroki:
- otwarty Edytor rejestru.
- Nawigować do HKEY_CURRENT_USER \ Software \ Classes klawisz w lewym okienku. Znajdź pdf_auto_file wprowadź w lewym okienku i usuń go.
Jeśli nie możesz znaleźć tego klucza w rejestrze, przejdź do następnego segmentu. Teraz wystarczy ustawić Chrome jako domyślną aplikację do plików PDF. Aby to zrobić, wykonaj następujące kroki:
- naciśnij Klawisz Windows + I aby otworzyć aplikację Ustawienia. Przejdź do Aplikacje Sekcja.

- Iść do Domyślne aplikacje sekcja i wybierz Wybierz domyślne aplikacje według typu pliku opcja z prawego panelu.

- Pojawi się lista typów plików. Znajdź rozszerzenie pliku .pdf i kliknij znajdującą się obok aplikację.

- Wybierać Google Chrome z listy.

Istnieje inny sposób ustawienia Chrome jako domyślnej aplikacji do plików PDF. Aby to zrobić, wykonaj następujące kroki:
- naciśnij Klawisz Windows + S. i wejdź panel sterowania. Wybierać Panel sterowania z listy wyników.

- Pojawi się lista opcji. Wybierz Programy domyślne z listy.

- Iść do Ustaw domyślne programy.

- Pojawi się lista wszystkich aplikacji. Wybierz Google Chrome w lewym okienku i wybierz Wybierz ustawienia domyślne dla tego programu.

- Czek .pdf z listy rozszerzeń i kliknij Zapisać.

Możesz także użyć opcji Skojarz typ pliku z opcją programu, aby ustawić wartości domyślne. Możesz to zrobić, wykonując następujące kroki:
- Iść do Programy domyślne sekcji i kliknij Skojarz typ pliku lub protokół z programem.

- Znajdź .pdf na liście i kliknij ją dwukrotnie.

- Wybierać Google Chrome z listy i kliknij dobrze aby zapisać zmiany.

Po wykonaniu tej czynności Google Chrome będzie domyślną aplikacją do plików PDF, co, mam nadzieję, naprawi ten błąd na twoim komputerze.
Rozwiązanie 8 — Ustaw inną przeglądarkę jako domyślną
Niewielu użytkowników twierdzi, że można naprawić komunikat o błędzie niezarejestrowanej klasy w Chrome po prostu ustawiając inną przeglądarkę jako domyślną. Aby to zrobić, wykonaj następujące kroki:
- Otworzyć Aplikacja ustawień i idź do Aplikacje Sekcja.
- Iść do Domyślne aplikacje sekcji i kliknij Google Chrome w sekcji przeglądarki internetowej.

- Wybierz dowolną inną przeglądarkę z listy, aby ustawić ją jako domyślną.

Możesz także ustawić inną domyślną przeglądarkę, wykonując następujące czynności:
- Nawigować do Panel sterowania> Programy domyślne i kliknij Ustaw swoje domyślne programy.

- Wybierz dowolną przeglądarkę internetową z listy po lewej i wybierz Ustaw ten program jako domyślny. Po zakończeniu kliknij dobrze aby zapisać zmiany.

Po ustawieniu innej przeglądarki jako domyślnej uruchom ponownie Google Chrome. Teraz powinieneś zobaczyć komunikat z prośbą o ustawienie Chrome jako domyślnej przeglądarki. Ustaw Chrome jako domyślny i sprawdź, czy problem został rozwiązany.
Rozwiązanie 9 — Zaktualizuj Chrome do najnowszej wersji
Jeśli masz ten problem w przeglądarce Google Chrome, możesz go rozwiązać, po prostu aktualizując Chrome do najnowszej wersji. Aby sprawdzić dostępność aktualizacji, wykonaj następujące czynności:
- Początek Chrom.
- Idź do Menu ikonę w prawym górnym rogu i wybierz Pomoc> Informacje o Google Chrome z menu.

- Chrome będzie teraz sprawdzać dostępność aktualizacji. Jeśli aktualizacje są dostępne, zostaną one zainstalowane automatycznie.

Jeśli nie możesz w ogóle otworzyć Chrome, musisz go usunąć i pobrać najnowszą wersję z oficjalnej strony. Ten komunikat o błędzie może zostać naprawiony w nadchodzącej wersji Chrome, ale jeśli nie możesz się doczekać nowej wersji, zawsze możesz pobrać wersję Chrome dla wersji Canary lub Beta i użyć jej zamiast tego. Pamiętaj, że ta wersja może nie być tak stabilna, aby podczas korzystania z niej mogły wystąpić inne problemy.
Możesz też wybrać pełny produkt i skorzystać z przeglądarki UR, która ma wszystkie zalety Chrome bez utraty prywatności. Sprawdź to już dziś i dowiedz się, dlaczego wszyscy w WindowsReport używają UR Browser jako naszego codziennego sterownika.
Komunikat o błędzie niezarejestrowanej klasy może uniemożliwić uruchomienie Chrome na twoim komputerze, ale w większości przypadków powinieneś być w stanie rozwiązać ten problem za pomocą jednego z naszych rozwiązań.
- Iść do Programy domyślne sekcji i kliknij Skojarz typ pliku lub protokół z programem.
- naciśnij Klawisz Windows + X aby otworzyć menu Win + X i wybrać Wiersz polecenia (administrator). Jeśli wiersz polecenia nie jest dostępny, możesz także użyć programu PowerShell.