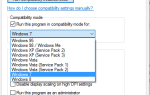Blue Screen of Death zawiera określony kod błędu i nazwę, a niektórzy użytkownicy Windows 10 zgłosili NICI ZATRZYMUJĄ W KIEROWCY URZĄDZENIA błąd.
Ten błąd może powodować wiele problemów, dlatego warto przyjrzeć się bliżej naszemu rozwiązaniu, aby rozwiązać ten problem.
Jak naprawić błąd THREAD STUCK IN DEVICE DRIVER w systemie Windows 10
- Odinstaluj aktualnie zainstalowany sterownik ekranu i zainstaluj najnowsze sterowniki
- Napraw rejestr
- Sprawdź, czy komputer się nie przegrzewa
- Zaktualizuj BIOS
- Wymień kartę wideo / dźwiękową
Twoja karta graficzna zwykle powoduje THREAD_STUCK_IN_DEVICE_DRIVER. Ten błąd może uniemożliwić Ci granie w ulubione gry wideo lub korzystanie z multimediów przez częste ponowne uruchamianie.
Ponadto niektórzy użytkownicy zgłaszają, że ich komputery uruchamiają się ponownie po kilku minutach. W tym celu nie mogą wykonywać żadnych poważnych zadań bez przerywania tego błędu.
Na szczęście dla ciebie ten błąd można naprawić i, o ile wiemy, powoduje go sterownik karty graficznej AMD. Aby naprawić ten błąd, wykonaj następujące czynności.
1. Odinstaluj aktualnie zainstalowany sterownik ekranu i zainstaluj najnowsze sterowniki
- Otwórz Menedżera urządzeń i zlokalizuj sterownik ekranu.
- Kliknij go prawym przyciskiem myszy i wybierz Odinstaluj.

- Zaznacz Usuń oprogramowanie sterownika dla tego urządzenia i kliknij OK.
Teraz powinieneś zainstalować domyślny sterownik ekranu. Następnie możesz nadal z niego korzystać, ale często zaleca się aktualizację go o najnowsze sterowniki.
Aby to zrobić, musisz znaleźć swój model karty graficznej, przejść do strony producenta karty graficznej i pobrać najnowsze sterowniki.
Aktualizuj sterowniki automatycznie
Ręczne pobieranie sterowników to proces, który niesie ryzyko instalacji niewłaściwego sterownika, co może prowadzić do poważnych awarii.
Ponadto bezpieczniejszym i łatwiejszym sposobem aktualizacji sterowników na komputerze z systemem Windows jest użycie automatycznego narzędzia, takiego jak TweakBit Driver Updater.
Dodatkowo Driver Updater automatycznie identyfikuje każde urządzenie na twoim komputerze i dopasowuje je do najnowszych wersji sterowników z obszernej internetowej bazy danych.
Sterowniki można następnie aktualizować partiami lub pojedynczo, bez konieczności podejmowania przez użytkownika skomplikowanych decyzji. Oto jak to działa:
- Ściągnij i zainstaluj TweakBit Driver Updater
 Po zainstalowaniu program automatycznie rozpocznie skanowanie komputera w poszukiwaniu nieaktualnych sterowników. Driver Updater sprawdzi zainstalowane wersje sterowników w bazie danych najnowszych wersji w chmurze i zaleci odpowiednie aktualizacje. Wszystko, co musisz zrobić, to czekać na zakończenie skanowania.
Po zainstalowaniu program automatycznie rozpocznie skanowanie komputera w poszukiwaniu nieaktualnych sterowników. Driver Updater sprawdzi zainstalowane wersje sterowników w bazie danych najnowszych wersji w chmurze i zaleci odpowiednie aktualizacje. Wszystko, co musisz zrobić, to czekać na zakończenie skanowania.

- Po zakończeniu skanowania otrzymasz raport o wszystkich problemowych sterownikach znalezionych na twoim komputerze. Przejrzyj listę i sprawdź, czy chcesz zaktualizować każdy sterownik osobno, czy wszystkie naraz. Aby zaktualizować jeden sterownik na raz, kliknij link „Aktualizuj sterownik” obok nazwy sterownika. Lub po prostu kliknij przycisk „Aktualizuj wszystko” u dołu, aby automatycznie zainstalować wszystkie zalecane aktualizacje.

Uwaga: Niektóre sterowniki wymagają zainstalowania wielu kroków, więc będziesz musiał kilka razy nacisnąć przycisk „Aktualizuj”.
Zrzeczenie się: niektóre funkcje tego narzędzia nie są darmowe.
Jeśli błąd będzie się powtarzał, wykonaj tę samą procedurę, aby zaktualizować również sterowniki dźwięku.
- Przeczytaj także: Nie można zainstalować sterowników w systemie Windows 10? Oto jak to naprawić
2. Napraw rejestr
Uszkodzony lub brakujący klucz rejestru może powodować różne błędy sterownika.
Aby rozwiązać te problemy, musisz naprawić rejestr. Możesz to zrobić za pomocą specjalnego narzędzia, takiego jak CCleaner lub Microsoft System File Checker.
Nie zapomnij też najpierw wykonać kopii zapasowej rejestru na wypadek, gdyby coś poszło nie tak, abyś mógł przywrócić funkcjonalną wersję rejestru.
Oto jak uruchomić skanowanie SFC:
1. Przejdź do Start> wpisz cmd > kliknij prawym przyciskiem myszy Wiersz polecenia> wybierz Uruchom jako administrator

2. Teraz wpisz sfc / scannow Komenda

3. Poczekaj na zakończenie procesu skanowania, a następnie uruchom ponownie komputer. Wszystkie uszkodzone pliki zostaną zastąpione przy ponownym uruchomieniu.
3. Sprawdź, czy komputer się nie przegrzewa
Jeśli komputer się przegrzewa, może to wyjaśniać błąd NAPRAWIONEGO ZATRZYMANIA W STEROWNIKU URZĄDZENIA.
Sprawdź, czy są jakieś konkretne aplikacje i programy, które mogą powodować wysokie zużycie procesora i wysoką temperaturę, i wyłącz je jak najszybciej.
Możesz zainstalować dedykowane oprogramowanie do monitorowania temperatury procesora. Możesz także użyć Menedżera zadań, aby określić, które programy wywierają zbyt duży nacisk na procesor.
- Przejdź do Start> wpisz „Menedżer zadań”> kliknij dwukrotnie pierwszy wynik, aby uruchomić narzędzie.
- Kliknij kolumnę CPU, aby przefiltrować wyniki.
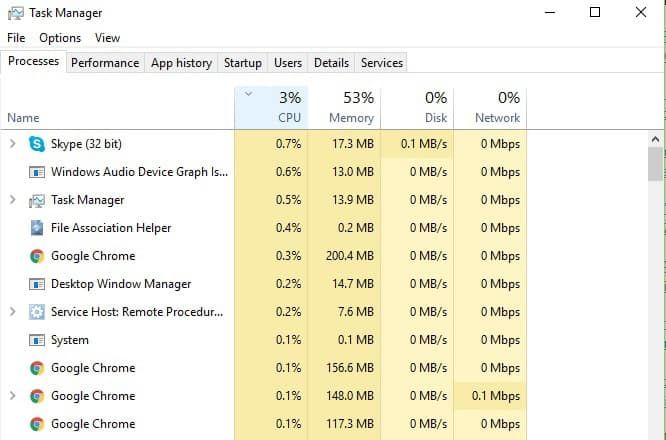
Aby utrzymać temperaturę komputera pod kontrolą, zalecamy zainstalowanie oprogramowania chłodzącego i użycie jednej z tych podkładek chłodzących, aby szybko rozproszyć ciepło.
4. Zaktualizuj BIOS
Wielu użytkowników systemu Windows 10 potwierdziło, że aktualizacja systemu BIOS pomogła im naprawić ten błąd sterownika. Aby uzyskać więcej informacji na temat aktualizacji systemu BIOS w zależności od modelu komputera, zapoznaj się z oficjalnymi przewodnikami poniżej:
- Jak zaktualizować BIOS na komputerach Dell
- Zaktualizuj system BIOS na komputerze HP
- Jak zaktualizować BIOS na komputerach Lenovo
- Jak zaktualizować BIOS na urządzeniach ASUS
5. Wymień kartę wideo / dźwiękową
Jeśli żadne z powyższych rozwiązań nie pomogło naprawić błędu NAPĘD W STEROWNIKU URZĄDZENIA, spróbuj wymienić kartę wideo lub kartę dźwiękową.
Wadliwe karty graficzne / dźwiękowe mogą również powodować ten błąd i jeśli żaden z kroków rozwiązywania problemów dostępnych w tym artykule nie pomógł ci, istnieje prawdopodobieństwo, że te elementy sprzętu nie działają już poprawnie.
Jak widać THREAD_STUCK_IN_DEVICE_DRIVER nie jest dużym problemem i można go łatwo rozwiązać, instalując sterowniki domyślne lub aktualizując sterowniki ekranu do najnowszej wersji.
Do tej pory nie wiemy, czy problem dotyczy użytkowników NVIDIA, ale potwierdzono, że aktualizacja sterowników rozwiązuje problem dla użytkowników AMD. Ponadto zakładamy, że podobne rozwiązanie będzie działać również dla użytkowników NVIDIA.
Jeśli natrafiłeś na inne rozwiązania, aby naprawić ten irytujący błąd sterownika, nie zapomnij wymienić kroków rozwiązywania problemów w sekcji komentarzy poniżej.

 Po zainstalowaniu program automatycznie rozpocznie skanowanie komputera w poszukiwaniu nieaktualnych sterowników. Driver Updater sprawdzi zainstalowane wersje sterowników w bazie danych najnowszych wersji w chmurze i zaleci odpowiednie aktualizacje. Wszystko, co musisz zrobić, to czekać na zakończenie skanowania.
Po zainstalowaniu program automatycznie rozpocznie skanowanie komputera w poszukiwaniu nieaktualnych sterowników. Driver Updater sprawdzi zainstalowane wersje sterowników w bazie danych najnowszych wersji w chmurze i zaleci odpowiednie aktualizacje. Wszystko, co musisz zrobić, to czekać na zakończenie skanowania.

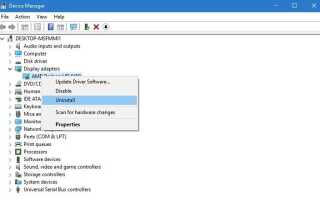
![Zalogowano się przy użyciu profilu tymczasowego w systemie Windows 10 [PEŁNY PRZEWODNIK]](https://pogotowie-komputerowe.org.pl/wp-content/cache/thumb/93/ff4d3d5e5eb3e93_150x95.png)