Błędy niebieskiego ekranu śmierci mogą pojawić się w dowolnej wersji systemu Windows, a system Windows 10 nie jest wyjątkiem. Błędy takie jak DRIVER_VERIFIER_IOMANAGER_VIOLATION mogą powodować wiele problemów, ale na szczęście istnieje sposób na naprawienie tego błędu.
Jak naprawić błąd DRIVER_VERIFIER_IOMANAGER_VIOLATION
Rozwiązanie 1 — Zaktualizuj sterowniki i system Windows 10
Błędy niebieskiego ekranu śmierci mogą być spowodowane problemami ze sprzętem lub oprogramowaniem. Aby uniknąć tego rodzaju problemów, zaleca się aktualizację systemu Windows 10. Firma Microsoft często wydaje nowe poprawki i można je pobrać za pośrednictwem usługi Windows Update. Większość tych poprawek rozwiązuje problemy z bezpieczeństwem, ale są też różne poprawki błędów związane zarówno ze sprzętem, jak i oprogramowaniem. Zainstalowanie tych poprawek zapewni bezpieczeństwo i stabilność systemu, dlatego zachęcamy do ich pobierania tak często, jak to możliwe.
Chociaż aktualizacje systemu Windows są ważne dla twojego systemu, ważne jest również, aby pobrać najnowsze sterowniki dla swoich urządzeń. Windows 10 w dużym stopniu opiera się na sterownikach do pracy ze sprzętem, a jeśli jakiś sterownik jest nieaktualny, nie będziesz mógł korzystać ze sprzętu i może pojawić się błąd DRIVER_VERIFIER_IOMANAGER_VIOLATION.
Aby naprawić tego rodzaju błędy, zaleca się aktualizację wszystkich sterowników. Aby to zrobić, wystarczy odwiedzić witrynę producenta sprzętu i pobrać najnowsze sterowniki urządzenia. Kilku użytkowników zgłosiło, że ten błąd został spowodowany przez sterowniki Logitech, więc jeśli używasz oprogramowania lub urządzeń Logitech, pamiętaj o ich aktualizacji.
Aktualizuj sterowniki automatycznie
Jeśli ta metoda nie działa lub nie masz umiejętności obsługi komputera w celu ręcznego aktualizowania / naprawy sterowników, zalecamy zrobienie tego automatycznie za pomocą narzędzia Tweakbit Driver Updater. To narzędzie jest zatwierdzone przez Microsoft i Norton Antivirus. Po kilku testach nasz zespół stwierdził, że jest to najlepsze zautomatyzowane rozwiązanie. Poniżej znajdziesz krótki przewodnik jak to zrobić.
- Ściągnij i zainstaluj TweakBit Driver Updater
 Po zainstalowaniu program automatycznie rozpocznie skanowanie komputera w poszukiwaniu nieaktualnych sterowników. Driver Updater sprawdzi zainstalowane wersje sterowników w bazie danych najnowszych wersji w chmurze i zaleci odpowiednie aktualizacje. Wszystko, co musisz zrobić, to czekać na zakończenie skanowania.
Po zainstalowaniu program automatycznie rozpocznie skanowanie komputera w poszukiwaniu nieaktualnych sterowników. Driver Updater sprawdzi zainstalowane wersje sterowników w bazie danych najnowszych wersji w chmurze i zaleci odpowiednie aktualizacje. Wszystko, co musisz zrobić, to czekać na zakończenie skanowania. Po zakończeniu skanowania otrzymasz raport o wszystkich problemowych sterownikach znalezionych na twoim komputerze. Przejrzyj listę i sprawdź, czy chcesz zaktualizować każdy sterownik osobno, czy wszystkie naraz. Aby zaktualizować jeden sterownik na raz, kliknij link „Aktualizuj sterownik” obok nazwy sterownika. Lub po prostu kliknij przycisk „Aktualizuj wszystko” u dołu, aby automatycznie zainstalować wszystkie zalecane aktualizacje.
Po zakończeniu skanowania otrzymasz raport o wszystkich problemowych sterownikach znalezionych na twoim komputerze. Przejrzyj listę i sprawdź, czy chcesz zaktualizować każdy sterownik osobno, czy wszystkie naraz. Aby zaktualizować jeden sterownik na raz, kliknij link „Aktualizuj sterownik” obok nazwy sterownika. Lub po prostu kliknij przycisk „Aktualizuj wszystko” u dołu, aby automatycznie zainstalować wszystkie zalecane aktualizacje.

Uwaga: Niektóre sterowniki muszą być instalowane w kilku krokach, więc będziesz musiał nacisnąć przycisk „Aktualizuj” kilka razy, aż wszystkie jego składniki zostaną zainstalowane.
Zrzeczenie się: niektóre funkcje tego narzędzia nie są darmowe.
Rozwiązanie 2 — Usuń problematyczne oprogramowanie
Aplikacje innych firm często mogą powodować błędy niebieskiego ekranu śmierci, dlatego musisz znaleźć problematyczne aplikacje i je usunąć. Użytkownicy zgłaszali, że PeerBlock, Gpass i Logitech Gaming Software mogą powodować tego rodzaju błędy, więc jeśli używasz jednej z tych aplikacji, usuń je lub zainstaluj ponownie.
Inną częstą przyczyną błędu DRIVER_VERIFIER_IOMANAGER_VIOLATION może być oprogramowanie antywirusowe. Użytkownicy zgłaszali problemy z Bitdefender i ZoneAlarm, więc jeśli używasz któregokolwiek z tych narzędzi, zalecamy ich usunięcie. Musimy wspomnieć, że prawie każdy program antywirusowy może powodować pojawienie się tego błędu, dlatego zalecamy usunięcie wszystkich programów antywirusowych z komputera. Jeśli chcesz całkowicie usunąć niektóre programy antywirusowe, zalecamy skorzystanie z dedykowanego narzędzia do usuwania. Wiele firm ochroniarskich oferuje te narzędzia do swojego oprogramowania, więc upewnij się, że je pobierasz i używasz.
Rozwiązanie 3 — Wykonaj skanowanie DISM i SFC
Niewielu użytkowników twierdzi, że udało się rozwiązać ten problem, wykonując skanowanie DISM. Aby wykonać skanowanie DISM, wykonaj następujące kroki:
- naciśnij Klawisz Windows + X aby otworzyć Menu zaawansowanego użytkownika i wybrać Wiersz polecenia (administrator) z menu.

- Po uruchomieniu wiersza polecenia wprowadź następujące wiersze i naciśnij klawisz Enter po każdym wierszu:
- dism / online / cleanup-image / scanhealth
- dism / online / cleanup-image / checkhealth
- dism / online / cleanup-image / restorehealth
- Po zakończeniu skanowania DSIM wprowadź sfc / scannow w wierszu polecenia i naciśnij Wchodzić uruchomić.

Jeśli nie możesz normalnie wejść do systemu Windows 10, możesz wykonać skanowanie w trybie awaryjnym. Aby przejść do trybu awaryjnego, wykonaj następujące kroki:
- Uruchom ponownie komputer podczas uruchamiania. Powtórz ten krok kilka razy, aż uruchomisz Automatyczną naprawę.
- Wybierać Rozwiązywanie problemów> Opcje zaawansowane> Ustawienia uruchamiania i kliknij Uruchom ponownie przycisk.
- Po ponownym uruchomieniu komputera zobaczysz listę opcji. Wybierz tryb awaryjny z obsługą sieci naciskając 5 lub F5.
Po przejściu do trybu awaryjnego powinno być możliwe wykonanie skanowania DISM, wykonując powyższe kroki.
Rozwiązanie 4 — Zaktualizuj BIOS
Aktualizacja systemu BIOS odblokowuje nowe funkcje płyty głównej i rozwiązuje niektóre problemy związane ze zgodnością sprzętu. Niewielu użytkowników twierdzi, że aktualizacja systemu BIOS naprawiła dla nich błąd DRIVER_VERIFIER_IOMANAGER_VIOLATION, więc możesz spróbować. Zanim zaczniesz, musimy wspomnieć, że aktualizacja BIOS to zaawansowana procedura, a jeśli nie jesteś ostrożny, możesz spowodować trwałe uszkodzenie komputera, więc zachowaj szczególną ostrożność, jeśli zdecydujesz się zaktualizować BIOS i koniecznie sprawdź instrukcję płyty głównej po szczegółowe instrukcje.
Rozwiązanie 5 — Wykonaj reset systemu Windows 10
Jeśli błąd niebieskiego ekranu śmierci DRIVER_VERIFIER_IOMANAGER_VIOLATION jest spowodowany przez oprogramowanie, możesz to łatwo naprawić, wykonując reset systemu Windows 10. Ta procedura jest podobna do czystej instalacji, dlatego zalecamy wykonanie kopii zapasowej wszystkich ważnych plików przed podjęciem decyzji o zresetowaniu systemu Windows 10. Do wykonania tego kroku może być także potrzebny nośnik instalacyjny systemu Windows 10, więc należy go utworzyć. Aby wykonać reset systemu Windows 10, wykonaj następujące czynności:
- Uruchom ponownie komputer kilka razy podczas rozruchu, aby rozpocząć automatyczną naprawę.
- Wybierać Rozwiązywanie problemów> Zresetuj ten komputer> Usuń wszystko i w razie potrzeby włóż nośnik instalacyjny systemu Windows 10.
- Wybierz Tylko dysk, na którym jest zainstalowany system Windows> Po prostu usuń moje pliki i kliknij Resetowanie przycisk.
- Postępuj zgodnie z instrukcjami, aby dokończyć reset systemu Windows 10.
Rozwiązanie 6 — Przeskanuj komputer w poszukiwaniu złośliwego oprogramowania
Jeśli nie chcesz jeszcze stosować złożonych rozwiązań, takich jak resetowanie komputera, możesz uruchomić skanowanie w poszukiwaniu złośliwego oprogramowania. Złośliwe oprogramowanie może powodować różne problemy na komputerze, w tym błąd DRIVER_VERIFIER_IOMANAGER_VIOLATION. Możesz wykrywać i usuwać złośliwe oprogramowanie za pomocą wbudowanego programu antywirusowego Windows, Windows Defender lub rozwiązań antywirusowych innych firm.
Uruchom dokładne skanowanie systemu, aby upewnić się, że wyeliminowano tę możliwą przyczynę.
Oto jak uruchomić pełne skanowanie systemu w Windows 10 Creators Update:
- Przejdź do Start> wpisz „obrońca”> kliknij dwukrotnie Windows Defender, aby uruchomić narzędzie
- W lewym panelu wybierz ikonę tarczy

- W nowym oknie kliknij opcję Zaawansowane skanowanie

- Zaznacz opcję pełnego skanowania, aby uruchomić pełne skanowanie systemu w poszukiwaniu złośliwego oprogramowania.

Rozwiązanie 7 — Usuń ostatnio zainstalowany sprzęt
Jeśli reset systemu Windows 10 nie rozwiązał problemu, najprawdopodobniej przyczyną problemu jest wadliwy lub niekompatybilny sprzęt, więc usuń ostatnio zainstalowany sprzęt. Ponadto zalecamy przeprowadzenie szczegółowej kontroli sprzętu w celu znalezienia wadliwego elementu.
Rozwiązanie 8 — Wyczyść komputer
Czysty rozruch uruchamia system Windows przy użyciu minimalnego zestawu sterowników i programów startowych w celu wyeliminowania konfliktów oprogramowania, które mogą wystąpić podczas instalowania programu lub aktualizacji lub po prostu uruchamiania programu.
Niektórzy użytkownicy systemu Windows 10 potwierdzili, że ta akcja pomogła im naprawić błąd DRIVER_VERIFIER_IOMANAGER_VIOLATION, więc spróbuj.
Oto jak wyczyścić rozruch komputera z systemem Windows 10:
- Rodzaj Konfiguracja systemu w polu wyszukiwania> naciśnij Enter
- Na Usługi tab> wybierz Ukryj wszystkie usługi Microsoft pole wyboru> kliknij Wyłącz wszystkie.

- Na Uruchomienie tab> kliknij Otwórz Menedżera zadań > wybierz wszystkie elementy> kliknij Wyłączyć.

- Zamknij Menadżer zadań.
- Na karcie Uruchamianie okna dialogowego Konfiguracja systemu> kliknij OK> uruchom ponownie komputer.
Błąd DRIVER_VERIFIER_IOMANAGER_VIOLATION można łatwo naprawić, aktualizując sterowniki lub system BIOS, ale jeśli te rozwiązania nie działają, wypróbuj inne rozwiązanie z tego artykułu.
- naciśnij Klawisz Windows + X aby otworzyć Menu zaawansowanego użytkownika i wybrać Wiersz polecenia (administrator) z menu.

 Po zakończeniu skanowania otrzymasz raport o wszystkich problemowych sterownikach znalezionych na twoim komputerze. Przejrzyj listę i sprawdź, czy chcesz zaktualizować każdy sterownik osobno, czy wszystkie naraz. Aby zaktualizować jeden sterownik na raz, kliknij link „Aktualizuj sterownik” obok nazwy sterownika. Lub po prostu kliknij przycisk „Aktualizuj wszystko” u dołu, aby automatycznie zainstalować wszystkie zalecane aktualizacje.
Po zakończeniu skanowania otrzymasz raport o wszystkich problemowych sterownikach znalezionych na twoim komputerze. Przejrzyj listę i sprawdź, czy chcesz zaktualizować każdy sterownik osobno, czy wszystkie naraz. Aby zaktualizować jeden sterownik na raz, kliknij link „Aktualizuj sterownik” obok nazwy sterownika. Lub po prostu kliknij przycisk „Aktualizuj wszystko” u dołu, aby automatycznie zainstalować wszystkie zalecane aktualizacje.
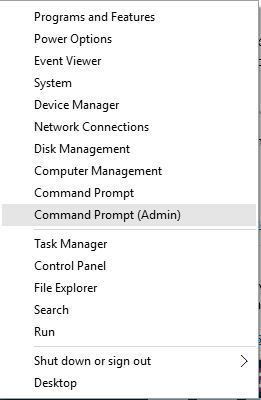
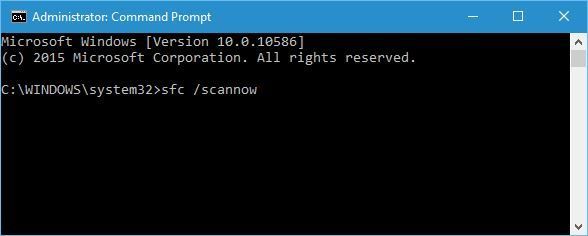



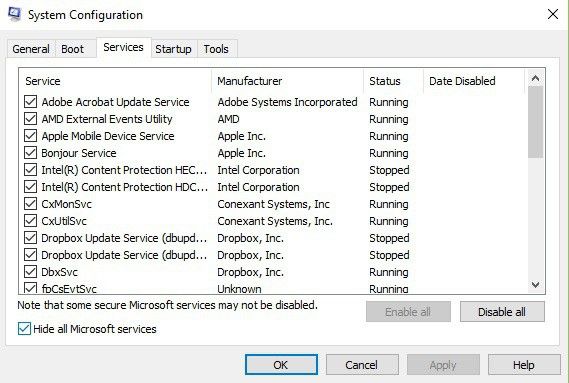
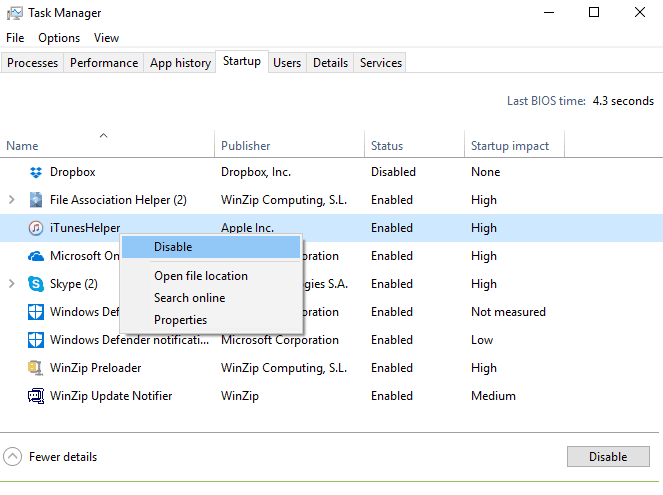


![Moja drukarka Epson nie będzie kopiować [FIX]](https://pogotowie-komputerowe.org.pl/wp-content/cache/thumb/01/7887d31017e5901_150x95.jpg)

![Za mało pamięci, aby otworzyć tę stronę w Google Chrome [FIX]](https://pogotowie-komputerowe.org.pl/wp-content/cache/thumb/2b/48ede354ec2062b_150x95.jpg)