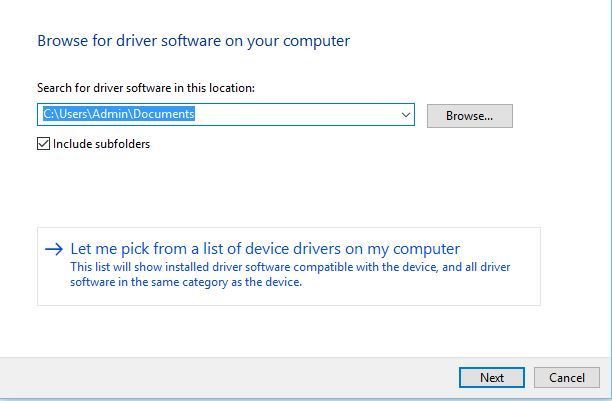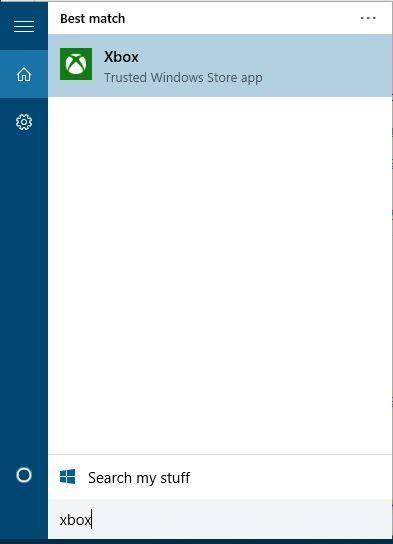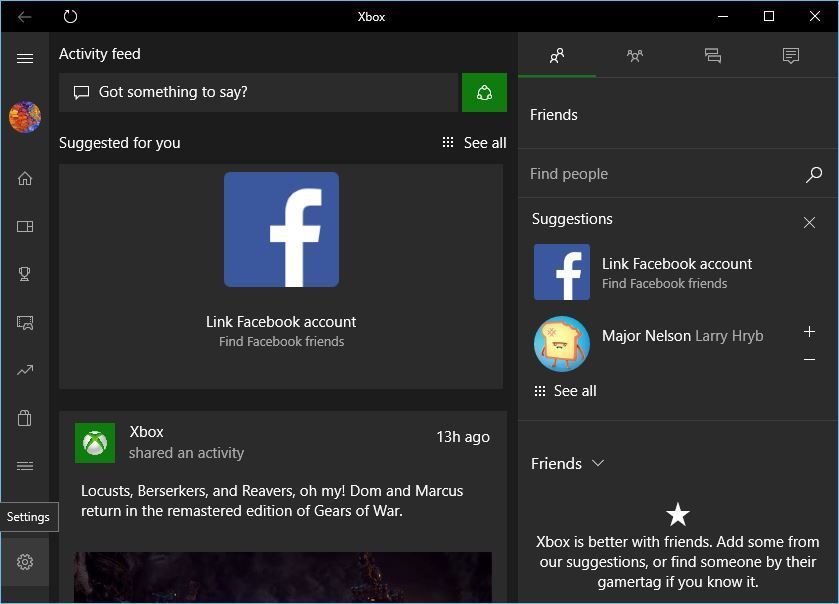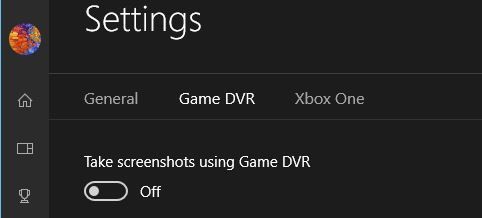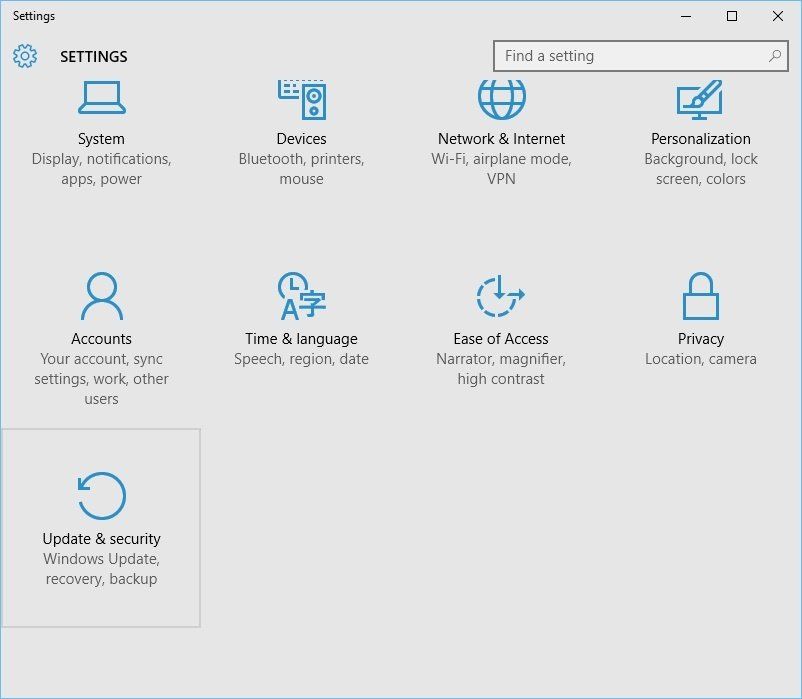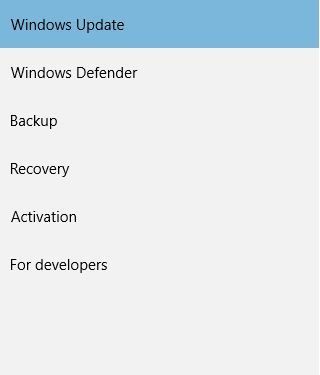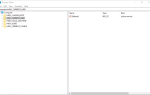Wielu graczy lubi używać kontrolera Xbox 360 z systemem Windows 10 podczas grania w swoje ulubione gry.
Jest to świetne, jeśli nie chcesz wydawać pieniędzy na dodatkowy kontroler, ale pojawiły się doniesienia, że kontroler Xbox 360 nie działa z systemem Windows 10, a dziś postaramy się to naprawić.
Jest wiele rzeczy, które mogą pójść nie tak, a my postaramy się skupić na nich wszystkich:
- Problemy ze sterownikiem kontrolera Xbox 360
- Problemy ze steamem kontrolera Xbox 360
- Kontrolery Xbox 360 migają przyciski
- Problemy z odtwarzaniem i ładowaniem kontrolera Xbox 360 w systemie Windows 10
- Problemy z przewodowym kontrolerem Xbox 360 w systemie Windows 10
Kroki w celu rozwiązania problemów ze sterownikiem kontrolera Xbox 360 dla systemu Windows 10
- Zainstaluj sterownik ręcznie
- Odinstaluj sterownik
- Zainstaluj najnowsze sterowniki
Rozwiązanie 1 — Zainstaluj sterownik ręcznie
Jeśli używasz bezprzewodowego kontrolera Xbox 360, musisz użyć odbiornika bezprzewodowego, aby podłączyć go do komputera.
Czasami sterowniki do odbiornika bezprzewodowego wymagają aktualizacji lub kontroler Xbox 360 może nie działać w systemie Windows 10.
Aby zaktualizować sterowniki odbiornika, wykonaj następujące kroki:
- otwarty Menadżer urządzeń. Dostęp do Menedżera urządzeń można uzyskać, naciskając Klawisz Windows + X i wybór Menadżer urządzeń z listy.

- Po otwarciu Menedżera urządzeń upewnij się, że odbiornik jest podłączony do komputera. Nawigować do Inne urządzenia sekcja i rozwiń ją. Kliknij prawym przyciskiem myszy Nieznane urządzenie i wybierz Zaktualizuj oprogramowanie sterownika z menu.

- Kliknij Przeglądaj mój komputer w poszukiwaniu oprogramowania sterownika.

- Teraz kliknij Pozwól mi wybrać z listy sterowników urządzeń na moim komputerze.

- Powinieneś zobaczyć listę sterowników urządzeń. Wybierz Urządzenia peryferyjne Xbox 360 i kliknij Kolejny.
- Wybierz najnowszy Sterownik odbiornika to na liście i kliknij Kolejny. Jeśli pojawi się komunikat ostrzegawczy, po prostu kliknij dobrze i poczekaj na zainstalowanie sterownika.
- Teraz wystarczy przytrzymać przycisk parowania na odbiorniku Bluetooth i kontrolerze Xbox 360 przez około 3 sekundy. Po wykonaniu tej czynności komputer powinien rozpoznać kontroler.
Po zainstalowaniu sterownika kontroler dla konsoli Xbox 360 powinien rozpocząć pracę w systemie Windows 10 bez żadnych problemów.
Zgłoszono, że to rozwiązanie działa również z odbiornikami innych firm, więc nawet jeśli nie korzystasz z odbiornika Microsoft, powinien on działać bez problemów, o ile instalujesz sterowniki Microsoft.
Ten przewodnik pokaże Ci, jak zainstalować odpowiedni sterownik kontrolera Xbox 360!
Rozwiązanie 2 — Odinstaluj sterownik
Czasami Kontroler Xbox 360 może nie działać w systemie Windows 10 z powodu złego sterownika, a jeśli tak jest, najlepszym rozwiązaniem jest odinstalowanie tego sterownika i umożliwienie Windowsowi jego ponownej instalacji.
Aby odinstalować sterownik, wykonaj następujące kroki:
- Początek Menadżer urządzeń.
- W Menedżerze urządzeń zlokalizuj Bezprzewodowy odbiornik Xbox 360 dla Windows i kliknij prawym przyciskiem myszy to.
- Wybierać Odinstaluj z menu.

- Po odinstalowaniu sterownika uruchom ponownie komputer. Po ponownym uruchomieniu komputera system Windows 10 automatycznie zainstaluje brakujący sterownik.
Upewnij się, że wszystko zostanie usunięte za pomocą najlepszych narzędzi do usuwania sterowników!
Rozwiązanie 3 — Zainstaluj najnowsze sterowniki
Czasami kontroler Xbox 360 może nie zostać rozpoznany z powodu przestarzałego sterownika, a jeśli tak jest, upewnij się, że twój system Windows 10 jest na bieżąco z najnowszymi łatkami.
Ponadto można pobrać niezbędne sterowniki z tego łącza. Po pobraniu i zainstalowaniu odpowiedniego sterownika kontroler Xbox 360 powinien zacząć ponownie działać.
Jeśli ta metoda nie działa lub nie masz umiejętności obsługi komputera w celu ręcznego aktualizowania / naprawy sterowników, zalecamy zrobienie tego automatycznie za pomocą narzędzia Tweakbit Driver Updater.
To narzędzie jest zatwierdzone przez Microsoft i Norton Antivirus. Po kilku testach nasz zespół stwierdził, że jest to najlepsze zautomatyzowane rozwiązanie. Poniżej znajdziesz krótki przewodnik jak to zrobić.
- Ściągnij i zainstaluj TweakBit Driver Updater

- Po zainstalowaniu program automatycznie rozpocznie skanowanie komputera w poszukiwaniu nieaktualnych sterowników. Driver Updater sprawdzi zainstalowane wersje sterowników w bazie danych najnowszych wersji w chmurze i zaleci odpowiednie aktualizacje. Wszystko, co musisz zrobić, to czekać na zakończenie skanowania.

- Po zakończeniu skanowania otrzymasz raport o wszystkich problemowych sterownikach znalezionych na twoim komputerze. Przejrzyj listę i sprawdź, czy chcesz zaktualizować każdy sterownik osobno, czy wszystkie naraz. Aby zaktualizować jeden sterownik na raz, kliknij link Aktualizuj sterownik obok nazwy sterownika. Lub po prostu kliknij przycisk Aktualizuj wszystko u dołu, aby automatycznie zainstalować wszystkie zalecane aktualizacje.

Uwaga: Niektóre sterowniki muszą być instalowane w kilku krokach, więc będziesz musiał nacisnąć przycisk Aktualizuj kilka razy, aż wszystkie jego składniki zostaną zainstalowane.
Zrzeczenie się: Niektóre funkcje tego narzędzia nie są darmowe.
3 sposoby rozwiązania problemów ze Steam Steam Controller w systemie Windows 10:
- Odznacz Zapamiętaj tę aplikację jako grę w nakładce Windows Game
- Wyłącz DVR z gry w aplikacji Xbox
- Wyłącz pasek gry
Rozwiązanie 1 — Odznacz Zapamiętaj tę aplikację jako grę w nakładce Windows Game
Zgłoszono, że kontroler Xbox 360 ma pewne problemy ze Steam, a według użytkowników nie mogą uzyskać dostępu do funkcji Steam, naciskając środkowy przycisk na kontrolerze Xbox 360.
Domyślnie naciśnięcie środkowego przycisku na kontrolerze Xbox 360 powinno dać nakładkę Steam, ale z jakiegoś powodu zamiast niej pojawia się nakładka Windows Game.
Tego nie chce wielu graczy, a jeśli chcesz rozwiązać ten problem, wykonaj następujące kroki:
- Naciśnij środkowy przycisk na kontrolerze Xbox 360, gdy grasz w dowolną grę Steam.
- Gdy pojawi się nakładka Windows Game, odznacz Zapamiętaj tę aplikację jako grę.
Po wykonaniu tej czynności nakładka na Windows zostanie wyłączona podczas grania w gry na Steamie, a nakładka na Steam powinna zostać przywrócona.
Ostrzeżenie o epickim przewodniku! Dowiedz się, jak zainstalować sterownik kontrolera Xbox 360 Afterglow w systemie Windows 10.
Rozwiązanie 2 — Wyłącz DVR z gry w aplikacji Xbox
Doniesiono, że funkcjonalność Game DVR aplikacji Xbox może czasem powodować problemy z kontrolerem Xbox 360 i Steam.
Użytkownicy zgłaszają, że środkowy przycisk nie działa poprawnie i daje im nakładkę na grę Windows podczas grania w gry Steam.
To nie jest duży problem i można go naprawić, wyłączając funkcję DVR z gry w aplikacji Xbox.
Aby to zrobić, wykonaj następujące kroki:
- naciśnij Klawisz Windows + S. i wpisz Xbox. Wybierać Xbox aplikacja z listy wyników.

- Po uruchomieniu aplikacji Xbox kliknij Ustawienia (Ikona zębatki).

- Teraz idź do DVR z gry i upewnij się, że Rób zrzuty ekranu za pomocą Game DVR opcja jest wyłączona.

Po wyłączeniu opcji Game DVR kontroler Xbox 360 powinien współpracować ze Steam bez żadnych problemów.
Wyłączając opcję Game DVR, nie będziesz mógł nagrywać rozgrywki ani robić zrzutów ekranu za pomocą aplikacji Xbox, ale zawsze możesz użyć alternatywnego oprogramowania, aby rozwiązać ten problem.
Rozwiązanie 3 — Wyłącz pasek gry
- Naciśnij środkowy przycisk na kontrolerze Xbox 360.
- Wybierz Tak, to jest gra opcja, aby uzyskać dostęp do Pasek gry.
- Teraz wybierz Ustawienia ikona po prawej stronie.
- Odznacz Otwórz pasek gry za pomocą * na kontrolerze.
Jak naprawić migające przyciski kontrolera Xbox 360:
- Upewnij się, że masz zainstalowane najnowsze aktualizacje
- Podłącz ponownie kontroler
Rozwiązanie 1 — Upewnij się, że masz zainstalowane najnowsze aktualizacje
Użytkownicy zgłaszali migające przyciski na kontrolerze Xbox 360, a jeśli masz ten problem, zalecamy zainstalowanie najnowszych aktualizacji dla systemu Windows 10. Aby to zrobić, wykonaj następujące kroki:
- otwarty Ustawienia aplikację i przejdź do Aktualizacja Bezpieczeństwo Sekcja.

- Iść do Aktualizacja systemu Windows sekcja i pobierz wszystkie dostępne aktualizacje. Ponadto możesz również pobrać opcjonalne aktualizacje, ponieważ często są one przeznaczone do aktualizacji urządzeń i sprzętu do gier.

- Po pobraniu aktualizacji uruchom ponownie Twój komputer.
- Po ponownym uruchomieniu komputera sprawdź, czy problem został rozwiązany.
Kontroler Xbox 360 nie działa w systemie Windows 10? Oto, co musisz zrobić!
Rozwiązanie 2 — Podłącz ponownie kontroler
Użytkownicy zgłaszają, że ich przewodowy kontroler Xbox 360 miga po przebudzeniu systemu Windows 10 z trybu uśpienia.
Aby naprawić migający kontroler Xbox 360, wystarczy go odłączyć i ponownie podłączyć do komputera.
Według użytkowników to rozwiązanie działa, jeśli używasz przewodowego kontrolera Xbox 360, ale jeśli używasz bezprzewodowego kontrolera Xbox, możesz odłączyć odbiornik Bluetooth i podłączyć go ponownie.
Ponadto może być konieczne sparowanie bezprzewodowego kontrolera Xbox 360, naciskając przycisk parowania na odbiorniku Bluetooth i kontrolerze Xbox 360.
Jak rozwiązać problemy z odtwarzaniem i ładowaniem kontrolera Xbox 360 w systemie Windows 10:
Jeśli masz problemy z odtwarzaniem i ładowaniem, rozwiązaniem jest użycie przewodowego kontrolera lub zakup odbiornika Bluetooth dla kontrolera Xbox 360.
Kabel Xbox 360 Play and Charge służy do ładowania bezprzewodowego kontrolera Xbox 360 podczas grania w gry na Xbox 360.
Kabel Play and Charge działa w systemie Windows 10, ale użycie kabla Play and Charge nie pozwala na odtwarzanie gier w systemie Windows 10 z bezprzewodowym kontrolerem Xbox 360.
Kabel Play and Charge służy do ładowania akumulatorów w bezprzewodowym kontrolerze Xbox 360, a nawet jeśli kontroler jest podłączony do konsoli lub komputera, kontroler nadal używa sygnałów bezprzewodowych do komunikacji z konsolą PC / Xbox.
Dlatego jeśli chcesz naładować bezprzewodowy kontroler Xbox 360 podczas grania w gry w systemie Windows 10, musisz kupić specjalny odbiornik Bluetooth dla kontrolera Xbox 360.
Błąd kontrolera bezprzewodowego Xbox w systemie Windows 10? Oto jak to naprawić!
Co zrobić, jeśli masz problemy z przewodowym kontrolerem Xbox 360:
Rozwiązanie jest dość proste: musisz upewnić się, że używasz zasilanego portu USB.
Czasami przewodowy kontroler Xbox 360 może nie działać z systemem Windows 10, jeśli podłączysz go do portu USB z przodu komputera.
Aby rozwiązać wszelkie potencjalne problemy z przewodowym kontrolerem Xbox 360, zawsze lepiej jest podłączyć go do portu USB z tyłu komputera, ponieważ te porty są zwykle zasilanymi portami USB.
Jeśli używasz koncentratora USB, zaleca się również, aby nie podłączać do niego przewodowego kontrolera Xbox 360, ponieważ większość koncentratorów USB nie ma zasilanych portów USB.
Korzystanie z kontrolera Xbox 360 w systemie Windows 10 to świetny sposób na zaoszczędzenie pieniędzy, ponieważ zarówno bezprzewodowe, jak i przewodowe kontrolery Xbox 360 są kompatybilne z Windows 10.
Chociaż kontroler Xbox 360 może mieć pewne problemy w systemie Windows 10, możesz łatwo rozwiązać większość z nich, postępując zgodnie z naszymi rozwiązaniami.
Nie zapomnij podzielić się swoim problemem i sposobem jego rozwiązania w sekcji komentarzy poniżej.