Wygląda na to, że coraz więcej użytkowników ma problemy z aktualizacją, instalacją lub odinstalowaniem wbudowanych aplikacji i programów systemu Windows 10.
Jednym z najczęstszych problemów, które mogą wystąpić, jest kod błędu 0x80240017. Przeczytaj ten artykuł, aby dowiedzieć się, jak naprawić kod błędu 0x80240017 w systemie Windows 10 lub Windows 8.1 i uruchomić aktualizacje.

Kod błędu 0x80240017 w systemie Windows 10 lub Windows 8.1 zwykle pojawia się z powodu faktu, że system zmienił się po zainstalowaniu aplikacji innej firmy. Może się również zdarzyć, ponieważ coś się zmieniło w rejestrze po ponownym uruchomieniu i nie masz wymaganych uprawnień systemowych. Ten przewodnik rozwiązywania problemów pokaże, jakich rozwiązań można użyć, aby naprawić ten błąd raz na zawsze.
Napraw błąd 0x80240017 w systemie Windows 10
- Wyczyść i zresetuj pamięć podręczną Sklepu Windows
- Uruchom wbudowane narzędzie do rozwiązywania problemów z systemem Windows 10
- Przejmij pełną kontrolę nad Eksploratorem plików i folderem WindowsApps
- Uruchom skanowanie SFC
- Ponownie zainstaluj aplikację Windows Store
- Przeskanuj komputer
- Zresetuj komputer
- Ponownie zainstaluj system operacyjny
1. Wyczyść i zresetuj pamięć podręczną Sklepu Windows
- Uruchom ponownie system operacyjny
- Aby uruchomić system Windows 10, zaloguj się na swoje konto administratora, jeśli jeszcze tego nie zrobiłeś
- Przejdź do kafelka Pulpit i przytrzymaj jednocześnie przyciski Windows i R.
- Teraz masz przed sobą okno Uruchom
- W oknie dialogowym Uruchom wpisz WSReset.exe Komenda

- Naciśnij klawisz Enter na klawiaturze
- Uruchom ponownie system operacyjny i zaloguj się ponownie za pomocą konta administratora
- Sprawdź, czy błąd nadal występuje.
2. Uruchom wbudowane narzędzie do rozwiązywania problemów w systemie Windows 10
- Przejdź do wyszukiwania> wpisz „ustawienia”> kliknij dwukrotnie pierwszy wynik
- Przejdź do aktualizacji Bezpieczeństwo> wybierz Rozwiązywanie problemów
- Teraz w oknie Rozwiązywanie problemów zlokalizuj narzędzie do rozwiązywania problemów z Windows Update
- Wybierz narzędzie do rozwiązywania problemów z Windows Update i uruchom je

- Teraz rozpocznie się proces skanowania, który pokaże, czy zostały znalezione i naprawione jakiekolwiek problemy
- Postępuj zgodnie z instrukcjami wyświetlanymi na ekranie, aby zakończyć procedurę rozwiązywania problemów
- Przewiń w dół i uruchom również narzędzie do rozwiązywania problemów z aplikacjami ze Sklepu Windows (wykonaj te same czynności, co wymienione powyżej)

- Uruchom ponownie urządzenie z systemem Windows 10.
- Po uruchomieniu urządzenia sprawdź, czy nadal pojawia się kod błędu 0x80240017 podczas próby aktualizacji aplikacji i programów.
3. Przejmij pełną kontrolę nad Eksploratorem plików i folderem WindowsApps
- Uruchom ponownie urządzenie z systemem Windows 10 i zaloguj się przy użyciu konta administratora.
- Otwórz partycję „C: /” lub dowolną partycję, na której zainstalowałeś system operacyjny Windows 10.
- Kliknij dwukrotnie, aby otworzyć folder „Program Files”.
- Wybierz kartę „Widok” znajdującą się w górnej części Eksploratora plików.
- Z wyświetlonej listy zaznacz pole „Ukryte elementy” w temacie „Pokaż / ukryj”.

- Teraz w folderze „Program files” zlokalizuj folder „WindowsApps”
- Wybierz folder WindowsApps

- Wybierz funkcję „Właściwości” z wyświetlonego menu
- Przejdź do zakładki „Bezpieczeństwo” znajdującej się w górnej części okna Właściwości
- Wybierz przycisk „Zaawansowane”

- Kliknij dwukrotnie nazwę użytkownika, której używasz
- Upewnij się, że pole „Typ” jest ustawione na „Zezwalaj” i „Ten folder, podfoldery i pliki”
- Zaznacz pole obok „Pełna kontrola”
- Kliknij lewym przyciskiem lub naciśnij przycisk „OK”
- Otwórz partycję „C:” jeszcze raz.
- Kliknij dwukrotnie folder „Użytkownicy”, aby go otworzyć
- Kliknij dwukrotnie swoją nazwę użytkownika, aby otworzyć folder
- Kliknij dwukrotnie, aby otworzyć folder „AppData”
- Kliknij dwukrotnie, aby otworzyć folder „Lokalny”
- Teraz w folderze „Lokalnym” wyszukaj folder „WindowsApps”
- Kliknij prawym przyciskiem myszy folder „WindowsApps”
- Kliknij lewym przyciskiem lub dotknij funkcji „Właściwości”
- Kliknij lewym przyciskiem lub dotknij ponownie na zakładce „Bezpieczeństwo”
- Kliknij lewym przyciskiem myszy lub naciśnij przycisk „Zaawansowane”
- Teraz musisz ustawić uprawnienia dla tego folderu, tak jak w przypadku powyższego
- Kliknij lewym przyciskiem myszy lub ponownie dotknij przycisku „Zastosuj”
- Kliknij lewym przyciskiem myszy lub naciśnij przycisk „OK”> zamknij wszystkie dotychczas otwarte okna
- Uruchom ponownie swoją 10 maszynę
- Po uruchomieniu urządzenia sprawdź ponownie, czy nadal występuje błąd 0x80240017.4.
CZYTAJ TAKŻE: Jak naprawić ostrzeżenie „Błąd, zobacz szczegóły” w Sklepie Windows
4. Uruchom skanowanie SFC
Jeśli niektóre pliki systemowe zostaną uszkodzone lub usunięte, może to powodować problemy i błędy aktualizacji. Na szczęście możesz szybko rozwiązać ten problem, uruchamiając skanowanie System File Checker.
To narzędzie szybko przeskanuje system i zidentyfikuje brakujące lub uszkodzone pliki, które następnie zostaną zastąpione. Oto kroki, które należy wykonać:
- Przejdź do Start> wpisz „cmd”> kliknij prawym przyciskiem myszy pierwszy wynik> Uruchom wiersz polecenia jako administrator
- Wpisz sfc / scannow polecenie i naciśnij Enter

- Poczekaj na zakończenie procesu, a następnie uruchom ponownie komputer> sprawdź, czy to obejście rozwiązało problem
5. Zainstaluj ponownie aplikację Windows Store
Czasami sam Microsoft Store jest przyczyną wszystkich napotkanych problemów i błędów. W takim przypadku najszybszym rozwiązaniem jest po prostu odinstalowanie aplikacji Microsoft Store.
- Przede wszystkim wyloguj się z aplikacji
- Następnie przejdź do Początek > przejdź do aplikacji funkcje> wpisz „sklep” w polu wyszukiwania
- Wybierz aplikację Sklep Windows> kliknij Odinstaluj

- Uruchom ponownie komputer
- Ponownie zainstaluj Aplikacja Windows Store> zaloguj się i spróbuj zainstalować najnowsze aktualizacje aplikacji, aby sprawdzić, czy problem nadal występuje.
6. Przeskanuj komputer
Jeśli błąd będzie się powtarzał, spróbuj uruchomić pełne skanowanie systemu. Wirusy, złośliwe oprogramowanie i inne rodzaje cyberzagrożeń mogą również powodować błąd 0x80240017 podczas próby aktualizacji aplikacji.
Jeśli jeszcze nie zainstalowałeś na swoim komputerze niezawodnego rozwiązania antywirusowego, sprawdź listę najlepszych narzędzi antywirusowych, z których możesz korzystać na komputerze z systemem Windows 10. Zainstaluj ten, który najlepiej odpowiada Twoim potrzebom, i uruchom pełne skanowanie systemu.
Oczywiście możesz również przeskanować komputer za pomocą Windows Defender, ale zalecamy spokojne korzystanie z wielokrotnie nagradzanego programu antywirusowego, takiego jak Bitdefender.
- CZYTAJ TAKŻE: 4 najlepsze programy antywirusowe z funkcją blokowania / filtrowania stron internetowych
7. Zresetuj komputer
Uwaga: Zaleca się wykonanie kopii zapasowej plików i folderów przed wykonaniem poniższych kroków
- Przejdź do Ustawienia> Aktualizacja Bezpieczeństwo
- Wybierz funkcję odzyskiwania
- Będzie tam dostępna opcja o nazwie „Odśwież komputer bez wpływu na pliki”, A pod nim wybierz przycisk„ Rozpocznij ”.

- Teraz postępuj zgodnie z instrukcjami wyświetlanymi na ekranie, zakończ proces resetowania
- Uruchom ponownie urządzenie z systemem Windows 10
- Sprawdź ponownie, czy błąd 0x80240017 został naprawiony.
8. Zainstaluj ponownie system operacyjny
Jeśli powyższe metody nie zadziałały, sugeruję wykonanie kopii zapasowej ważnych plików i folderów znajdujących się w katalogu systemu Windows 10 i przeprowadzenie pełnej ponownej instalacji systemu operacyjnego.
To wszystko, mamy nadzieję, że te metody naprawiły błąd 0x80240017 w systemie Windows 10, gdy próbujesz użyć funkcji aktualizacji. Jeśli masz dodatkowe pytania związane z tym tematem, możesz je wymienić w sekcji komentarzy poniżej. Odpowiemy tak szybko, jak to możliwe.



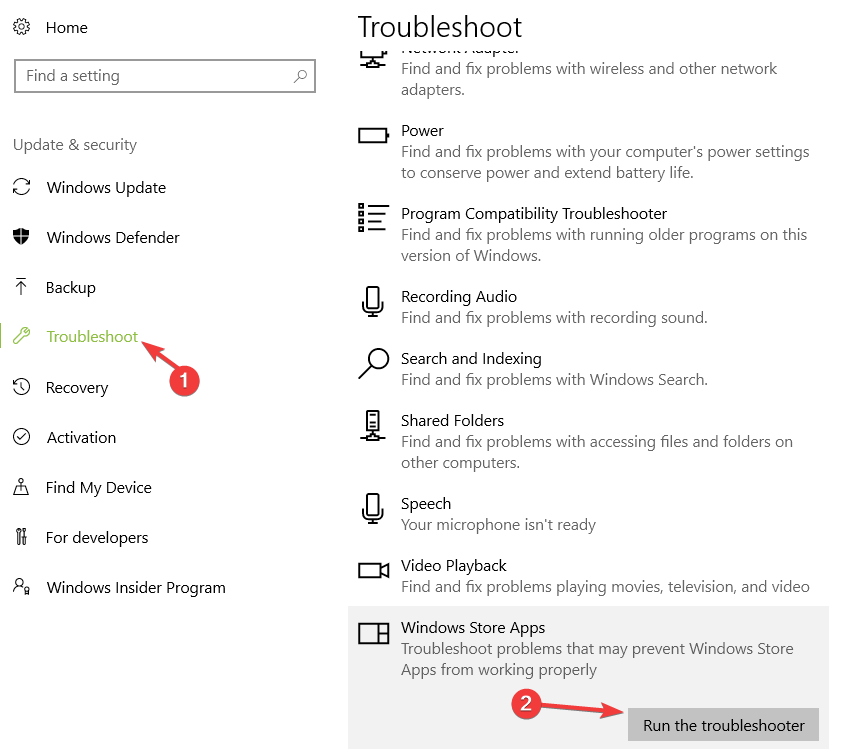
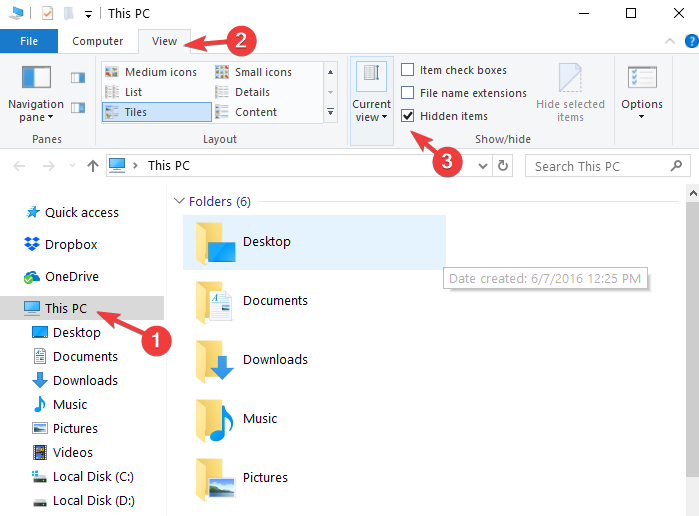

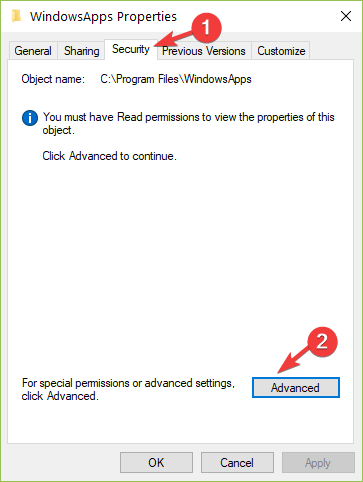




![Jak naprawić błąd 0x80070570 w systemie Windows 10 [NAJLEPSZE ROZWIĄZANIA]](https://pogotowie-komputerowe.org.pl/wp-content/cache/thumb/f6/cce108bc331c7f6_150x95.png)


