Ponieważ okres bezpłatnej aktualizacji zakończył się 29 lipca, jedynym sposobem na uzyskanie systemu Windows 10 jest przeprowadzenie czystej instalacji. Wielu użytkowników zgłosiło błąd 0x80070005-0x90002 podczas korzystania z narzędzia Media Creation Tool, więc zobaczmy, jak naprawić ten błąd.
Błąd 0x80070005-0x90002, jak to naprawić?
Spis treści:
- Usuń oprogramowanie antywirusowe
- Spróbuj użyć narzędzia Media Creation Tool na innym komputerze
- Uruchom skanowanie SFC
- Uruchom DISM
- Uruchom narzędzie do rozwiązywania problemów z aktualizacją
- Odinstaluj poprzednie aktualizacje
- Zaktualizuj sterowniki
- Usuń folder $ WINDOWS. ~ BT
Poprawka: błąd aktualizacji systemu Windows 10 0x80070005-0x90002
Narzędzie do tworzenia multimediów to popularne narzędzie, które pobiera plik ISO systemu Windows 10 i tworzy nośnik startowy w zaledwie kilku krokach. Jest to oficjalne narzędzie firmy Microsoft i użytkownicy na całym świecie używają go do tworzenia nośników instalacyjnych systemu Windows 10. Ponieważ jest to jedyne narzędzie, które umożliwia pobieranie plików ISO systemu Windows 10 i tworzenie nośników startowych, łatwo można zobaczyć, w jaki sposób błąd 0x80070005-0x90002 może powodować tak wiele problemów. Chociaż problemy z narzędziem Media Creation Tool mogą być kłopotliwe, istnieje kilka sposobów ich rozwiązania.
Rozwiązanie 1 — Usuń oprogramowanie antywirusowe
Użytkownicy zgłosili, że błąd 0x80070005-0x90002 może być spowodowany przez oprogramowanie antywirusowe, dlatego zaleca się jego wyłączenie lub usunięcie podczas korzystania z narzędzia Media Creation Tool. Niemal każde narzędzie antywirusowe lub zapora może powodować pojawienie się tego błędu, dlatego należy usunąć wszystkie programy antywirusowe z komputera, aby naprawić ten błąd.
Czasami najłatwiejszym sposobem rozwiązania problemów na komputerze jest aktualizacja wszystkich sterowników. Ręczna aktualizacja sterowników może być długim i żmudnym procesem, ale dzięki temu oprogramowaniu do aktualizacji sterowników można szybko pobrać wszystkie niezbędne sterowniki, co rozwiązuje wiele problemów.
Rozwiązanie 2 — Spróbuj użyć narzędzia Media Creation Tool na innym komputerze
Jeśli komputer wyświetla błąd 0x80070005-0x90002 podczas korzystania z narzędzia Media Creation Tool, możesz spróbować użyć go na innym komputerze. Użytkownicy zgłosili, że nie mogą utworzyć nośnika startowego za pomocą narzędzia Media Creation Tool na swoim komputerze, ale problem został łatwo rozwiązany po użyciu narzędzia Media Creation Tool na innym komputerze.
Według użytkowników wystarczy wybrać opcję utworzenia nośnika dla innego komputera, włóż pusty dysk DVD lub dysk flash USB i poczekaj, aż narzędzie Media Creation Tool zakończy proces. Po wykonaniu tej czynności możesz użyć nośnika startowego na komputerze, aby zainstalować system Windows 10.
Rozwiązanie 3 — Uruchom skanowanie SFC
Jeśli żadnemu z poprzednich rozwiązań nie udało się rozwiązać problemu, poprosimy o pomoc narzędzia do rozwiązywania problemów. Pierwszym narzędziem do rozwiązywania problemów, które wypróbujemy, jest skanowanie SFC. Jest to narzędzie wiersza polecenia, które zasadniczo skanuje komputer w poszukiwaniu potencjalnych problemów i rozwiązuje je, jeśli to możliwe.
Oto jak uruchomić skanowanie SFC:
- Kliknij prawym przyciskiem myszy przycisk Menu Start i otwórz Wiersz polecenia (Administrator).
- Wpisz następujący wiersz i naciśnij Enter: sfc / scannow
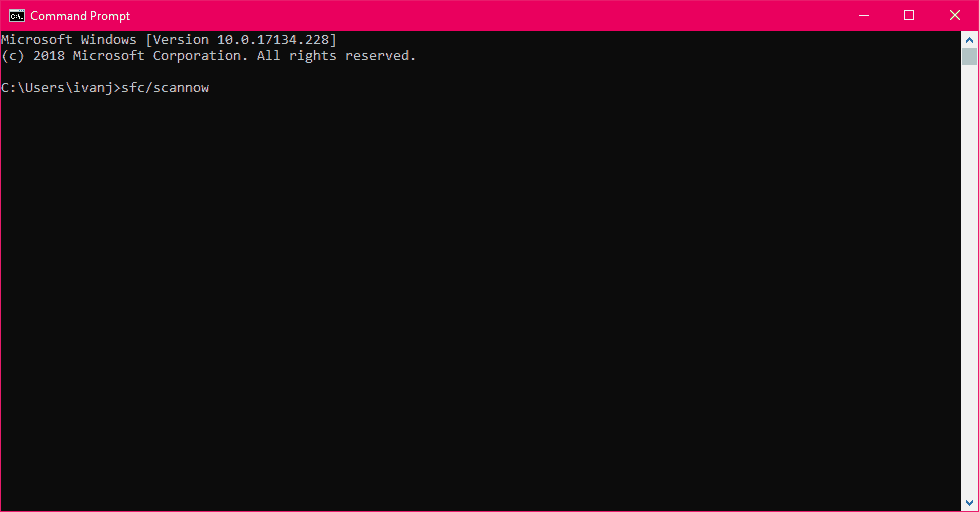
- Poczekaj na zakończenie procesu (może to chwilę potrwać).
- Jeśli rozwiązanie zostanie znalezione, zostanie ono automatycznie zastosowane.
- Teraz zamknij wiersz polecenia i uruchom ponownie komputer.
Rozwiązanie 4 — Uruchom DISM
Następnym narzędziem, które wypróbujemy, jest DISM. Oto jak uruchomić DISM w Windows 10:
- Otwórz wiersz polecenia, jak pokazano powyżej.
- Wpisz następujące polecenie i naciśnij Enter:
- DISM.exe / Online / Cleanup-image / Restorehealth

- DISM.exe / Online / Cleanup-image / Restorehealth
- Poczekaj na zakończenie procesu.
- Zrestartuj swój komputer.
- Jeśli DISM nie może uzyskać plików online, spróbuj użyć instalacyjnego USB lub DVD. Włóż nośnik i wpisz następujące polecenie:
- DISM.exe / Online / Cleanup-Image / RestoreHealth / Source: C: RepairSourceWindows / LimitAccess
- Pamiętaj, aby zastąpić ścieżkę „C: RepairSourceWindows” na dysku DVD lub USB.
- Postępuj zgodnie z dalszymi instrukcjami wyświetlanymi na ekranie.
Rozwiązanie 5 — Uruchom narzędzie do rozwiązywania problemów z aktualizacją
I wreszcie, jeśli narzędzia wiersza polecenia nie rozwiążą problemu, wypróbuj wbudowane narzędzie do rozwiązywania problemów w systemie Windows 10. Możesz użyć tego narzędzia do naprawy różnych problemów, w tym problemów z aktualizacją.
Oto jak uruchomić narzędzie do rozwiązywania problemów w systemie Windows 10:
- Przejdź do ustawień.
- Udaj się do Aktualizacje Bezpieczeństwo > Rozwiązywanie problemów.
- Wybierz Aktualizacja systemu Windows, i idź do Uruchom narzędzie do rozwiązywania problemów.

- Postępuj zgodnie z dalszymi instrukcjami wyświetlanymi na ekranie i pozwól, aby proces się zakończył.
- Zrestartuj swój komputer.
Rozwiązanie 6 — Odinstaluj poprzednie aktualizacje
Istnieje również szansa, że niektóre poprzednie aktualizacje, które zainstalowałeś, uniemożliwiają systemowi otrzymanie nowych. W takim przypadku najlepszym rozwiązaniem jest po prostu usunięcie tej aktualizacji. Oto jak to zrobić:
- Iść do Ustawienia > Aktualizacje Bezpieczeństwo > Aktualizacja systemu Windows.
- Iść do Zaktualizuj historię > Odinstaluj aktualizacje.

- Teraz znajdź kłopotliwą aktualizację (możesz sortować aktualizacje według daty), kliknij ją prawym przyciskiem myszy i przejdź do Odinstaluj
- Zrestartuj swój komputer.
Rozwiązanie 7 — Zaktualizuj sterowniki
Zawsze warto aktualizować sterowniki. Ale tym razem może to rozwiązać problem, który masz. Idź i upewnij się, że wszystkie sterowniki są zaktualizowane.
Aktualizuj sterowniki automatycznie
Aby zapobiec uszkodzeniu komputera przez instalację niewłaściwych wersji sterowników, zalecamy zrobienie tego automatycznie przy użyciu Narzędzie Tweakbit Driver Updater.
To narzędzie jest zatwierdzone przez Microsoft i Norton Antivirus i pomaga bezpiecznie aktualizować wszystkie nieaktualne sterowniki. Po kilku testach nasz zespół stwierdził, że jest to najlepiej zautomatyzowane rozwiązanie. Poniżej znajdziesz krótki przewodnik jak to zrobić.
- Ściągnij i zainstaluj TweakBit Driver Updater

- Po zainstalowaniu program automatycznie rozpocznie skanowanie komputera w poszukiwaniu nieaktualnych sterowników. Driver Updater sprawdzi zainstalowane wersje sterowników w bazie danych najnowszych wersji w chmurze i zaleci odpowiednie aktualizacje. Wszystko, co musisz zrobić, to czekać na zakończenie skanowania.

- Po zakończeniu skanowania otrzymasz raport o wszystkich problemowych sterownikach znalezionych na twoim komputerze. Przejrzyj listę i sprawdź, czy chcesz zaktualizować każdy sterownik osobno, czy wszystkie naraz. Aby zaktualizować jeden sterownik na raz, kliknij link „Aktualizuj sterownik” obok nazwy sterownika. Lub po prostu kliknij przycisk „Aktualizuj wszystko” u dołu, aby automatycznie zainstalować wszystkie zalecane aktualizacje.

Uwaga: Niektóre sterowniki muszą być instalowane w kilku krokach, więc będziesz musiał nacisnąć przycisk „Aktualizuj” kilka razy, aż wszystkie jego składniki zostaną zainstalowane.
- Ściągnij i zainstaluj TweakBit Driver Updater
Zrzeczenie się: niektóre funkcje tego narzędzia nie są darmowe.
Rozwiązanie 8 — Usuń folder $ WINDOWS. ~ BT
I na koniec, niektórzy użytkownicy zgłosili również, że usunięcie folderu $ WINDOWS. ~ BT rozwiązuje ten problem, więc możemy również spróbować. Oto, co musisz zrobić:
- Otwórz Eksploratora plików i przejdź do Ten komputer > Dysk lokalny (C 🙂 (lub cokolwiek to jest systemowy dysk twardy).
- Teraz kliknij Widok i zaznacz pole z napisem Ukryte pliki.
- Znajdź folder o nazwie $ WINDOWS. ~ BT.
- Zmień nazwę lub usuń.
Błąd 0x80070005-0x90002 może powodować duże problemy, jeśli próbujesz utworzyć nośnik rozruchowy systemu Windows 10, ale mamy nadzieję, że rozwiązałeś ten problem po skorzystaniu z jednego z naszych rozwiązań.

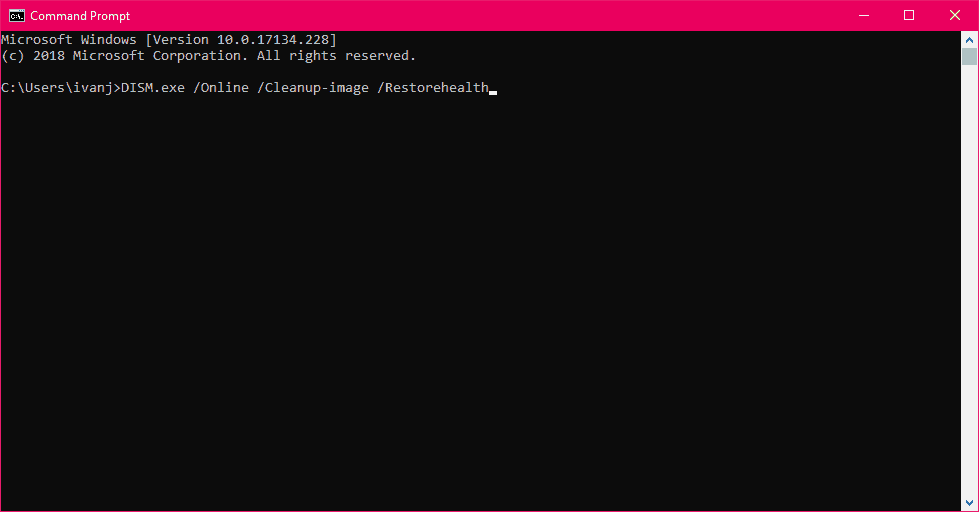
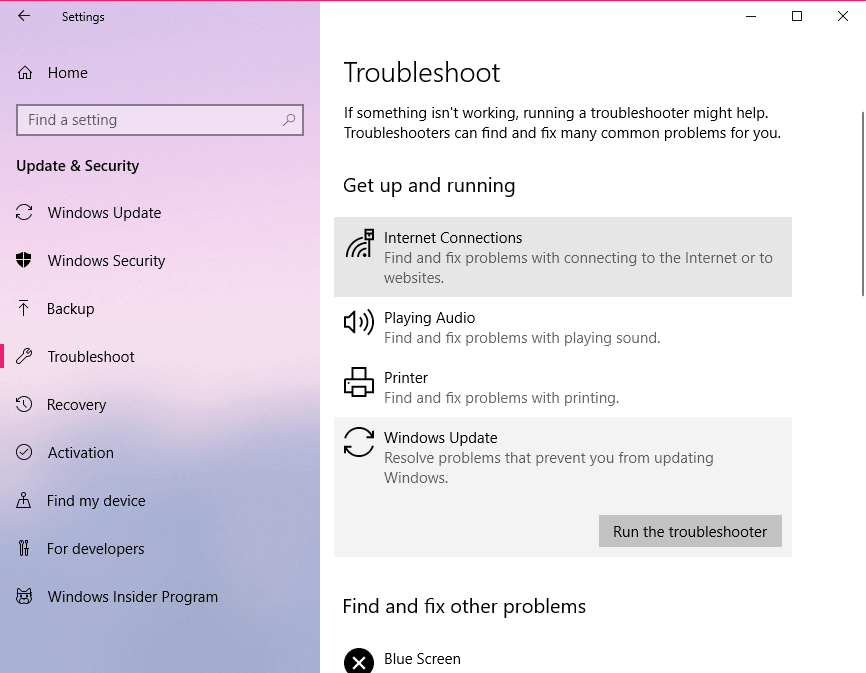
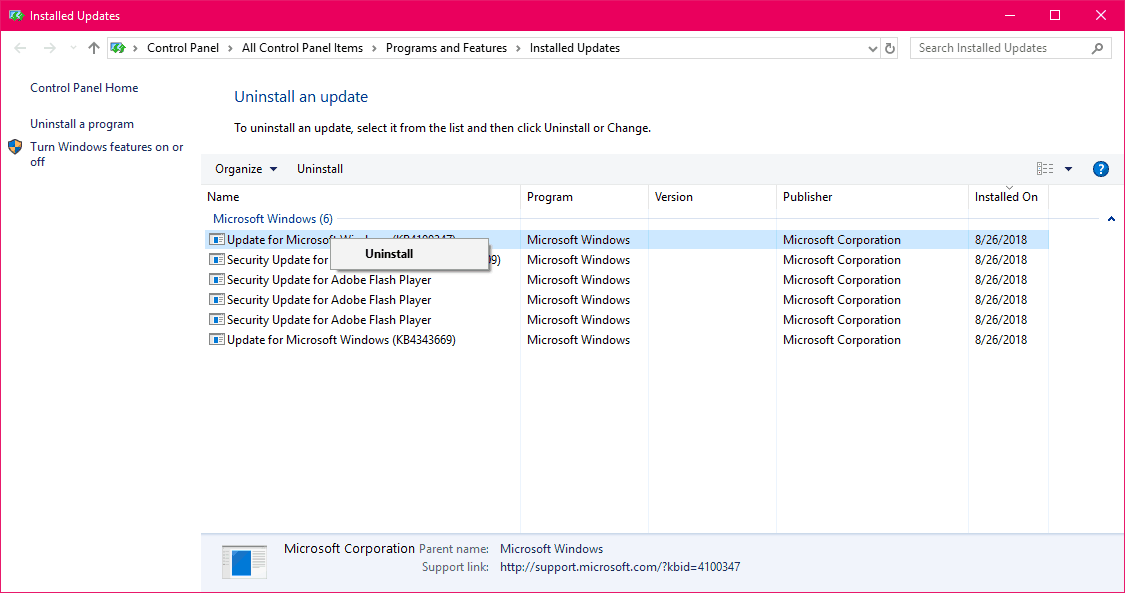

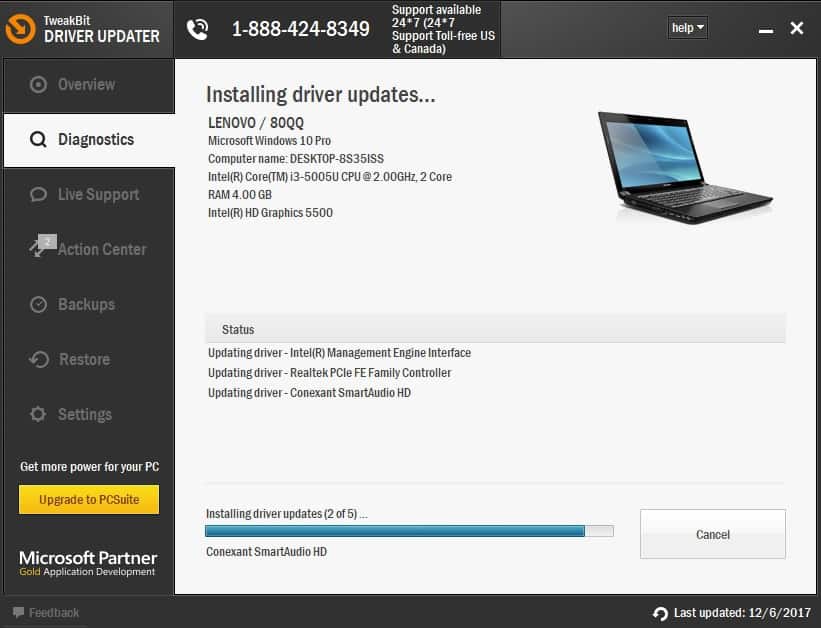

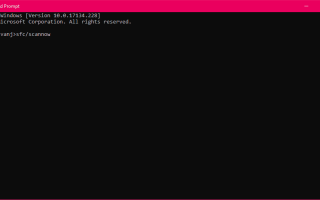

![Windows 10 nie wejdzie w tryb odzyskiwania [ROZWIĄZYWANIE PROBLEMÓW]](https://pogotowie-komputerowe.org.pl/wp-content/cache/thumb/7a/a8d4e0037589a7a_150x95.png)

![Przeglądarka fotografii systemu Windows nie może otworzyć tego obrazu [100% ROZWIĄZANEGO]](https://pogotowie-komputerowe.org.pl/wp-content/cache/thumb/f9/1626845e56b18f9_150x95.png)