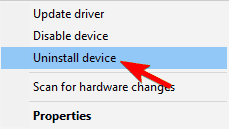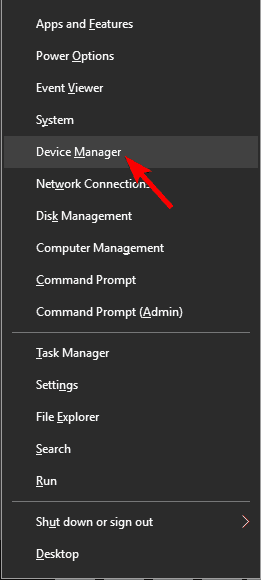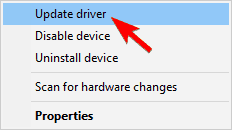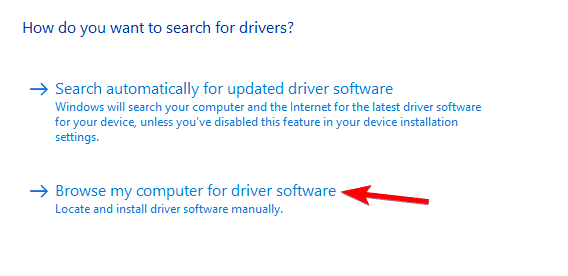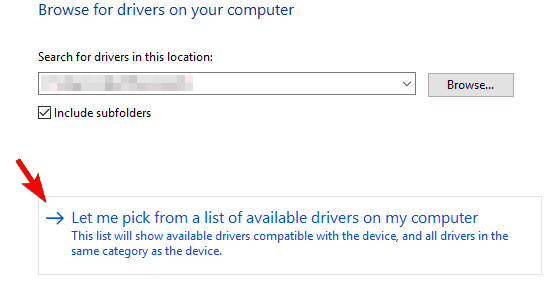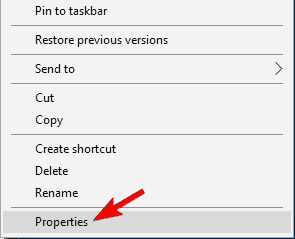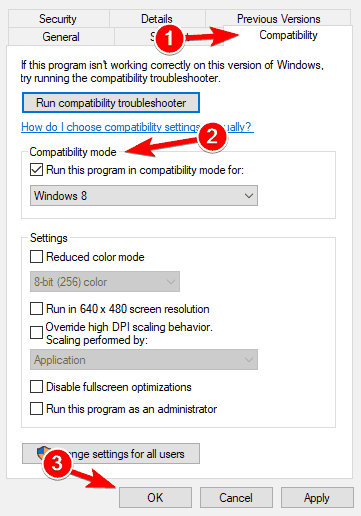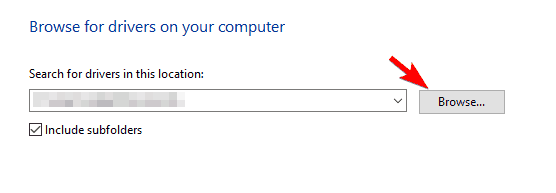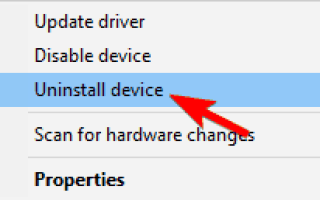Jakiś czas temu udostępniliśmy ci kilka wskazówek, które możesz podjąć, aby rozwiązać problemy w Windows 8 i Windows 8 z koncentratorem USB Belkin w sieci. Tym razem mówimy o niektórych problemach zgłaszanych z bezprzewodowym adapterem Belkin.
Na powyższym obrazku widać określoną kartę sieciową Belkin Wireless G USB, która została „zagłosowana” jako niezgodna ze społecznością. Istnieje wielu innych użytkowników systemów Windows 8 i Windows 8.1, którzy zgłaszali problemy, szczególnie w przypadku produktów z tej linii adapterów.
Pomimo tego, że Twój adapter nie znajduje się obecnie na stronie Belkin, co oznacza, że już go nie sprzedają, istnieje szansa, że nadal możesz pobrać najnowsze sterowniki, jeśli to jest problem.
Ręczna aktualizacja sterowników jest bardzo denerwująca, dlatego zalecamy pobranie tego narzędzia do aktualizacji sterowników (w 100% bezpieczne i przetestowane przez nas), aby zrobić to automatycznie. W ten sposób zapobiegniesz utracie plików, a nawet trwałemu uszkodzeniu komputera.
Wielu użytkowników zgłosiło różne problemy z bezprzewodowym adapterem Belkin, aw tym artykule omówimy następujące problemy:
- Bezprzewodowy adapter Belkin nie działa Windows 10, 8, 7 — Ten problem może wystąpić we wszystkich wersjach systemu Windows, ale rozwiązania są takie same dla Windows 10, 8 i 7.
- Bezprzewodowy adapter Belkin nie łączy się — Kilku użytkowników zgłosiło, że ich adapter nie łączy się z Internetem. Jest to najprawdopodobniej spowodowane przez sterowniki, ale można to łatwo naprawić.
- Błąd kodu adaptera bezprzewodowego Belkin 10 — Niewielu użytkowników zgłosiło błąd kodu 10 podczas instalowania sterowników Belkin. Aby rozwiązać problem, spróbuj zainstalować sterowniki w trybie zgodności.
- Bezprzewodowy adapter Belkin nie został rozpoznany — Czasami karta sieci bezprzewodowej nie zostanie rozpoznana w systemie Windows. W takim przypadku wystarczy zainstalować brakujące sterowniki, aby rozwiązać ten problem.
- Instalacja adaptera bezprzewodowego Belkin bez dysku CD — Istnieje kilka sposobów instalowania sterowników dla karty sieci bezprzewodowej, aw tym artykule pokażemy kilka sposobów instalacji brakujących sterowników bez dysku CD.
- Bezprzewodowy adapter Belkin rozłącza się, traci połączenie — W niektórych przypadkach adapter może się często rozłączać. Jest to najprawdopodobniej spowodowane konfiguracją lub uszkodzonym sterownikiem.
Niektóre możliwe poprawki dla adapterów USB Belkin
- Pobierz najnowsze sterowniki
- Zainstaluj sterowniki ręcznie
- Zainstaluj sterowniki dla poprzedniej wersji systemu Windows
- Podłącz adapter do innego portu USB
Rozwiązanie 1 — Pobierz najnowsze sterowniki
Musisz iść tutaj i sprawdzić, czy możesz znaleźć swój bezprzewodowy adapter Belkin tam. Wybierz go, a następnie pobierz potrzebne sterowniki, aby działało. Jeśli nie możesz go tam znaleźć, użyj narzędzia wyszukiwania, ponieważ może istnieć artykuł pomocy technicznej z dokładnym numerem modelu. Niemniej jednak nawet po zainstalowaniu najnowszego oprogramowania problem nadal występuje w przypadku niektórych:
„HI wszystko właśnie sformatowano, aby zainstalować system Windows 8, a następnie zainstalować oprogramowanie bezprzewodowe Belkin dla klucza sprzętowego po tym, jak został on całkowicie zrestartowany, a klucz sprzętowy nie wyświetlał żadnych dostępnych połączeń Dostałem oprogramowanie od Belkin Zauważyłem, że wiele osób ma ten sam problem po przeglądanie google i jak na razie brak poprawki. Chyba że nie jest kompatybilny. ”
Możesz spróbować otworzyć Menedżera urządzeń i odinstalować stamtąd wszystkie powiązane sterowniki Belkin i zacząć od nowa. Lepiej jest przeprowadzić czystą instalację niż po prostu zainstalować sterowniki ponownie, ponieważ może wystąpić konflikt oprogramowania. Aby to zrobić, wykonaj następujące kroki:
- otwarty Menadżer urządzeń. Znajdź Bezprzewodowy adapter Belkin, kliknij go prawym przyciskiem myszy i wybierz Odinstaluj urządzenie.

- Pojawi się okno dialogowe potwierdzenia. Czek Usuń oprogramowanie sterownika dla tego urządzenia i kliknij Odinstaluj.
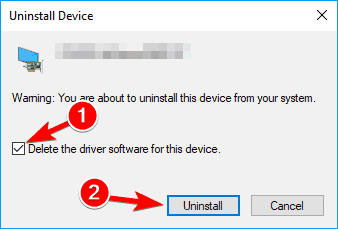
- Po odinstalowaniu sterownika możesz zainstalować najnowszy sterownik lub zamiast tego pozwolić, aby system Windows zainstalował sterownik domyślny.
Upewnij się też, że korzystasz z legalnej wersji systemu Windows 8 lub Windows 8.1 i nie korzystasz z wersji Enterprise Assessment. Widziałem, że niektórzy użytkownicy mają problemy tylko dlatego, że korzystali z wersji próbnej systemu Windows. Bezpośrednie wyjaśnienie tego nie jest jednak dostępne. Ktoś inny waży podobny problem:
Niedawno kupiłem bezprzewodową kartę sieciową Belkin, aby używać jej jako AP (tryb softAP) na pulpicie, dostałem za nią hotspot Connectify, ale problem polega na tym, że nie mogę włączyć Wi-Fi we wspomnianym produkcie ~ F9L1101v1 (N600 DB)!
Rozwiązanie 2 — Zainstaluj sterowniki ręcznie
Jeśli masz problemy z bezprzewodowym adapterem Belkin, możesz być w stanie rozwiązać problem, instalując ręcznie niezbędne sterowniki. Jest to dość proste i możesz to zrobić, wykonując następujące kroki:
- otwarty Menadżer urządzeń. Aby to zrobić szybko, po prostu kliknij prawym przyciskiem myszy Przycisk Start i wybierz Menadżer urządzeń z menu.

- Po otwarciu Menedżera urządzeń zlokalizuj swój Bezprzewodowy adapter Belkin, kliknij go prawym przyciskiem myszy i wybierz Uaktualnij sterownik z menu.

- Wybrać Przeglądaj mój komputer w poszukiwaniu oprogramowania sterownika.

- Teraz kliknij Pozwól mi wybrać z listy dostępnych sterowników na moim komputerze.

- Powinieneś teraz zobaczyć wszystkie dostępne sterowniki. Domyślnie należy wybrać bezprzewodowy adapter Belkin USB (Microsoft). Wybierz Bezprzewodowy adapter USB Belkin (Belkin International Inc.) i kliknij Kolejny.
Ważna uwaga: musimy również poinformować, że ręczne pobieranie sterowników to proces, który niesie ryzyko zainstalowania niewłaściwego sterownika, co może prowadzić do poważnych awarii. Bezpieczniejszym i łatwiejszym sposobem aktualizacji sterowników na komputerze z systemem Windows jest użycie automatycznego narzędzia, takiego jak TweakBit Driver Updater.
Rozwiązanie 3 — Zainstaluj sterowniki poprzedniej wersji systemu Windows
Jeśli nadal masz problemy z bezprzewodowym adapterem Belkin, możesz rozwiązać problem, pobierając sterownik dla systemu Windows 8 lub Windows 7. W większości przypadków wystarczy pobrać sterownik, zlokalizować plik instalacyjny i kliknąć go dwukrotnie, aby Zainstaluj to.
Pamiętaj, że niektóre sterowniki mogą nie być w pełni kompatybilne z Windows 8 lub 10, a jeśli tak, musisz zainstalować je w trybie zgodności. Jest to dość proste i możesz to zrobić, wykonując następujące kroki:
- Znajdź plik instalacyjny, kliknij go prawym przyciskiem myszy i wybierz Nieruchomości z menu.

- Nawigować do Zgodność tab i sprawdź Uruchom program w trybie zgodności z. Wybierz starszą wersję systemu Windows i kliknij Zastosować i dobrze aby zapisać zmiany.

- Po zmianie trybu zgodności spróbuj ponownie uruchomić instalatora.
W niektórych przypadkach sterowniki mogą znajdować się w archiwum zip. Aby zainstalować te sterowniki, najpierw musisz wyodrębnić je w łatwo dostępnym miejscu. Najlepszym miejscem byłby nowy folder na pulpicie, ponieważ musisz ponownie uzyskać do niego dostęp. Po rozpakowaniu pliku wykonaj następujące czynności:
- Wykonaj kroki 1-3 z poprzedniego rozwiązania.
- Kliknij Przeglądaj i wybierz katalog zawierający rozpakowane pliki sterowników.

- Po wybraniu żądanego katalogu kliknij Kolejny.
- System Windows spróbuje teraz zainstalować wybrany sterownik.
Po zainstalowaniu wybranego sterownika przez system Windows problem powinien zostać całkowicie rozwiązany.
Rozwiązanie 4 — Podłącz adapter do innego portu USB
Kilku użytkowników zgłosiło problemy z bezprzewodowym adapterem Belkin po podłączeniu adaptera do niewłaściwego portu USB. Według użytkowników ten problem może wystąpić, jeśli podłączysz adapter do portu USB 1.1. Aby osiągnąć najlepsze wyniki, zdecydowanie zalecamy podłączenie adaptera do portu USB 2.0 lub 3.0.
W niektórych rzadkich przypadkach może wystąpić ten problem podczas korzystania z portu USB 3.0. W takim przypadku podłącz adapter do portu USB 2.0, aby rozwiązać problem.
Obowiązkowym krokiem, który należy podjąć, jest uruchomienie narzędzia do rozwiązywania problemów z siecią, aby sprawdzić, czy nie występują problemy z łącznością z Internetem. Następnie może być konieczne odinstalowanie dowolnego filtru / protokołu oprogramowania zabezpieczającego we właściwościach karty sieci bezprzewodowej.
W tym celu kliknij prawym przyciskiem myszy kartę sieci bezprzewodowej, a następnie kliknij Nieruchomości. Kliknij Odinstaluj na „To połączenie wykorzystuje następujące elementy wybierz dowolny filtr / protokół oprogramowania zabezpieczającego” i kliknij Odinstaluj. Trafienie dobrze i włącz ponownie kartę sieci bezprzewodowej.
Być może brakuje ważnego sterownika, który został wycofany lub jego części nie są już dostępne. Więc idź i pobierz to, a następnie postępuj zgodnie z tymi instrukcjami. Teraz wszystkie twoje problemy powinny zostać naprawione. Daj nam znać, zostawiając komentarz poniżej, jeśli udało Ci się pokonać te irytacje.
- otwarty Menadżer urządzeń. Aby to zrobić szybko, po prostu kliknij prawym przyciskiem myszy Przycisk Start i wybierz Menadżer urządzeń z menu.