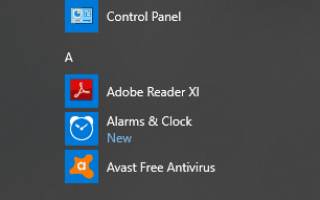„Mój Surface Pro służył do bezprzewodowego łączenia się z moją siecią domową. Nagle przestało. Teraz nie wyświetla symboli pasków. Ma po prostu pudełko z x. Jak mogę się ponownie połączyć? ”
To tylko jedna z wielu obaw użytkowników Surface Pro związanych z systemem operacyjnym Windows 10.
Jeśli jesteś jednym z wielu użytkowników, a Twój Surface Pro nie łączy się z Wi-Fi w systemie Windows 10, mamy dla Ciebie rozwiązania wymienione poniżej.
POPRAWKA: Surface Pro nie łączy się z WiFi Windows 10
- Wstępne kontrole
- Sprawdź swoją sieć na innym urządzeniu
- Uruchom ponownie sprzęt sieciowy i podłącz ponownie
- Uruchom ponownie Surface Pro i podłącz ponownie
- Sprawdź ustawienia daty i godziny
- Zapomnij o starej sieci
- Sprawdź, czy filtrowanie adresów MAC jest włączone
- Uruchom narzędzie do rozwiązywania problemów z siecią Windows
- Zainstaluj aktualizacje
- Ponownie skonfiguruj adapter WiFi
- Sprawdź ustawienia TCP / IP
Pisaliśmy już obszernie o problemach z Wi-Fi urządzenia Surface Pro. Dodaj tę stronę do zakładek, jeśli będziesz jej potrzebować później.
1. Kontrole wstępne
Przed wypróbowaniem dowolnego z poniższych rozwiązań sprawdź, czy objawy występujące w urządzeniu Surface Pro są podobne do opisanych tutaj.
Sprawdź ustawienia Wi-Fi w urządzeniu Surface Pro. Aby to zrobić:
- Kliknij Start i wybierz Ustawienia
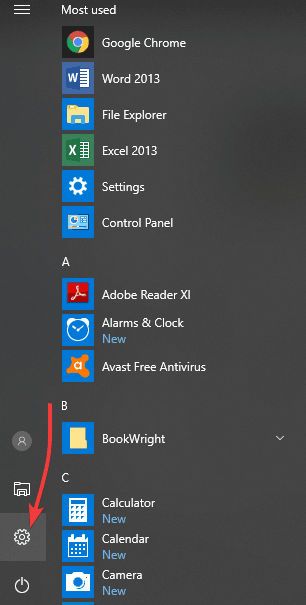
- Wybierz Sieć Internet
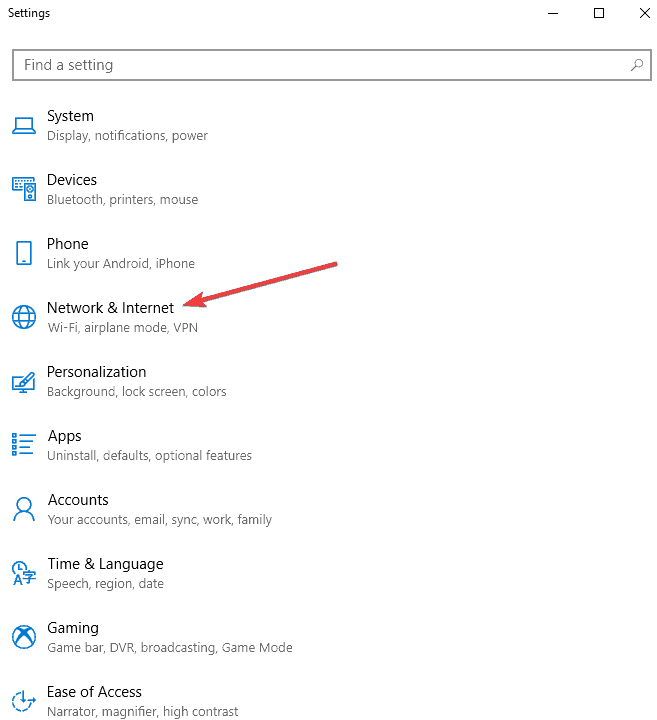
- Wybierz WiFi
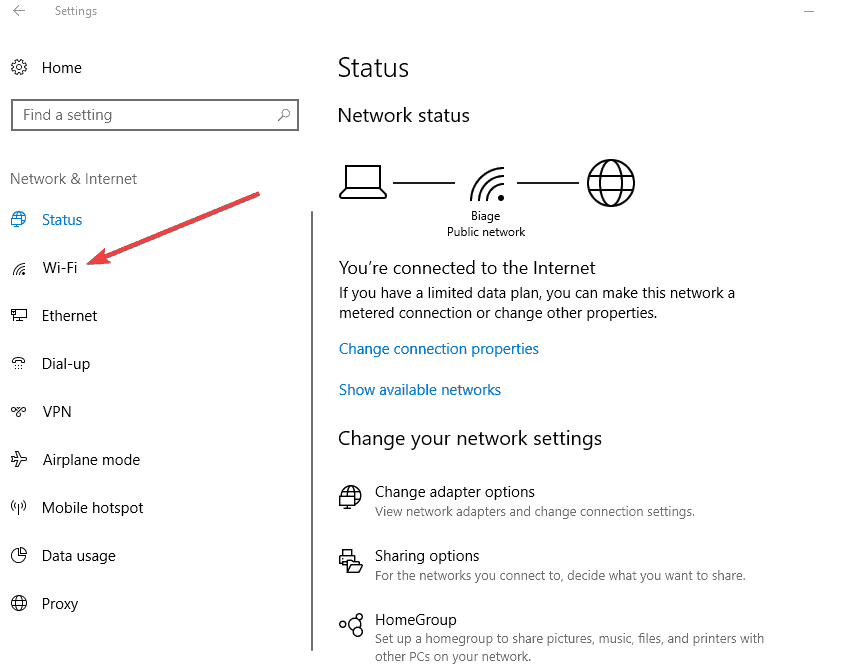
Upewnij się, że WiFi jest Na i ten tryb samolotowy to Poza (Ustawienia> Sieć Internet> Tryb samolotowy). Sprawdź także, czy sieć bezprzewodowa znajduje się na liście dostępnych sieci, a ikona na pasku zadań.
Sprawdź hasło do routera. Aby to zrobić:
- Kliknij Początekprzycisk i wybierz Ustawienia
- Wybierz Sieć Internet
- Wybierz Status
- Wybierz Centrum sieci i udostępniania.
- W Centrum sieci i udostępniania obok Znajomości, wybierz nazwę swojej sieci Wi-Fi.
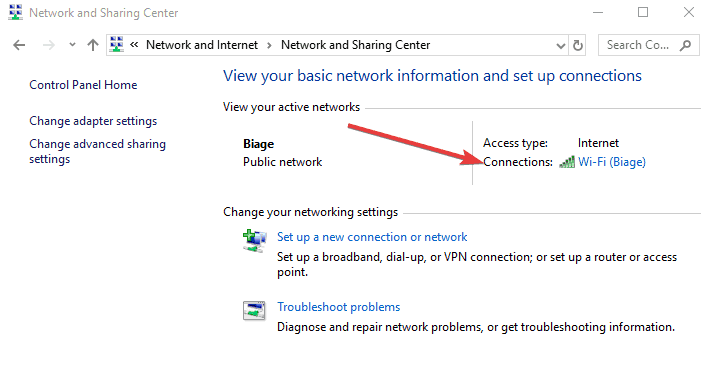
- W stanie Wi-Fi wybierz Właściwości bezprzewodowe.
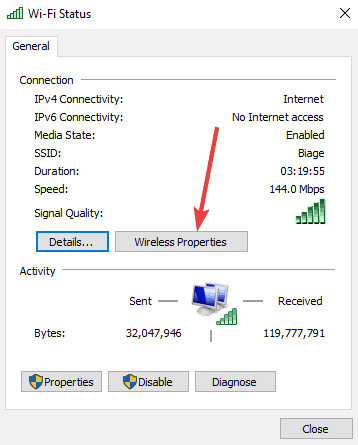
- We właściwościach sieci bezprzewodowej wybierz Bezpieczeństwo patka
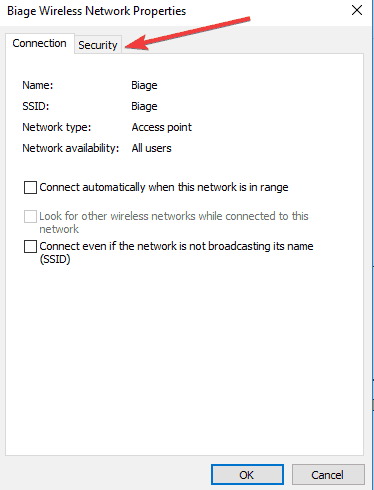
- Wybierz Pokaż znaki pole wyboru. Twoje hasło do sieci Wi-Fi jest wyświetlane w polu Klucz bezpieczeństwa sieci
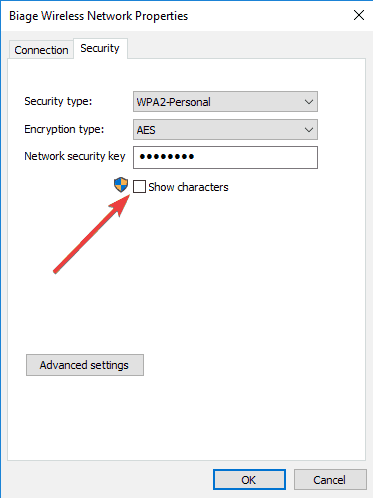
2. Sprawdź swoją sieć na innym urządzeniu
Jeśli Twoja sieć znajduje się na liście dostępnych sieci, ale nie możesz się połączyć, upewnij się, że sieć działa poprawnie na innym urządzeniu.
Jeśli nie możesz połączyć się z innymi urządzeniami, problem może dotyczyć sieci lub sprzętu.
3. Uruchom ponownie sprzęt sieciowy i podłącz ponownie
Jeśli nie możesz połączyć się z urządzeniem Surface lub innym urządzeniem, uruchom ponownie sprzęt sieciowy i ponownie połącz się z siecią Wi-Fi.
W tym celu odłącz przewód zasilający od routera lub modemu, po zgaśnięciu wszystkich lampek poczekaj trzydzieści sekund i ponownie podłącz modem.
Niektóre modemy mogą mieć kopie zapasowe baterii, które zapobiegają zgaszeniu lamp, więc szybko naciśnij i zwolnij przycisk resetowania lub wyjmij baterię. Podłącz router i poczekaj kolejne dwie minuty.
Uruchom ponownie Surface Pro, przechodząc do Start> Zasilanie> Uruchom ponownie i spróbuj ponownie połączyć się z Wi-Fi.
4. Uruchom ponownie Surface Pro i podłącz ponownie
Jeśli możesz połączyć się z Wi-Fi na innym urządzeniu, ale Surface Pro nie chce się połączyć z Wi-Fi Windows 10, uruchom ponownie Surface Pro i ponownie połącz się z Wi-Fi. Aby to zrobić:
- Uruchom ponownie (nie wyłączaj) Surface Pro.
- Wybierz Początek
- Wybierz Moc
- Wybierz Uruchom ponownie aby ponownie uruchomić tablet Surface i ponownie połączyć się z Wi-Fi.
5. Sprawdź ustawienia daty i godziny
Jeśli po ponownym uruchomieniu tablet Surface Pro nie nawiąże połączenia z Wi-Fi Windows 10, sprawdź ustawienia daty i godziny i popraw je w razie potrzeby. Aby to zrobić:
- Iść do Początek, i wybierz Ustawienia> Czas język.
- Upewnij się, że informacje są poprawne lub wprowadź niezbędne zmiany.
- Spróbuj połączyć się z siecią Wi-Fi
Co mogę zrobić, jeśli system Windows 10 nie pozwoli mi zmienić strefy czasowej? Ucz się z naszego szczegółowego przewodnika!
6. Zapomnij o starej sieci
Czasami Surface Pro nie łączy się z Wi-Fi Windows 10, ponieważ urządzenie próbowało ponownie połączyć się ze starą siecią. W takim przypadku przestań szukać urządzenia Surface Pro w starej sieci. Aby to zrobić:
- Przesuń palcem od prawej, aby wyświetlić menu Uroki
- Wybierz Ustawienia
- Wybierz listę sieci bezprzewodowej
- Kliknij prawym przyciskiem myszy lub naciśnij i przytrzymaj sieć, którą chcesz zapomnieć
- Wybierz Zapomnij tę sieć
- Uruchom ponownie urządzenie Surface Pro
Spowoduje to usunięcie problemu z połączeniem, a po ponownym uruchomieniu wyświetlone zostaną dostępne sieci i możesz wybrać tę, którą chcesz ponownie.
7. Sprawdź, czy filtrowanie adresów MAC jest włączone
Routery bezprzewodowe mogą również zapobiegać nieautoryzowanemu dostępowi do sieci za pomocą filtrowania adresów MAC. Ale może to również oznaczać, że Surface Pro nie nawiąże połączenia z Wi-Fi Windows 10.
Jeśli w routerze jest włączona opcja filtrowania adresów MAC, wykonaj następujące czynności:
- Wyłącz tymczasowo filtrowanie adresów MAC, aby sprawdzić, czy powoduje to brak połączenia urządzenia Surface Pro
- Dodaj adres MAC urządzenia Surface do listy autoryzowanych routerów.
Jeśli chcesz znaleźć adres MAC, wykonaj następujące czynności:
- Wybierz pole wyszukiwania na pasku zadań, wprowadź cmd, i w wynikach wyszukiwania wybierz Wiersz polecenia.
- Wchodzić ipconfig / all i naciśnij Wchodzić.
- Znaleźć Adres fizyczny. To jest Adres MAC dla twojego Surface.
Aby zmienić ustawienia filtrowania adresów MAC na routerze lub dodać adres MAC do listy autoryzowanych routerów, sprawdź informacje na routerze lub sprawdź na stronie producenta sprzętu.
Jeśli zmienisz ustawienie filtrowania MAC w routerze, uruchom go ponownie przed podłączeniem Surface Pro do Wi-Fi.
Jeśli Twój Surface Pro nadal nie łączy się z Wi-Fi, skontaktuj się z usługodawcą internetowym lub producentem routera w sprawie konkretnego problemu.
8. Uruchom narzędzie do rozwiązywania problemów z siecią Windows
Pomaga to zdiagnozować i naprawić typowe problemy z połączeniem.
- Kliknij prawym przyciskiem myszy Początek
- Wybierz Panel sterowania
- Wybierz Sieć i Internet
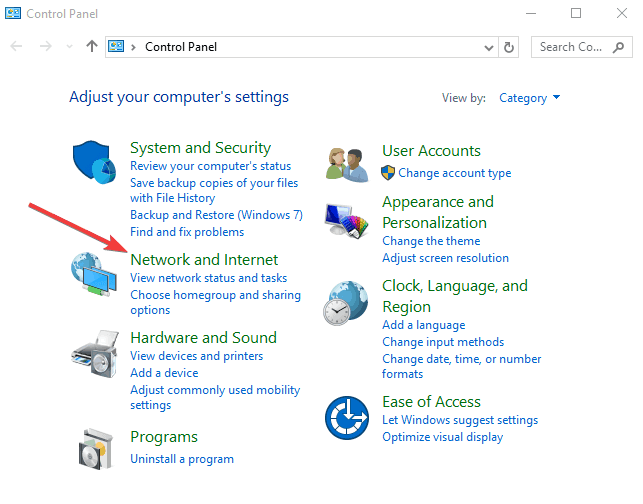
- Wybierz Sieć i udostępnianie

- Przejdź do pola wyszukiwania i wpisz Zidentyfikuj i napraw problemy z siecią
- Wybierz Zidentyfikuj i napraw problemy z siecią aby uruchomić go dokładnie zgodnie z instrukcjami
Nie jesteś fanem narzędzia do rozwiązywania problemów z systemem Windows? Wypróbuj jedno z tych zewnętrznych narzędzi do rozwiązywania problemów już dziś!
9. Zainstaluj aktualizacje
Możesz nie być w stanie połączyć się z Wi-Fi, ale możesz zainstalować aktualizacje za pomocą połączenia przewodowego, innego połączenia, takiego jak publiczne lub z miejsca pracy, pobierz plik na dysk USB i przenieś go na urządzenie Surface, lub użyj wbudowanej mobilnej łączności szerokopasmowej, aby połączyć się z Internetem i uzyskać aktualizacje.
Po zainstalowaniu aktualizacji uruchom ponownie urządzenie Surface i ponownie połącz się z Wi-Fi, aby sprawdzić, czy to pomoże.
10. Ponownie skonfiguruj adapter Wi-Fi
- Kliknij prawym przyciskiem Start i wybierz Menadżer urządzeń
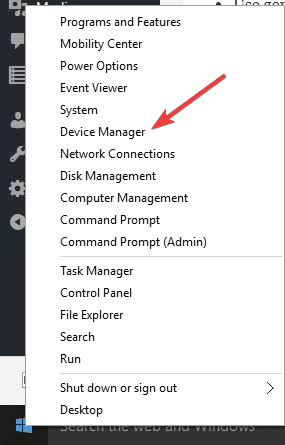
- Kliknij prawym przyciskiem myszy kartę sieci bezprzewodowej i wybierz Nieruchomości
- Kliknij Zarządzanie energią patka
- Odznacz Pozwól komputerowi wyłączyć to urządzenie, aby oszczędzać energię
- Kliknij dobrze
- Zmień domyślny plan zasilania i przełącz z wysokich oszczędności energii na niskie
Szukasz najlepszego adaptera Wi-Fi? Oto najlepsze opcje.
11. Sprawdź ustawienia TCP / IP
- W polu wyszukiwania wpisz CMD
- W wynikach wyszukiwania kliknij prawym przyciskiem Wiersz polecenia i dotknij Uruchom jako administrator.
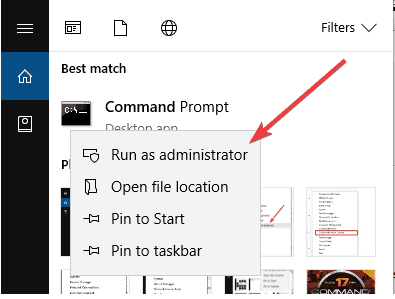
- Wpisz następujące polecenie i naciśnij Wchodzić po każdym poleceniu.
- netsh int tcp zestaw heurystyki wyłączony
- netsh int tcp ustaw globalny autotuninglevel = wyłączony
- netsh int tcp ustaw globalny rss = włączony
- netsh int tcp show global (Zobaczysz kilka ustawień i wszystkie powinny być wyłączone, z wyjątkiem jednego lub dwóch)
- Rodzaj Wyjście i naciśnij Wchodzić.
Czy któreś z tych rozwiązań pomogło? Daj nam znać w sekcji komentarzy poniżej.