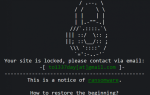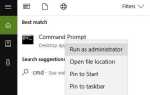Firefox jest jedną z najlepszych przeglądarek dla systemu Windows. Nie oznacza to jednak, że oprogramowanie działa idealnie. Firefox czasami zawiesza się i niespodziewanie zamyka. Gdy oprogramowanie ulega awarii, otwiera się okno Mozilla Crash Reporter z informacją: „Firefox miał problem i zawiesił się.”Następnie musisz nacisnąć Uruchom ponownie Firefox przycisk w tym oknie, aby ponownie otworzyć przeglądarkę.
Różne rzeczy mogą spowodować awarię Firefoksa. Awaria Firefoksa może być spowodowana nieaktualną wtyczką, wadliwym dodatkiem, złośliwym oprogramowaniem, przyspieszeniem sprzętowym, nieaktualnym oprogramowaniem i nie tylko. Oto kilka potencjalnych poprawek dla przeglądarki Firefox, która zawiesza się regularnie.
Jak naprawić błąd „Firefox miał problem i się zawiesił”
1. Zaktualizuj Firefox
Mozilla zwykle usuwa kilka błędów w każdej wersji Firefoksa. Dlatego upewnij się, że korzystasz z najnowszej wersji Firefoksa. Możesz zaktualizować przeglądarkę w następujący sposób.
- wciśnij Otwórz menu przycisk w prawym górnym rogu przeglądarki.
- Kliknij Otwórz menu pomocy (znak zapytania) i wybierz O przeglądarce Firefox aby otworzyć okno poniżej.
- Okno Informacje o przeglądarce Mozilla Firefox sprawdza i pobiera aktualizacje. wciśnij Uruchom ponownie Firefoksa, aby zaktualizować przycisk, gdy aktualizacje będą gotowe.
2. Sprawdź dostępność aktualizacji systemu Windows
Należy także zaktualizować system Windows, aby zapewnić płynniejsze działanie oprogramowania. Aktualizacje systemu Windows zapewniają aktualizacje zabezpieczeń, a także mogą naprawiać błędy oprogramowania. W ten sposób można sprawdzić dostępność aktualizacji w systemie Windows 10.
- Naciśnij przycisk Cortana na pasku zadań, a następnie możesz wpisać „Windows Update” w polu wyszukiwania.
- Wybierz opcję Sprawdź aktualizacje, aby otworzyć okno pokazane bezpośrednio poniżej.
- wciśnij Sprawdź aktualizacje przycisk.
- Windows poinformuje Cię, czy aktualizacje są dostępne. System Windows automatycznie pobierze i zainstaluje dostępne aktualizacje.
3. Zaktualizuj wtyczkę Flash
Flash jest jedyną wtyczką, którą Firefox naprawdę obsługuje obecnie. Twórcy przeglądarek porzucili wtyczki właśnie ze względu na swoje podatności, a przestarzała wtyczka Flash może również w jakiś sposób zamrozić lub zawiesić Firefoksa. W związku z tym aktualizacja Flasha, jeśli będzie wymagała aktualizacji, zapewni również płynniejsze działanie Firefoksa. Możesz zaktualizować Flash w następujący sposób.
- Najpierw otwórz tę stronę, aby sprawdzić, czy wtyczka Flash Firefoksa jest nieaktualna. Strona powie ci, czy musisz zaktualizować wtyczkę.
- Możesz zaktualizować wtyczkę Flash na tej stronie. Najpierw usuń zaznaczenie pól wyboru oferty opcjonalnej na tej stronie, jeśli nie potrzebujesz dodatkowego oprogramowania.
- naciśnij Zainstaluj teraz aby zapisać najnowszy instalator Flash w systemie Windows.
- Zamknij Firefox i otwórz folder zawierający instalator Flash. Następnie możesz otworzyć instalator, aby zaktualizować Flash.
4. Uruchom Firefox w trybie awaryjnym
Firefox zawiera tryb awaryjny, w którym można rozwiązywać problemy z przeglądarką. To narzędzie do rozwiązywania problemów, które wyłącza dodatki i przyspieszenie sprzętowe oraz przywraca domyślny motyw przeglądarki. Jeśli Firefox nie ulega awarii w trybie awaryjnym, musi to być dodatek, motyw lub przyspieszenie sprzętowe powodujące awarię przeglądarki. W ten sposób użytkownicy Firefox mogą aktywować tryb awaryjny:
- wciśnij Otwórz menu przycisk w prawym górnym rogu okna przeglądarki Firefox.
- Kliknij Otwórz menu pomocy przycisk znaku zapytania i wybierz Uruchom ponownie z wyłączonymi dodatkami opcja z menu.
- Otworzy się okno Uruchom ponownie z wyłączonymi dodatkami. wciśnij Uruchom ponownie przycisk, aby potwierdzić.
- Zostanie otwarte okno dialogowe Tryb awaryjny przeglądarki Firefox, które zawiera Uruchom w trybie awaryjnym przycisk. Naciśnij ten przycisk, aby uruchomić przeglądarkę w trybie awaryjnym.
5. Wyłącz dodatki do przeglądarki Firefox
Jeśli Firefox nie ulega awarii w trybie awaryjnym, oznacza to, że dodatek prawdopodobnie powoduje awarię przeglądarki. Możesz po prostu kontynuować przeglądanie w trybie awaryjnym z wyłączonymi wszystkimi dodatkami. Można jednak również ręcznie wyłączyć dodatki. Wyłącz wszystkie rozszerzenia, a następnie włącz je ponownie, aby odkryć dodatek powodujący awarię przeglądarki.
Aby wyłączyć dodatki Firefoksa, kliknij Otwórz menu > Dodatki aby otworzyć kartę poniżej.
- Naciśnij dodatki Wyłączyć przyciski, aby je wyłączyć.
- Następnie naciśnij Włącz przyciski aby ponownie aktywować rozszerzenia. Uruchom ponownie Firefoksa po ponownym włączeniu każdego dodatku.
- Po wykryciu wadliwego dodatku, który powoduje awarię przeglądarki, naciśnij jego Usunąć przycisk na karcie Menedżera dodatków.
6. Wyłącz przyspieszenie sprzętowe
Przyspieszenie sprzętowe Firefoksa maksymalnie wykorzystuje kartę graficzną komputera stacjonarnego lub laptopa do renderowania obiektów na stronach internetowych. Jednak przyspieszenie sprzętowe nie zawsze działa tak dobrze z niektórymi kartami graficznymi i sterownikami i może również spowodować awarię Firefoksa. Wyłączenie akceleracji sprzętowej może być skutecznym rozwiązaniem w przypadku awarii Firefoksa.
- Kliknij Otwórz menu przycisk i wybierz Opcje aby otworzyć kartę poniżej.
- Kliknij Zaawansowane po lewej stronie okna Firefoksa.
- Teraz możesz wybrać kartę Ogólne, aby otworzyć ustawienia bezpośrednio poniżej.
- Zakładka zawiera Użyj przyspieszenia sprzętu komputerowego, gdy jest to możliwe opcja. Usuń zaznaczenie tego ustawienia, aby wyłączyć przyspieszenie sprzętowe.
- Następnie uruchom ponownie przeglądarkę Firefox.
7. Zaktualizuj sterownik karty graficznej
Aktualizacja przestarzałego sterownika karty graficznej może również naprawić awarie sprzętowe Firefoksa. Możesz aktualizować sterowniki za pomocą oprogramowania innych firm, narzędzi Windows lub pobierając je ze stron internetowych producentów. W ten sposób można aktualizować sterowniki za pomocą Menedżera urządzeń w systemie Windows 10 lub 8.
- Naciśnij klawisz Win + klawisz skrótu X, aby otworzyć menu Win X.
- Wybierz Menadżer urządzeń z tego menu.
- Kliknij opcję Karty graficzne w Menedżerze urządzeń, a następnie kliknij prawym przyciskiem myszy wymienioną tam kartę graficzną, aby otworzyć menu kontekstowe.
- Wybierz Zaktualizuj oprogramowanie sterownika opcja otwarcia okna pokazanego bezpośrednio poniżej.
- Wybierz Wyszukaj automatycznie zaktualizowane oprogramowanie sterownika opcja skanowania w poszukiwaniu aktualizacji sterowników.
- System Windows automatycznie zainstaluje dostępne aktualizacje sterowników karty graficznej.
- Uruchom ponownie system operacyjny, jeśli system Windows zainstaluje aktualizację sterownika.
8. Wyczyść pamięć podręczną Firefoksa, pliki cookie i historię stron
Co kilka miesięcy powinieneś również wyczyścić pamięć podręczną, pliki cookie i historię stron Firefoksa. Gromadzenie się gromadzących się plików pamięci podręcznej, plików cookie i historii stron przynajmniej spowalnia przeglądarkę; i może również powodować zawieszanie się lub zawieszanie. Na przykład historia strony może zakłócać uruchomienie Firefoksa. W związku z tym Firefox będzie działał płynniej, jeśli wyczyścisz pamięć podręczną, pliki cookie i historię stron z pewną regularnością. W ten sposób możesz to zrobić za pomocą darmowego oprogramowania CCleaner.
- Na tej stronie internetowej możesz zapisać instalator CCleaner na dysku twardym. Uruchom kreatora instalacji, aby dodać CCleaner do systemu Windows.
- Otwórz CCleaner, a następnie kliknij Odkurzacz po lewej stronie okna.
- Kliknij Aplikacje, a następnie wybierz Firefox Pamięć podręczna Internetu, Historia Internetu i Ciasteczka pola wyboru.
- wciśnij Analizować przycisk, aby uruchomić wstępne skanowanie, które pokaże, ile plików CCleaner usunie.
- Kliknij Uruchom Cleaner przycisk i naciśnij dobrze wyczyścić pamięć podręczną, historię stron i pliki cookie.
9. Skanuj w poszukiwaniu złośliwego oprogramowania
Złośliwe oprogramowanie powoduje awarie większości rodzajów oprogramowania. Firefox prawdopodobnie ulegnie awarii częściej, jeśli na komputerze stacjonarnym lub laptopie jest złośliwe oprogramowanie. Dlatego skanowanie i usuwanie złośliwego oprogramowania za pomocą oprogramowania antywirusowego może również naprawiać awarie przeglądarek Firefox. Lepiej to zrobić za pomocą wielu narzędzi wykrywających różne rodzaje złośliwego oprogramowania.
Malwarebytes ‘Anti-Malware to jeden program narzędziowy, za pomocą którego można usuwać złośliwe oprogramowanie. Kliknij Pobieranie na tej stronie, aby dodać bezpłatną wersję do systemu Windows. Następnie możesz nacisnąć Skanuj teraz przycisk w oknie oprogramowania, aby usunąć złośliwe oprogramowanie. wciśnij Napraw teraz przycisk, aby w razie potrzeby zaktualizować Malwarebytes.
10. Zresetuj przeglądarkę
Resetowanie Firefoksa to kolejny dobry sposób na naprawienie awarii. Odświeżenie przeglądarki przywraca jej ustawienia domyślne i usuwa rozszerzenia i motywy, które mogą spowodować awarię Firefoksa. Zachowaj jednak swoje zakładki i pliki cookie po zresetowaniu przeglądarki. W ten sposób możesz zresetować przeglądarkę za pomocą opcji Odśwież Firefox.
- wciśnij Otwórz menu i Otwórz menu pomocy przyciski w przeglądarce Firefox.
- Następnie możesz wybrać Informacje o rozwiązywaniu problemów aby otworzyć kartę strony bezpośrednio poniżej.
- wciśnij Odśwież Firefox przycisk.
- Kliknij Odśwież Firefox w oknie, które zostanie otwarte, aby potwierdzić wybraną opcję.
- Firefox następnie zamyka się i przywraca domyślną konfigurację. Następnie otwiera się okno zawierające koniec przycisk, który możesz nacisnąć, aby ponownie otworzyć przeglądarkę.
Te poprawki sprawią, że Firefox przynajmniej zawiesza się rzadziej. Jeśli wypełnisz Mozilla Crash Reporter, możesz również uzyskać opinie na temat naprawy awarii od pracowników Mozilli. Wspaniałą wiadomością jest to, że aktualizacja wersji 54 zapewniła, że Firefox jest teraz bardziej odporny na awarie. Więcej informacji na temat aktualizacji 54 można znaleźć w tym poście Raport Windows.