W Windows 10 wszystko jest połączone. Czasami błąd jednej rzeczy może uniemożliwić działanie innej. Większość rzeczy w systemie Windows 10 jest połączonych z kontem użytkownika, więc uszkodzone konto użytkownika może spowodować wiele szkód.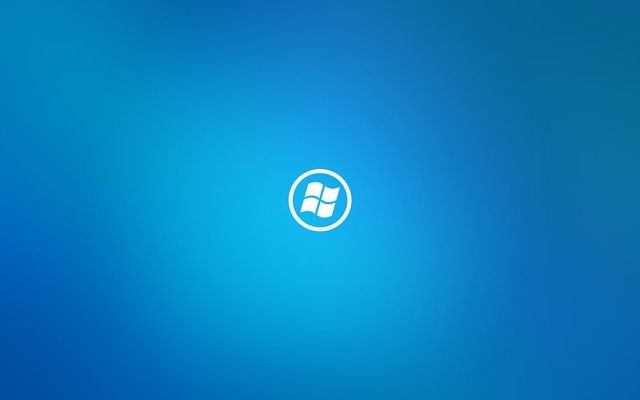
- Jak naprawić: Uszkodzony profil użytkownika w systemie Windows 10
Utwórz nowe konto użytkownika
Jeden użytkownik forum Microsoft skarżył się na awarie jego aplikacji (Word, Excel, VLC Player itp.) Za każdym razem, gdy próbuje dodać do nich plik. Zakładamy, że przyczyną tego problemu jest uszkodzone konto użytkownika.
Więc jeśli masz również ten problem, wystarczy utworzyć nowe konto użytkownika, przywrócić dane ze starego, a wszystkie problemy zostaną rozwiązane.
Oto jak utworzyć nowe konto użytkownika:
- Przejdź do wyszukiwania, wpisz ustawienia i przejdź do Zmień ustawienia komputera
- Kliknij Konta, a następnie Inne konta
- Kliknij Dodaj konto
- Wprowadź informacje o koncie, aby zalogować się do systemu Windows. Można to zrobić na cztery sposoby:
- Jeśli masz już konto Microsoft, wprowadź je teraz
- Jeśli nie masz konta Microsoft, możesz użyć swojego adresu e-mail, aby je utworzyć
- Jeśli nie masz adresu e-mail, przejdź do outlook.com i utwórz go
- Jeśli dodajesz konto dla swojego dziecka, kliknij Dodaj konto dziecka
- Postępuj zgodnie z instrukcjami, aby zakończyć konfigurację konta
Przenieś dane ze starego konta na nowe
Teraz masz nowe konto użytkownika Windows, a następnie wystarczy przenieść dane ze starego konta na właśnie utworzone. Oto jak to zrobić:
- Zaloguj się jako użytkownik inny niż nowo utworzony użytkownik lub użytkownik, z którego chcesz skopiować pliki
- Otwórz folder Moje dokumenty
- Kliknij menu Narzędzia, a następnie Opcje folderów (jeśli nie widzisz menu Narzędzia, naciśnij Alt, kliknij kartę Widok, a następnie kliknij Pokaż ukryte pliki, foldery i dyski)
- Wyczyść pole wyboru Ukryj chronione pliki systemu operacyjnego, kliknij przycisk Tak, aby potwierdzić, a następnie kliknij przycisk OK.
- Znajdź folder C: UsersOld_Username (C oznacza dysk, na którym jest zainstalowany system Windows, a Old_Username to nazwa profilu, z którego chcesz skopiować pliki)
- Wybierz wszystkie pliki i foldery w tym folderze, z wyjątkiem następujących plików:
- Ntuser.dat
- Ntuser.dat.log
- Ntuser.ini
- Kliknij menu Edycja, a następnie kliknij Kopiuj
- Znajdź folder C: UsersNew_Username (gdzie C jest dyskiem, na którym jest zainstalowany system Windows, a New_Username to nazwa nowego profilu użytkownika, który utworzyłeś)
- Kliknij menu Edycja, a następnie kliknij Wklej
- Wyloguj się, a następnie zaloguj ponownie jako nowy użytkownik
Dodatkowe rozwiązania
Należy rozważyć kilka innych rozwiązań, w zależności od tego, kiedy wystąpiły problemy. Omówiliśmy kilka przypadków, gdy wielu użytkowników zgłosiło awarię aplikacji Windows po aktualizacji. Wypróbuj te rozwiązania i daj nam znać, jak Ci się udało.
- Awaria aplikacji po instalacji aktualizacji Windows 10 Creators Update [Fix]
- Poprawka: awarie aplikacji po instalacji rocznicowej aktualizacji systemu Windows 10
To wszystko, jeśli masz jakieś uwagi lub sugestie, zapisz je w komentarzach.
POKREWNE ARTYKUŁY DO SPRAWDZENIA TERAZ:
- Naprawiono: aplikacje Microsoft Store nie są aktualizowane automatycznie w systemie Windows
- ROZWIĄZANE: Mamy problem z przetwarzaniem twojego zakupu w Microsoft Store
- Jak wykonać kopię zapasową danych aplikacji w Windows 8.1, Windows 10


![Właśnie podłączyłeś / odłączyłeś urządzenie do gniazda audio [SKRÓCONY PRZEWODNIK]](https://pogotowie-komputerowe.org.pl/wp-content/cache/thumb/83/57228a081440383_150x95.jpg)
![Twój system nie obsługuje tej wersji Media Composer [FIX]](https://pogotowie-komputerowe.org.pl/wp-content/cache/thumb/0d/b6fc8beccf39d0d_150x95.jpg)

