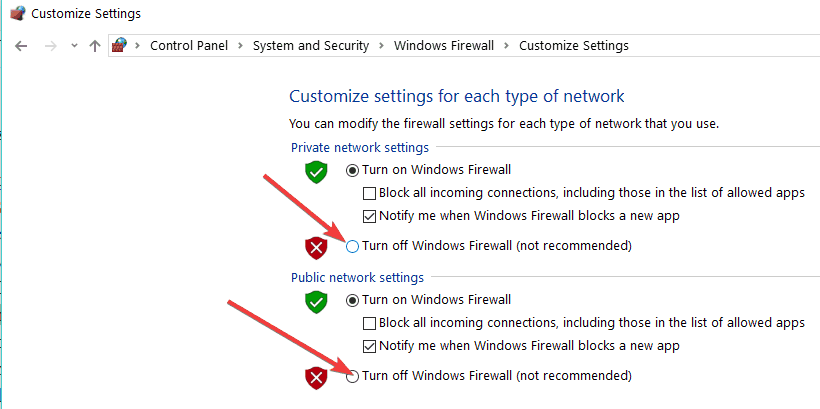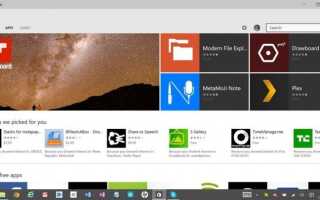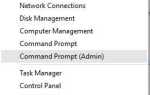Aplikacje systemu Windows 10 nie mogą uzyskać dostępu do Internetu
- Pobierz narzędzie do rozwiązywania problemów Microsoft
- Wyczyść pamięć podręczną sklepu
- Przejdź do zapory systemu Windows
- Uruchom narzędzie do rozwiązywania problemów z aplikacjami ze Sklepu Windows
- Uruchom narzędzie do rozwiązywania problemów z Internetem
- Pozwól innym osobom korzystać z tego połączenia
- Wyłącz automatyczne wykrywanie proxy
- Czysty rozruch komputera
Aplikacje Windows 10 są ogromną częścią każdego systemu operacyjnego Windows od czasu ich wprowadzenia w Windows 8. Ale wiele z tych aplikacji jest bezużytecznych bez połączenia z Internetem. W niektórych przypadkach błąd może uniemożliwić łączenie się aplikacji z Internetem, ale na szczęście istnieje rozwiązanie tego problemu.

Co zrobić, jeśli aplikacje systemu Windows 10 nie łączą się z Internetem
Rozwiązanie 1: Pobierz narzędzie do rozwiązywania problemów Microsoft
Microsoft jest świadomy tego problemu, więc jego programiści stworzyli narzędzie, które rozwiązuje problemy z interfejsem użytkownika Windows. Możesz pobrać ten program naprawczy, uruchomić go i sprawdzić, czy problem został rozwiązany. Narzędzie do rozwiązywania problemów z interfejsem użytkownika Microsoft można pobrać bezpośrednio ze strony pomocy technicznej firmy. Jeśli nadal masz problemy z połączeniem internetowym aplikacji Windows, możesz wypróbować niektóre z poniższych rozwiązań.
Rozwiązanie 2 — Wyczyść pamięć podręczną sklepu
Możesz spróbować zresetować pamięć podręczną Sklepu, aby Twoje aplikacje mogły ponownie połączyć się z Internetem. Przywracanie App Store jest bardzo proste i wymaga tylko jednego prostego polecenia. Oto, co musisz zrobić:
- Przejdź do wyszukiwania i wpisz wsreset
- Otwórz komendę WSReset.exe i pozwól jej zakończyć proces

Zresetuje wszystkie ustawienia Sklepu Windows i być może będziesz mógł ponownie podłączyć swoje aplikacje do Internetu.
Rozwiązanie 3 — Przełącz na zaporę systemu Windows
Zapora ogniowa niektórych programów zabezpieczających innych firm może czasami uniemożliwiać łączenie się aplikacji z Internetem. Możesz więc spróbować wyłączyć oprogramowanie zabezpieczające innych firm i sprawdzić, czy coś jest inne.
Ale prawdopodobnie lepszym rozwiązaniem jest przejście z zapory ogniowej oprogramowania zabezpieczającego innej firmy niż Microsoft na zaporę domyślną Windows. Aby przełączyć się na Zaporę systemu Windows, najpierw wyłącz zaporę antywirusową, a następnie wykonaj następujące czynności:
- Przejdź do wyszukiwania, wpisz zaporę i otwórz Zaporę systemu Windows
- W lewym okienku wybierz Włącz lub wyłącz Zaporę systemu Windows

- Zaznacz opcję Włącz zaporę systemu Windows
Rozwiązanie 4 — Uruchom narzędzie do rozwiązywania problemów z aplikacjami ze Sklepu Windows
Innym szybkim rozwiązaniem problemów z połączeniem internetowym aplikacji Windows 10 jest uruchomienie narzędzia do rozwiązywania problemów ze Sklepem Windows. Aby to zrobić, przejdź do Ustawienia> Aktualizacja Bezpieczeństwo> Rozwiąż problemy i uruchom narzędzie do rozwiązywania problemów, jak pokazano na zrzucie ekranu poniżej.

Rozwiązanie 5 — Uruchom narzędzie do rozwiązywania problemów z Internetem
Jeśli Twoje aplikacje działają poprawnie, a narzędzie do rozwiązywania problemów z aplikacjami nie może zidentyfikować żadnych problemów, być może przyczyną jest Twoje połączenie internetowe. Aby szybko rozwiązać ten problem, musisz uruchomić wbudowane narzędzie do rozwiązywania problemów z Internetem w systemie Windows 10.
Kroki, które należy wykonać, są podobne do uruchomienia narzędzia do rozwiązywania problemów z aplikacjami. Jedyną różnicą jest to, że tym razem wybierzesz i uruchomisz narzędzie do rozwiązywania problemów z połączeniami internetowymi.

Rozwiązanie 6 — Pozwól innym osobom korzystać z połączenia
Niektórzy użytkownicy potwierdzili, że ich aplikacja Windows 10 jest połączona z Internetem po zaznaczeniu opcji „Zezwalaj innym osobom na korzystanie z tego połączenia”. Utwórz nowe połączenie internetowe i zaznacz pole wyboru „Zezwalaj innym osobom na korzystanie z tego połączenia”. Twoje aplikacje na Windows 10 powinny teraz działać.
Rozwiązanie 7 — Wyłącz automatyczne wykrywanie proxy
Inni użytkownicy zgłosili, że udało im się rozwiązać ten problem, wyłączając wykrywanie proxy. Aby to zrobić:
- Przejdź do Start> wpisz „proxy”> kliknij dwukrotnie „Zmień ustawienia proxy”
- Przejdź do Połączenia> wybierz ustawienia proxy

- Odznacz pole „Automatycznie wykryj ustawienia proxy”

- Uruchom ponownie komputer i sprawdź, czy problem nadal występuje.
Rozwiązanie 8 — Wyczyść rozruch komputera
- Przejdź do Start> wpisz msconfig > naciśnij Enter
- Przejdź do Konfiguracja systemu> kliknij kartę Usługi> zaznacz Ukryj wszystkie usługi Microsoft pole wyboru> kliknij Wyłącz wszystko.

- Przejdź do karty Uruchamianie> Otwórz Menedżera zadań.
- Wybierz każdy element startowy> kliknij Wyłącz> zamknij Menedżera zadań> uruchom ponownie komputer.

To by było na tyle, przynajmniej jeden z tych kroków powinien pomóc Twoim aplikacjom w ponownym ustanowieniu połączenia z Internetem. Jeśli masz jakieś uwagi lub sugestie, zapisz je poniżej.