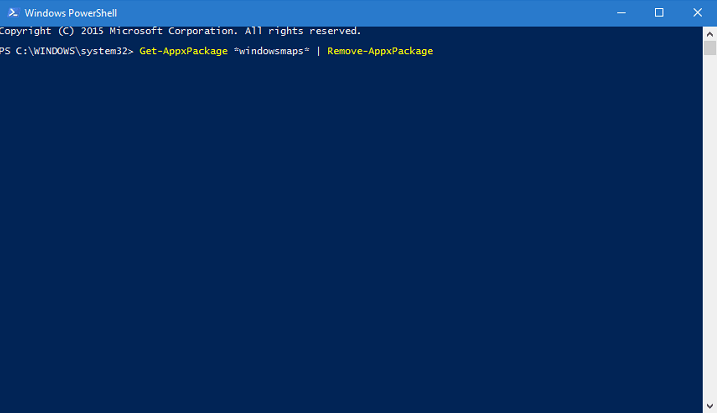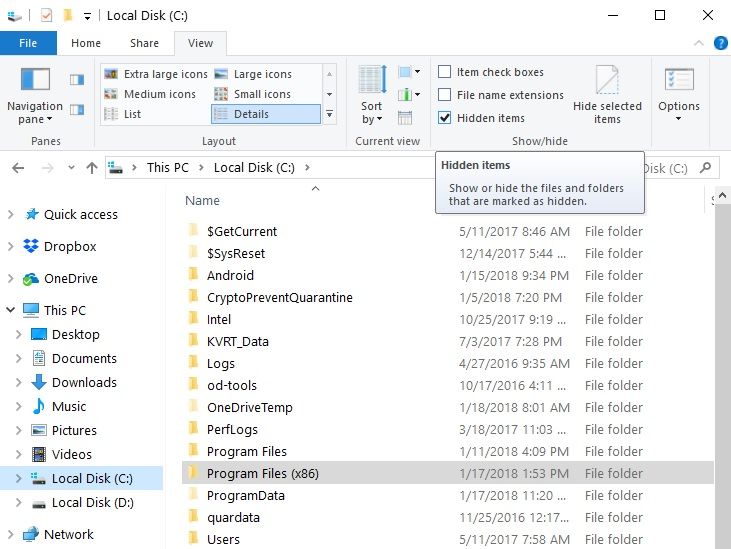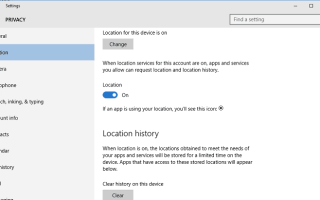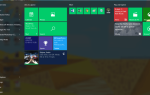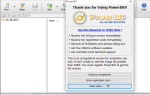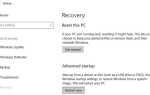Aplikacja Mapy systemu Windows 10 jest bardzo przydatna, zwłaszcza gdy jesteś w drodze. Ale jeśli przekażesz tę aplikację jako przewodnik w obcym mieście, a ona nie działa, możesz mieć duży problem. Pokażemy Ci, co zrobić, jeśli nie możesz uruchomić Map systemu Windows 10.
Co zrobić, jeśli Mapy systemu Windows 10 nie działają
- Umożliwić lokację
- Zresetuj aplikację Mapy
- Opróżnij DNS
- Zaktualizuj komputer
- Usuń mapy plików
- Uruchom narzędzie do rozwiązywania problemów z aplikacjami ze Sklepu Windows
1. Włącz lokalizację
Mapy systemu Windows 10 są ściśle powiązane z ustawieniami lokalizacji. Wykorzystuje twoją lokalizację do określenia potrzebnych map i dostępnych tras.
Więc jeśli Twoja lokalizacja jest wyłączona w systemie Windows 10, Mapy nie będą działać. Lokalizacja w systemie Windows 10 jest domyślnie włączona, ale wielu użytkowników zwykle ją wyłącza, ponieważ obawiają się, że Microsoft używa jej do gromadzenia danych. A kiedy potrzebujesz aplikacji, takiej jak Mapy, a Twoja lokalizacja jest wyłączona, możesz mieć problem, ponieważ aplikacja nie działa.
Na szczęście rozwiązanie się ujawnia. Aby więc mapy systemu Windows 10 znów działały normalnie, wystarczy ponownie włączyć swoją lokalizację. A jeśli nie masz pewności, jak to zrobić, wykonaj następujące kroki:
- Otwórz ustawienia
- Przejdź do Prywatność> Lokalizacja
- Włącz lokalizację
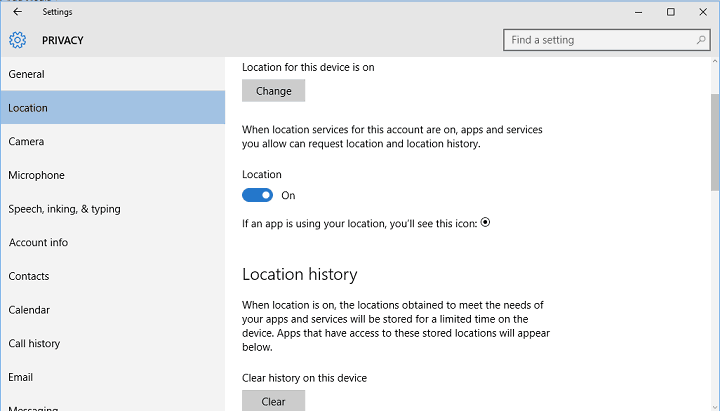
- Przewiń w dół i upewnij się, że Mapy są włączone, w obszarze Wybierz aplikacje, które mogą korzystać z Twojej lokalizacji
Włączenie lokalizacji powinno rozwiązać wszystkie problemy z Mapami i powinieneś być w stanie normalnie z nich korzystać.
2. Zresetuj aplikację Mapy
Ale jeśli nadal masz problemy, możesz spróbować zresetować aplikację. Aby zresetować aplikację Mapy, wykonaj następujące czynności:
- Przejdź do wyszukiwania, wpisz PowerShell i otwórz PowerShell jako Administrator
- Wklej następujące polecenie i naciśnij klawisz Enter: Get-AppxPackage * windowsmaps * | Usuń pakiet Appx

- Twoja aplikacja Mapy zostanie odinstalowana
- Teraz przejdź do Windows Store, wyszukaj Mapy i zainstaluj go ponownie
3. Opróżnij DNS
Podczas przeglądania Internetu DNS zbiera pamięć podręczną, a wszystkie te stosy przechowywanej pamięci podręcznej mogą blokować połączenie lub uniemożliwić prawidłowe działanie aplikacji.
Jeśli więc aplikacja Mapy jest nadal niedostępna, spróbuj opróżnić DNS. Oto kroki, które należy wykonać:
- Przejdź do Start> uruchom Wiersz polecenia jako administrator
- Wprowadź następujące polecenia i naciśnij Enter po każdym:
- ipconfig / release
- ipconfig / renew
- Poczekaj na zakończenie procesu, a następnie wpisz polecenie ipconfig / flushdns opróżnić DNS> naciśnij Enter.
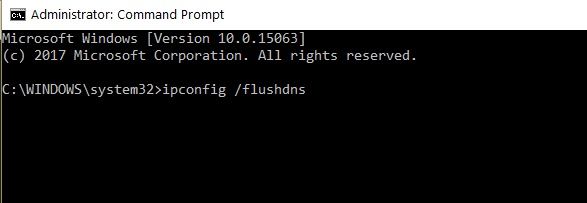
- PRZECZYTAJ TAKŻE: Windows 8, 10 Aplikacje map: Najlepsze 6 w użyciu
4. Zaktualizuj komputer
Uruchamianie przestarzałych wersji systemu operacyjnego Windows może powodować różne problemy z aplikacjami i oprogramowaniem. Gigant z Redmond regularnie wprowadza aktualizacje systemu Windows 10, aby poprawić stabilność systemu i naprawić problemy zgłaszane przez użytkowników. Być może obecne problemy z aplikacją Mapy są spowodowane ogólnym błędem systemu operacyjnego. Zainstalowanie najnowszych aktualizacji systemu operacyjnego może pomóc rozwiązać problem.
Przejdź do Start> Ustawienia> Aktualizacja Bezpieczeństwo> Sprawdź aktualizacje.
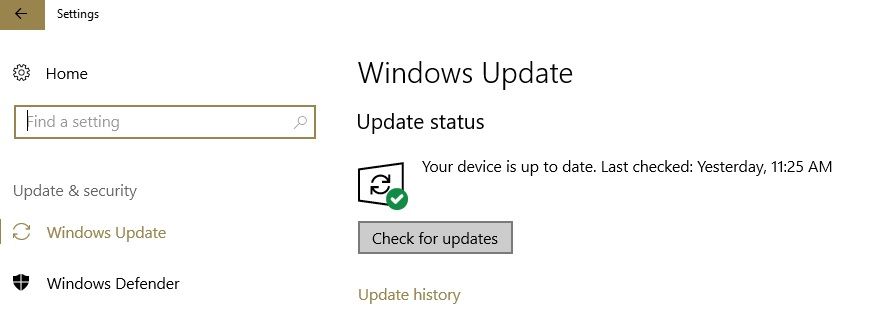
Zainstaluj dostępne aktualizacje, a następnie ponownie uruchom aplikację Mapy, aby sprawdzić, czy problem nadal występuje.
5. Usuń mapy plików
Niektórzy użytkownicy potwierdzili, że usunięcie map plików z wcześniejszą datą szybko rozwiązało problem.
- Uruchom Eksploratora Windows> przejdź do Widok> zaznacz Ukryte elementy, aby wyświetlić ukryte pliki i foldery

- Przejdź do Program Files w folderze aplikacji systemu Windows Przewiń> otwórz
- Przejdź do folderu Microsoft.WindowsMaps_4.1509.50911.0_neutral_split.scale-100-8wekyb3d8bbwe. Pamiętaj, że powinny istnieć dwie wersje tego pliku z dwiema różnymi datami utworzenia.
- Usuń plik z wcześniejszą datą> uruchom ponownie komputer
6. Uruchom narzędzie do rozwiązywania problemów z aplikacjami Sklepu Windows
System Windows 10 jest wyposażony we wbudowane narzędzie do rozwiązywania problemów, które może pomóc w rozwiązaniu problemów z aplikacją w mniej niż pięć minut. Wszystko, co musisz zrobić, to przejść do Start> Ustawienia> Aktualizacja Bezpieczeństwo> Rozwiąż problemy i wybierz narzędzie do rozwiązywania problemów odpowiednie dla Twojej sytuacji.
W twoim przypadku wybierz narzędzie do rozwiązywania problemów z aplikacjami Sklepu Windows.
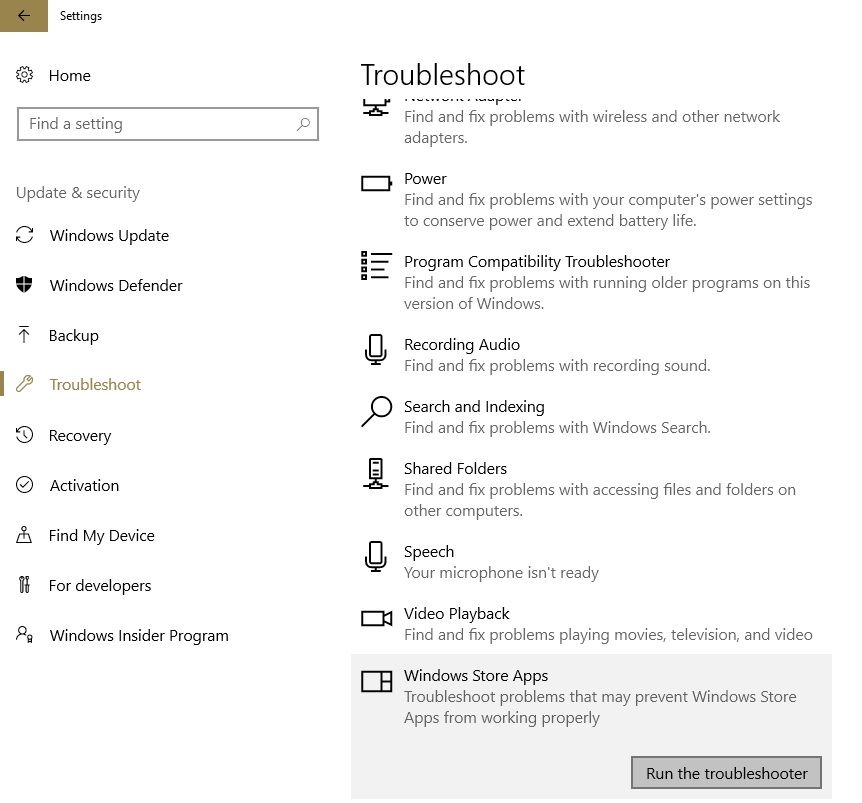
Uruchom narzędzie do rozwiązywania problemów, a następnie sprawdź, czy problem nadal występuje.
To wszystko, mam nadzieję, że ten artykuł pomógł ci rozwiązać problemy z aplikacją Mapy w Windows 10. Jeśli masz jakieś uwagi lub pytania, po prostu napisz je poniżej.
Ponadto, jeśli masz dodatkowe sugestie dotyczące rozwiązania tego problemu, możesz podać kroki, które należy wykonać w komentarzach.
Powiedz nam, co myślisz o aplikacji Mapy systemu Windows 10, używasz jej, czy to dobrze? Przekaż nam swoją opinię, korzystając z tej samej sekcji komentarzy poniżej.