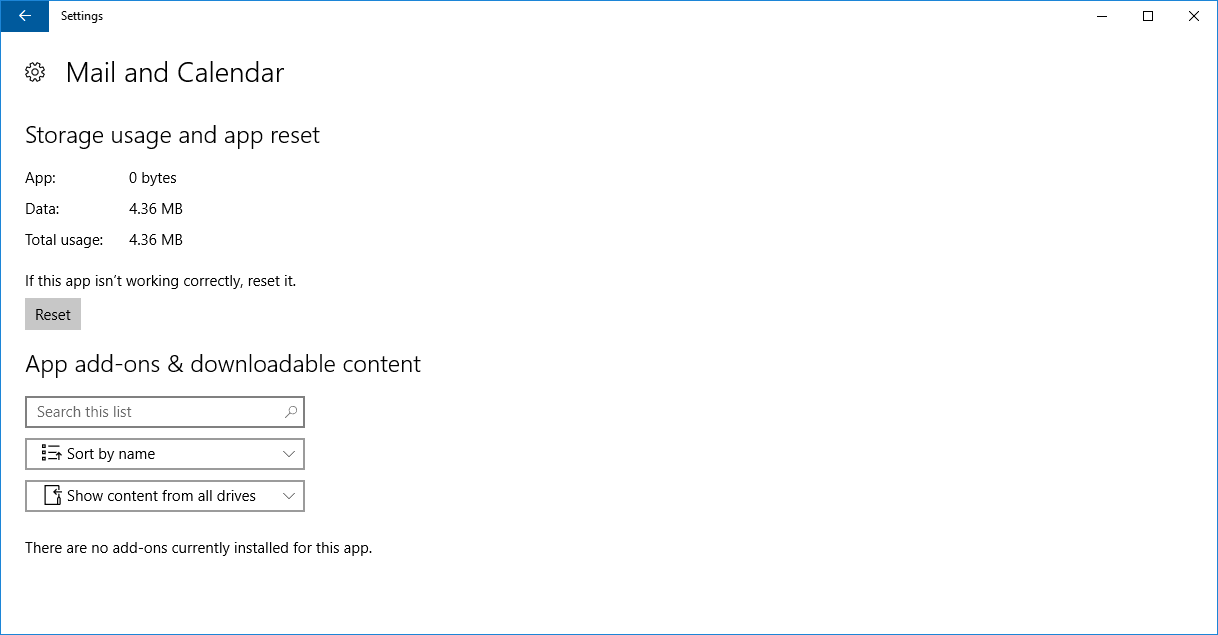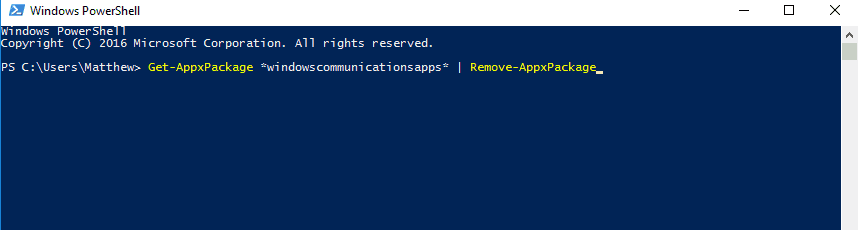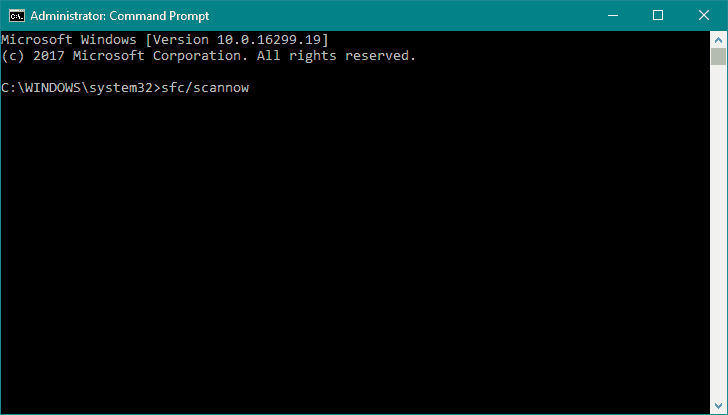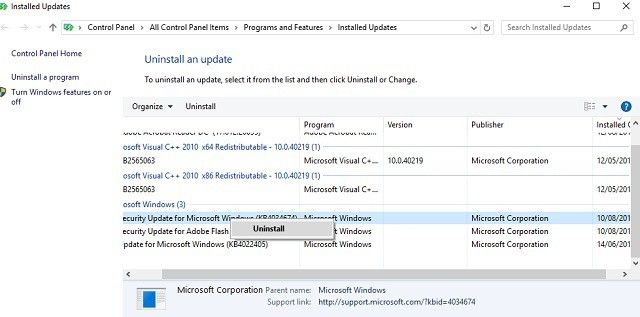Kalendarz jest jedną z domyślnych aplikacji Windows 10. Te uniwersalne aplikacje na ogół działają dobrze, ale niektórzy użytkownicy stwierdzili, że nie zawsze otwierają się i uruchamiają (obecnie znany jako 70008 problem) lub ulegają awarii tuż po otwarciu. Jeśli więc Kalendarz nie działa tak, jak powinien, oto kilka sposobów na naprawienie tej aplikacji.
Oto kilka podobnych problemów, które można rozwiązać za pomocą poniższych rozwiązań:
- Aplikacja Kalendarz systemu Windows 10 nie otwiera się
- Awaria aplikacji Kalendarz systemu Windows 10
- Aplikacja Kalendarz systemu Windows 10 nie odpowiada
Co zrobić, jeśli aplikacja Kalendarz systemu Windows 10 przestaje działać
Spis treści:
- Sprawdź, czy usługa Windows Update jest włączona
- Sprawdź dostępność aktualizacji aplikacji Kalendarz
- Uruchom narzędzie do rozwiązywania problemów z aplikacją w systemie Windows
- Wyczyść pamięć podręczną Sklepu Windows
- Zresetuj aplikację Kalendarz
- Ponownie zainstaluj aplikację Kalendarz
- Uruchom skanowanie SFC
- Zaktualizuj system Windows
- Odinstaluj aktualizacje
Poprawka: aplikacja Kalendarz nie działa w systemie Windows 10
Rozwiązanie 1 — Sprawdź, czy usługa Windows Update jest włączona
Niektórzy twierdzą, że aplikacje Windows nie otwierają się, gdy Windows Update jest wyłączony. Z tego powodu aplikacja Kalendarz nie działa. Możesz sprawdzić, czy usługa aktualizacji jest włączona w następujący sposób.
- Naciśnij przycisk Cortana na pasku zadań i wpisz „usługi” w polu wyszukiwania.
- Wybierz Usługi, aby otworzyć okno pokazane bezpośrednio poniżej.
- Następnie należy dwukrotnie kliknąć Windows Update, aby otworzyć jego okno Właściwości.
- Typ uruchamiania musi być skonfigurowany na jeden z nich podręcznik lub Automatyczny. Jeśli nie, wybierz jedną z tych opcji z menu rozwijanego Typ uruchamiania.
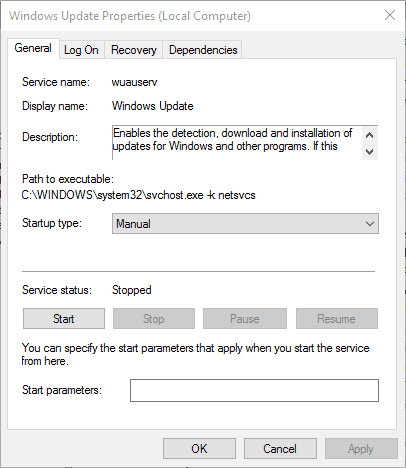
- Następnie powinieneś nacisnąć Zastosować przycisk i kliknij dobrze aby potwierdzić ustawienia.
Rozwiązanie 2 — Sprawdź dostępność aktualizacji aplikacji Kalendarz
Czy wyłączyłeś automatyczne aktualizacje aplikacji? Jeśli tak, teraz może być dobry moment, aby sprawdzić, czy są dostępne nowe aktualizacje Kalendarza w następujący sposób.
- Kliknij przycisk menu Start, a następnie wybierz kafelek Sklep, aby otworzyć tę aplikację.
- Teraz kliknij obraz profilu konta u góry okna Sklepu.
- Następnie kliknij Pobieranie i aktualizacje opcja w tym menu.
- Otworzy się okno zawierające Sprawdź aktualizacje przycisk. Naciśnij ten przycisk, aby sprawdzić dostępność aktualizacji aplikacji Windows.
- Jeśli zostaną znalezione jakieś aktualizacje, obok obrazu profilu użytkownika pojawi się łączna liczba wraz z listą aplikacji do aktualizacji. Wybierz, aby zainstalować wszelkie aktualizacje aplikacji Poczta i Kalendarz.
Rozwiązanie 3 — Uruchom narzędzie do rozwiązywania problemów z aplikacjami w systemie Windows
W systemie Windows dostępne są różne narzędzia do rozwiązywania problemów. Jednym z nich jest narzędzie do rozwiązywania problemów z aplikacjami ze Sklepu Windows, które może naprawić Kalendarz i inne aplikacje. W ten sposób możesz naprawić Kalendarz za pomocą tego narzędzia do rozwiązywania problemów:
- Przejdź do aplikacji Ustawienia.
- Udaj się do Aktualizacja Bezpieczeństwo > Rozwiązywanie problemów.
- Wybierz Aplikacje ze Sklepu Windows, i idź do Uruchom narzędzie do rozwiązywania problemów.
- Poczekaj na zakończenie procesu i postępuj zgodnie z dalszymi instrukcjami wyświetlanymi na ekranie.
- Zrestartuj swój komputer.
Rozwiązanie 4 — Wyczyść pamięć podręczną Sklepu Windows
Sklep Windows Store ma własną pamięć podręczną, która obejmuje buforowane pliki do pobrania. Wyczyszczenie tej pamięci podręcznej może być skuteczną poprawką dla aplikacji Windows 10. Możesz to zrobić w następujący sposób.
- Najpierw należy otworzyć Uruchom, naciskając klawisz Win + klawisz skrótu R.
- Teraz wpisz „wsreset.exe” w Uruchom i naciśnij dobrze.
Otworzy się puste okno wiersza polecenia. Teraz wiersz polecenia czyści pamięć podręczną, a okno to zamyka się automatycznie wkrótce potem. Otworzy się okno sklepu.
Rozwiązanie 5 — Zresetuj aplikację Kalendarz
Windows 10 zawiera teraz przydatne Resetowanie opcje aplikacji. The Resetowanie opcja skutecznie przywraca domyślne ustawienia Kalendarza. Oto jak możesz zresetować Kalendarz w Windows 10:
- Przejdź do aplikacji Ustawienia.
- Udaj się do Aplikacje > Aplikacje Cechy.
- Wybierz Poczta i kalendarz, i idź do Zaawansowane opcje.
- Przewiń w dół i kliknij Resetowanie.

- Otworzy się małe okno z informacją: „Spowoduje to trwałe usunięcie danych aplikacji na tym urządzeniu, w tym preferencji i szczegółów logowania”. Resetowanie przycisk i potwierdź.
Rozwiązanie 6 — Ponownie zainstaluj aplikację Kalendarz
Innym dobrym sposobem na naprawienie Kalendarza jest jego ponowna instalacja. Mimo że jest to natywna aplikacja dla systemu Windows 10 i nie można jej odinstalować w taki sam sposób, jak aplikacji innych firm, nadal możesz ponownie zainstalować Kalendarz, aby go naprawić. W ten sposób możesz ponownie zainstalować Kalendarz w Windows 10:
- Przejdź do wyszukiwania, wpisz PowerShell i otwórz PowerShell jako administrator.
- Wpisz następujący wiersz i naciśnij klawisz Enter: Get-AppxPackage Microsoft.windowscommunicationsapps | Usuń pakiet Appx

- Poczekaj na zakończenie procesu i uruchom ponownie komputer.
Po odinstalowaniu aplikacji Mail nadszedł czas, aby zainstalować ją ponownie. Aby ponownie zainstalować pakiet kalendarza, wykonaj następujące czynności:
- Przejdź do wyszukiwania, wpisz PowerShell i otwórz PowerShell jako administrator.
- Wpisz następujący wiersz i naciśnij klawisz Enter: dism / online / Add-Capability /CapabilityName:OneCoreUAP.OneSync~~~~0.0.1.0
- Poczekaj na zakończenie procesu i uruchom ponownie komputer.
Rozwiązanie 7 — Uruchom skanowanie SFC
Kolejnym narzędziem do rozwiązywania problemów, które wypróbujemy, jest skanowanie SFC. Jest to wbudowane narzędzie do rozwiązywania problemów z systemem Windows zaprojektowane do rozwiązywania różnego rodzaju problemów. W tym problemy z aplikacją. Oto jak uruchomić skanowanie SFC w systemie Windows 10:
- Przejdź do wyszukiwania, wpisz cmd i otwórz Wiersz polecenia jako administrator.
- Wpisz następujący wiersz i naciśnij klawisz Enter: sfc / scannow

- Poczekaj na zakończenie procesu i uruchom ponownie komputer.
Rozwiązanie 8 — Zaktualizuj system Windows
Microsoft może czasem przesyłać aktualizacje funkcji systemu Windows za pośrednictwem usługi Windows Update zamiast Sklepu. Jeśli więc żadnemu z powyższych rozwiązań nie udało się rozwiązać problemu, zobaczmy, czy będziemy mieli szczęście, instalując najnowszą dostępną aktualizację dla systemu Windows. Aby sprawdzić dostępność aktualizacji, po prostu wybierz Ustawienia> Aktualizacja Bezpieczeństwo i sprawdź dostępność aktualizacji.
Rozwiązanie 9 — Odinstaluj aktualizacje
W przeciwieństwie do poprzedniego rozwiązania możliwe jest również, że najnowsza zainstalowana aktualizacja rzeczywiście spowodowała problem. Dlatego warto usunąć tę aktualizację i poczekać, aż Microsoft wyda nową. Oto jak to zrobić:
- Przejdź do Ustawienia> Aktualizacje Bezpieczeństwo> Windows Update
- Przejdź do Historia aktualizacji> Odinstaluj aktualizacje
- Teraz znajdź najnowszą aktualizację zainstalowaną na komputerze (możesz sortować aktualizacje według daty), kliknij ją prawym przyciskiem myszy i przejdź do Odinstaluj

- Zrestartuj swój komputer
Mamy nadzieję, że teraz aplikacja kalendarza znów będzie działać płynnie. Powyższe poprawki mogą również naprawić wiele innych aplikacji Windows.