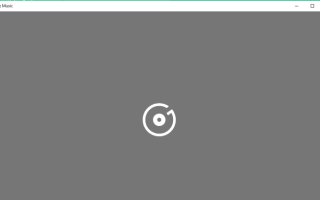Jeśli lubisz muzykę na komputerze i jesteś użytkownikiem systemu Windows 10, prawdopodobnie znasz muzykę Groove, aplikację, która jest zasadniczo ulepszoną i odnowioną aplikacją Xbox Music. Pomimo improweniencje, użytkownicy doświadczyli awarii i wyłączeń z muzyką Groove w systemie Windows 10, a jeśli masz te problemy, poniższe wskazówki mogą ci pomóc.
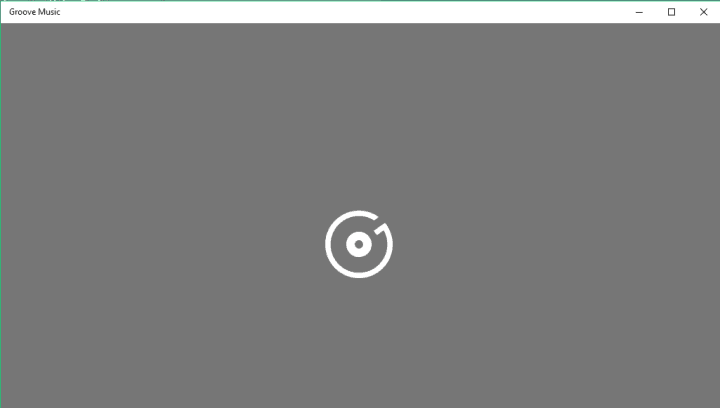
Rozwiązanie 1 — Sprawdź i sprawdź swoje ustawienia
Ustawienia czasu, daty, regionu i języka mogą być niepoprawne na twoim komputerze, więc aby je sprawdzić, naciśnij klawisze Windows + I i kliknij Czas język, aby sprawdzić ustawienia.
Rozwiązanie 2 — Wyczyść folder Temp
Naciśnij klawisze Windows + R, aby otworzyć okno Uruchom.
W oknie Uruchom wpisz Temp i naciśnij klawisz Enter.
Teraz naciśnij Ctrl + A, aby wybrać wszystkie pliki i foldery, a następnie kliknij je wszystkie prawym przyciskiem myszy, naciśnij klawisz Delete lub po prostu naciśnij przycisk Usuń na klawiaturze. Ostrzegamy, że możesz otrzymać powiadomienie z informacją, że niektóre pliki i foldery są używane przez inne aplikacje, ale możesz łatwo usunąć tę wiadomość, klikając Pomiń, gdy się pojawi.
Rozwiązanie 3 — Zresetuj ustawienia Internet Explorera
- Jeśli masz otwarte okna programu Internet Explorer, zamknij je przed uruchomieniem i ponownym uruchomieniem programu Internet Explorer.
- Przejdź do menu Narzędzia, kliknij i kliknij opcje internetowe. Jeśli nie widzisz menu Narzędzia, może być konieczne naciśnięcie klawisza Alt na klawiaturze, aby je wyświetlić.
- Okno Opcje internetowe powinno się otworzyć, a teraz musisz kliknąć kartę Zaawansowane.
- Teraz kliknij Resetuj.
- W oknie dialogowym Resetuj ustawienia przeglądarki Internet Explorer kliknij przycisk Resetuj. Ponadto możesz zaznaczyć opcję Usuń ustawienia osobiste, jeśli chcesz usunąć dane osobowe, takie jak historia przeglądania, dostawcy wyszukiwania, dane filtrowania ActiveX itp.
- Po zakończeniu stosowania ustawień domyślnych przez Internet Explorera wystarczy kliknąć Zamknij, a następnie OK.
Rozwiązanie 4 — Przywróć domyślne biblioteki
- Otwórz Eksploratora Windows.
- W lewym okienku znajdź i kliknij Biblioteki. Jeśli nie widzisz „Bibliotek”, kliknij menu Widok u góry ekranu, a następnie w menu rozwijanym panelu Nawigacja sprawdź, czy zaznaczono opcję Pokaż biblioteki.
- Kliknij prawym przyciskiem myszy każdą bibliotekę, w tym dokumenty, zdjęcia, muzykę i wideo i usuń je. Usuwając i odtwarzając biblioteki, tak naprawdę nie usuniesz swoich plików, tylko ich biblioteki.
- W lewym okienku kliknij Biblioteki prawym przyciskiem myszy i wybierz Przywróć biblioteki domyślne, aby ponownie utworzyć biblioteki, a wszystkie dane w folderze biblioteki powinny być dostępne.
Rozwiązanie 5 — Użyj narzędzia Kontroler plików systemowych, aby naprawić uszkodzone pliki
- Najpierw musisz otworzyć wiersz polecenia. Możesz to zrobić, znajdując wyszukiwanie i wpisując w nim Wiersz polecenia. Gdy zobaczysz aplikację, kliknij ją prawym przyciskiem myszy i naciśnij Uruchom jako administrator.
- Otworzy się okno wiersza polecenia i musisz wpisać sfc / scannow i nacisnąć Enter, aby uruchomić narzędzie Kontroler plików systemowych. Poczekaj na zakończenie skanowania i nie zamykaj wiersza polecenia.
- Po zakończeniu skanowania Wiersz polecenia powiadomi Cię, jeśli Kontroler plików systemowych znalazł i naprawił uszkodzone pliki
Rozwiązanie 6 — Pobierz Media Feature Pack
Niektórzy użytkownicy zgłaszali awarie z muzyką Groove w systemie Windows 10 i według nich pobieranie Windows Media Player z pakietem Media Feature Pack dla wersji N i KN systemu Windows 10 rozwiązało problemy z awarią muzyki Groove, dzięki czemu można pobrać pakiet Media Feature Pack dla N i KN wersje systemu Windows 10 ze strony internetowej Microsoft.
To wszystko, jeśli masz jakiekolwiek inne problemy związane z systemem Windows 10, możesz sprawdzić rozwiązanie w sekcji Poprawka systemu Windows 10.