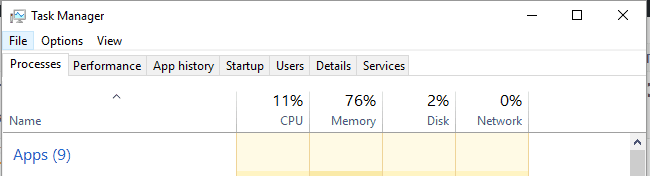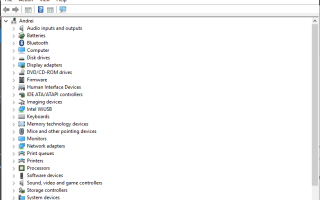Ponowne uruchomienie urządzenia z systemem Windows 10 powinno być intuicyjnym zadaniem. Jednak z pewnych powodów proces ponownego uruchomienia / ponownego uruchomienia może powodować pewne problemy.
Dokładniej, może to być powolny rozruch lub, co najgorsze, proces restartu zawiesza się. Tak więc komputer utknie w sekwencji restartu na długi okres czasu. W niektórych sytuacjach restartowanie jest zakończone po kilku minutach, w innych proces może potrwać kilka godzin.
Oczywiście, gdy system Windows 10 ponownie się zawiesza, potrzebne są dedykowane rozwiązania problemów. Tylko w ten sposób możesz zatrzymać sekwencję restartu i wznowić proces rozruchu systemu Windows 10, a oto sposoby na jego naprawienie.
Co mogę zrobić, jeśli system Windows 10 utknie podczas ponownego uruchamiania?
- Wymuś wyłączenie systemu Windows 10
- Uruchom ponownie bez podłączania urządzeń peryferyjnych
- Zakończ nieodpowiadające procesy
- Uruchom narzędzie do rozwiązywania problemów z systemem Windows 10
1. Wyłącz zasilanie systemu Windows 10
Ponowne uruchomienie może utknąć z wielu powodów. Jednak w większości sytuacji problem można rozwiązać automatycznie, jeśli zainicjowany zostanie nowy restart.
Ale najpierw komputer musi zostać zamknięty, aby ponownie uruchomić proces ponownego uruchamiania. Teraz można to zrobić łatwo, stosując intuicyjne rozwiązanie: wystarczy nacisnąć i przytrzymać przycisk Zasilanie przez co najmniej 6 sekund — lub tak długo, jak długo komputer się wyłącza.
Wiemy, że to coś, co mogłeś już zastosować, ale wierz nam, najłatwiejsze rozwiązania to takie, które zwykle nie są stosowane.
2. Uruchom ponownie bez podłączania urządzeń peryferyjnych
Może również wystąpić konflikt sterowników. Krótko mówiąc, sterowniki należące do innego sprzętu mogą wejść w stan konfliktu, co może powodować problem z restartem. Więc użyj linii z góry i wyłącz zasilanie systemu Windows 10.
Następnie odłącz wszystkie urządzenia peryferyjne, takie jak: zewnętrzny dysk twardy, dodatkowy dysk SSD, telefon, dysk flash USB i tak dalej. Komputer powinien używać tylko klawiatury i myszy.
Na koniec spróbuj ponownie uruchomić urządzenie. Jeśli teraz wszystko działa dobrze, podłącz ponownie urządzenia peryferyjne.
Zastanów się także nad aktualizacją sterowników tych komponentów sprzętowych, jeśli to możliwe — powinieneś również zaktualizować / ponownie zainstalować wszystkie sterowniki, które są obecnie wyświetlane w Menedżerze urządzeń. W ten sposób możesz naprawić wszelkie możliwe usterki związane z procesem restartu.
Ponadto, jeśli komputer losowo uruchomi się ponownie, rozwiąż problemy, wykonując proste kroki w tym przewodniku.
Aby zakończyć operację aktualizacji / ponownej instalacji sterowników, wykonaj następujące czynności:
- Uruchom konsolę wyszukiwania systemu Windows 10, klikając ikonę Cortana (znajdującą się w pobliżu przycisku Start systemu Windows).
- W polu wyszukiwania wpisz menadżer urządzeń i kliknij pierwszy wynik.
- Teraz okno Menedżera urządzeń zostanie wyświetlone w systemie Windows 10.

- Z listy, która zostanie wyświetlona, uzyskaj dostęp do każdego zainstalowanego sterownika.
- Kliknij te wpisy prawym przyciskiem myszy i wybierz „aktualizuj”; możesz także wybrać opcję „odinstaluj”, aby później ponownie zainstalować sterowniki.
- Po zakończeniu uruchom ponownie komputer.
Czy wiesz, że większość użytkowników systemu Windows 10 ma nieaktualne sterowniki? Bądź o krok do przodu, korzystając z tego przewodnika.
Aktualizuj sterowniki, aby system działał poprawnie. Zalecamy pobranie tego narzędzia do aktualizacji sterowników (w 100% bezpieczne i przetestowane przez nas), aby zrobić to automatycznie. W ten sposób zapobiegniesz utracie plików, a nawet trwałemu uszkodzeniu komputera.
Zrzeczenie się: niektóre funkcje tego narzędzia nie są darmowe.
3. Zakończ niereagujące procesy
Powodem, dla którego ponowne uruchomienie trwa wiecznie, może być brak reakcji procesu działającego w tle.
Na przykład system Windows próbuje zastosować nową aktualizację, ale coś przestaje działać poprawnie podczas operacji ponownego uruchamiania; lub skanowanie systemu zostało zainicjowane, ale coś działa tak, jak powinno, a skanowanie przestaje działać.
W takiej sytuacji będziesz musiał wiecznie zalogować się do komputera z systemem Windows 10. Musisz więc zakończyć niereagujące procesy, wykonując następujące czynności:
- Na ekranie ładowania systemu Windows 10 naciśnij Ctrl + Alt + Del.
- Sekwencja restartu zostanie przerwana, a Menadżer zadań zamiast tego powinno zostać wyświetlone okno.
- Stamtąd wybierz „zadanie końcowe” dla każdego procesu, który nie jest istotny dla operacji rozruchu.

- Po zakończeniu zamknij okna Menedżera zadań.
- Wszystko powinno działać teraz bez problemów.
Jeśli chcesz zatrzymać wszystkie procesy w systemie Windows 10, zapoznaj się z tym przewodnikiem, aby dowiedzieć się, jak to zrobić.
Menedżer zadań nie działa w systemie Windows 10? Napraw to od razu, wykonując kilka szybkich kroków.
Jeśli problem występuje, ponieważ nie można zastosować aktualizacji, możesz ponownie uruchomić operację aktualizacji w ten sposób:
- Po wymuszeniu ponownego uruchomienia komputera przejdź do lewego dolnego rogu i kliknij prawym przyciskiem myszy przycisk Start systemu Windows.
- Wybierz Wiersz polecenia (administrator).

- W oknie cmd wpisz „Net Stop Wuauserv’I naciśnij Enter — procesy związane z aktualizacją zostaną teraz zatrzymane.
- Wróć do okna cmd i wpisz: cd% systemroot% śledzony przez ren SoftwareDistribution SD.old i przez net start wuauserv.
- Teraz proces aktualizacji zostanie ponownie uruchomiony.
Jeśli masz problemy z dostępem do wiersza polecenia jako administrator, lepiej zapoznaj się z tym przewodnikiem.
4. Uruchom narzędzie do rozwiązywania problemów z systemem Windows 10
- Otwórz pole Wyszukaj w systemie Windows 10 — kliknij ikonę Cortana.
- W polu wyszukiwania wpisz Rozwiązywanie problemów i wybierz pierwszy wyświetlony wynik.
- Powinieneś przynieść okno Panelu sterowania.

- Z lewego panelu kliknij Pokaż wszystkie.
- Wyświetlona zostanie lista programów do rozwiązywania problemów z systemem Windows 10.
- Kliknij Konserwacja systemu.

- Po wyświetleniu monitu wybierz Zastosuj naprawy automatycznie.
- Postępuj zgodnie z innymi instrukcjami wyświetlanymi na ekranie i zakończ proces rozwiązywania problemów.
- Po zakończeniu uruchom ponownie komputer z systemem Windows 10.
Jeśli narzędzie do rozwiązywania problemów nie ładuje się prawidłowo lub wystąpił błąd, zapoznaj się z tym artykułem, aby znaleźć poprawkę.
Nie możesz otworzyć Panelu sterowania w systemie Windows 10? Przejrzyj ten przewodnik krok po kroku, aby znaleźć rozwiązanie.
Jeśli problem nadal występuje, wykonaj te same czynności, a także uruchom narzędzie do rozwiązywania problemów z zasilaniem.
Ponadto można również uruchomić sprawdzanie plików systemowych, uruchamiając sfc / scannow polecenie z podwyższonego okna wiersza polecenia.
Jeśli polecenie nie działa lub proces zatrzymuje się bez jego ukończenia, napisaliśmy kompletny przewodnik, który pomoże ci poradzić sobie z problemami ze skanowaniem.
Wnioski
Powyższe metody powinny rozwiązać problemy z ponownym uruchomieniem systemu Windows 10. Jeśli znasz inne rozwiązania problemów, które mogą rozwiązać ten problem, udostępnij je naszym czytelnikom w polu komentarzy poniżej.
Zostaw też inne pytania, a my na pewno się przyjrzymy.