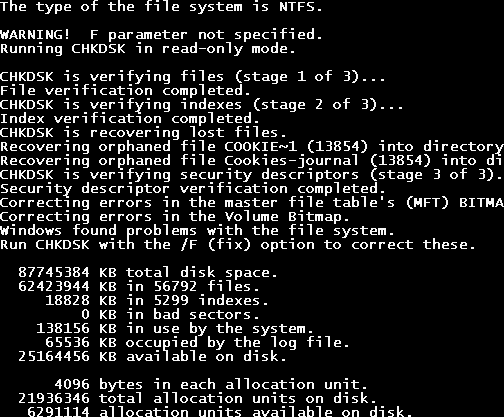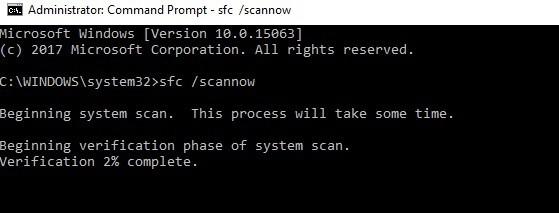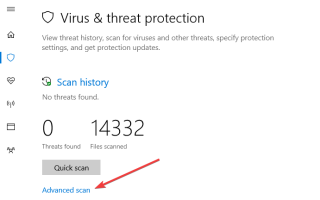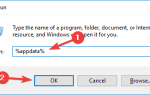Czy byłeś w sytuacji, gdy załączony drugi dysk twardy zawiesza komputer? To wydaje się być ogólnym problemem; dlatego raport systemu Windows opracował odpowiednie rozwiązania tego problemu.
Czasami użytkownicy systemu Windows mogą użyć dodatkowego drugiego dysku twardego na komputerze, aby zmaksymalizować pojemność pamięci, a nawet regularne kopie zapasowe. Drugi dysk twardy może jednak zawiesić komputer z powodów takich jak zagrożenia złośliwym oprogramowaniem, złe sektory na dysku twardym, niechlujne połączenia dysku twardego, a nawet sam wadliwy dysk twardy.
Tymczasem w rozwiązaniu tego problemu można zastosować następujące rozwiązania:
- Uruchom pełne skanowanie systemu
- Uruchom CHKDSK na dysku twardym
- Napraw rejestr komputera
- Sprawdź połączenia komputera z dyskiem twardym
- Zaktualizuj sterownik dysku twardego
- Zmień opcje zasilania
- Wymień dysk twardy
Jak naprawić komputer zamrażający dodatkowy dysk twardy
Rozwiązanie 1: Uruchom pełne skanowanie systemu
Wirusy i złośliwe oprogramowanie mogą powodować zawieszanie się drugiego dysku twardego podczas pracy. Uruchom pełne skanowanie systemu na komputerze, aby usunąć wszelkie możliwe uszkodzenia wirusów. Istnieje kilka programów antywirusowych innych firm, z których możesz korzystać.
Zdecydowanie zalecamy sprawdzenie najlepszego oprogramowania antywirusowego na komputer z systemem Windows i zainstalowanie go na komputerze. Zalecamy również wypróbowanie tego narzędzia, które usunie wirusy i naprawi wyrządzone przez nich szkody.
Możesz także użyć wbudowanego programu antywirusowego systemu Windows, Windows Defender. Oto jak uruchomić pełne skanowanie systemu w Windows 10 Creators Update:
- Przejdź do Start> wpisz „obrońca”> kliknij dwukrotnie Windows Defender, aby uruchomić narzędzie.
- W lewym panelu wybierz ikonę tarczy.
- W nowym oknie kliknij opcję „Zaawansowane skanowanie”.
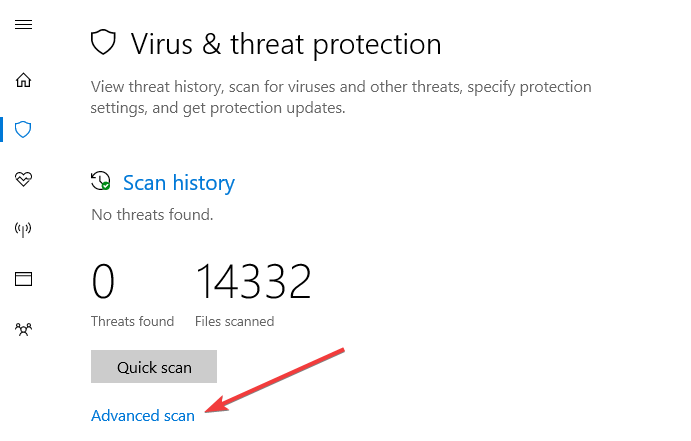
- Zaznacz opcję pełnego skanowania, aby uruchomić pełne skanowanie systemu w poszukiwaniu złośliwego oprogramowania.
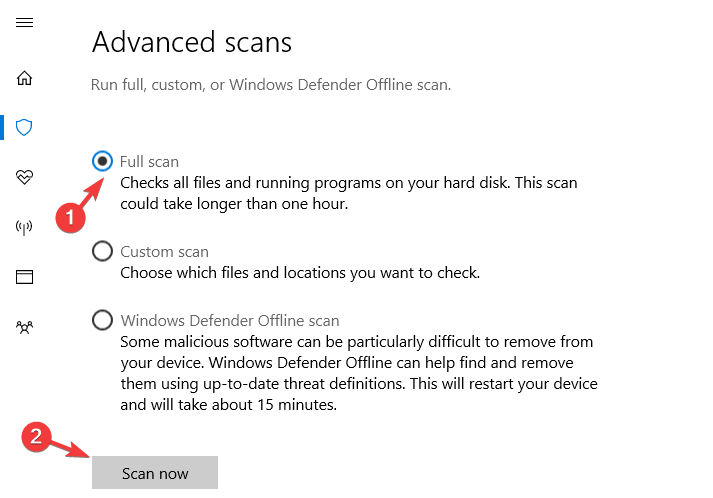
Alternatywnie możesz rozważyć skanowanie całej zawartości drugiego dysku twardego za pomocą programu antywirusowego. Niektóre programy antywirusowe innych firm, takie jak Panda, BullGuard, BitDefender, itp. są idealne do usuwania wirusów.
- Czytaj także: Wolumin jest zbyt rozdrobniony, aby zakończyć tę operację [Fix]
Rozwiązanie 2: Uruchom CHKDSK na dysku twardym
Innym sposobem naprawienia tego problemu, zgłaszanym przez niektórych użytkowników systemu Windows, jest wykonanie programu CHKDSK na dysku twardym. Oto jak to zrobić:
- Przejdź do Start> Wpisz „wiersz polecenia”> Kliknij go prawym przyciskiem myszy i wybierz „Uruchom jako administrator”.
- Teraz wpisz „CHKDSK C: / F” (Zastąp C literą dysku drugiego dysku twardego, np. E)
- Dlatego w wierszu polecenia wpisz CHKDSK E: / R bez cudzysłowów i naciśnij klawisz „Enter”.

- Po zakończeniu procesu CHKDSK uruchom ponownie komputer i podłącz drugi dysk twardy.
Rozwiązanie 3: Napraw rejestr komputera
Najprostszym sposobem naprawy rejestru systemu Windows jest użycie dedykowanego narzędzia, takiego jak CCleaner. Alternatywnie można również użyć narzędzia Kontroler plików systemowych firmy Microsoft, aby sprawdzić, czy plik systemowy nie jest uszkodzony.
Program narzędziowy weryfikuje integralność wszystkich plików systemowych i naprawia pliki z problemami, jeśli to możliwe. Oto jak uruchomić skanowanie SFC we wszystkich wersjach systemu Windows:
- Przejdź do Start> wpisz cmd> kliknij prawym przyciskiem myszy Wiersz polecenia> wybierz Uruchom jako administrator.
- Teraz wpisz polecenie sfc / scannow.

- Poczekaj na zakończenie procesu skanowania, a następnie uruchom ponownie komputer. Wszystkie uszkodzone pliki zostaną zastąpione przy ponownym uruchomieniu.
Jeśli jednak ta metoda nie zapobiega problemowi z zamrażaniem, możesz przejść do następnej metody.
- Czytaj także: Nie można uzyskać dostępu do określonego dysku lub dyskietki
Rozwiązanie 4: Sprawdź połączenia PC-HDD
Czasami przewód adaptera łączący dysk twardy z systemem może być uszkodzony. Możesz rozważyć wymianę przewodu adaptera lub wykonaj następujące kroki, aby sprawdzić połączenia w celu rozwiązania problemu:
- Odłącz dysk twardy od komputera
- Wyczyść wszystkie porty i przewody łączące dysk twardy z komputerem i odwrotnie.
- Teraz podłącz ponownie dysk twardy do komputera. (Upewnij się, że wszystkie połączenia są mocno dokręcone.
Rozwiązanie 5: Zaktualizuj sterownik dysku twardego
Innym sposobem rozwiązania problemu z zawieszaniem się komputera dodatkowego dysku twardego jest aktualizacja sterownika dysku twardego. Oto jak zaktualizować sterownik dysku twardego:
- Przejdź do Start> Wpisz „Menedżer urządzeń” w polu wyszukiwania i naciśnij „Enter”
- W lewym okienku zlokalizuj sekcję „napędy dysków”, a następnie klawisz strzałki, aby ją rozwinąć.
- Dlatego kliknij prawym przyciskiem myszy sterownik drugiego dysku twardego, a następnie kliknij opcję „Aktualizuj oprogramowanie sterownika”, aby kontynuować (Uwaga: aby aktualizacja była uruchomiona, musisz mieć połączenie z Internetem).
- Po aktualizacji uruchom ponownie komputer i podłącz drugi dysk twardy.
Alternatywnie możesz użyć narzędzi innych firm do aktualizacji sterowników, aby zapobiec ryzyku, takim jak instalacja niewłaściwej wersji sterownika. Zdecydowanie polecamy TweakBit’s Driver Updater (zatwierdzone przez Microsoft i Norton) w celu automatycznego pobierania wszystkich nieaktualnych sterowników na komputer.
Zrzeczenie się: niektóre funkcje tego narzędzia nie są darmowe.
- Czytaj także: Jak naprawić kod błędu komputera Dell 0146
Rozwiązanie 6: Zmień opcje zasilania
Czasami opcje zasilania komputera z systemem Windows są ustawione tak, aby wyłączały dysk twardy, gdy nie jest używany. Prostym sposobem zapobiegania temu jest zmiana opcji zasilania, aby nigdy nie wyłączać zasilania. Oto jak to zrobić:
- Przejdź do Start> Wpisz „opcje zasilania”, a następnie wciśnij „Enter”.
- Kliknij „Zmień ustawienia planu”
- Teraz kliknij zmień zaawansowane ustawienia zasilania, wybierz „Dysk twardy” w lewym okienku, a następnie kliknij go.
- Dlatego po wyłączeniu dysku twardego wybierz maksymalny czas, aby zapobiec wyłączeniu się dysku twardego.
Jeśli jednak problem nadal występuje, możesz przejść do następnej metody.
Rozwiązanie 7: Wymień dysk twardy
 Na koniec należy rozważyć wymianę dysku twardego komputera, ponieważ może być uszkodzony. Możesz usunąć dysk twardy, podłączyć go do innego komputera, aby uzyskać dostęp do plików i folderów na komputerze, a także sprawdzić, czy uruchamia się z dysku twardego.
Na koniec należy rozważyć wymianę dysku twardego komputera, ponieważ może być uszkodzony. Możesz usunąć dysk twardy, podłączyć go do innego komputera, aby uzyskać dostęp do plików i folderów na komputerze, a także sprawdzić, czy uruchamia się z dysku twardego.
W międzyczasie, jeśli nowy komputer nie jest w stanie zidentyfikować i uzyskać dostępu do dysku twardego, zdecydowanie musisz go wymienić na nowy. Jeśli to możliwe, powinieneś jednak uzyskać nowy dysk twardy od innego producenta.