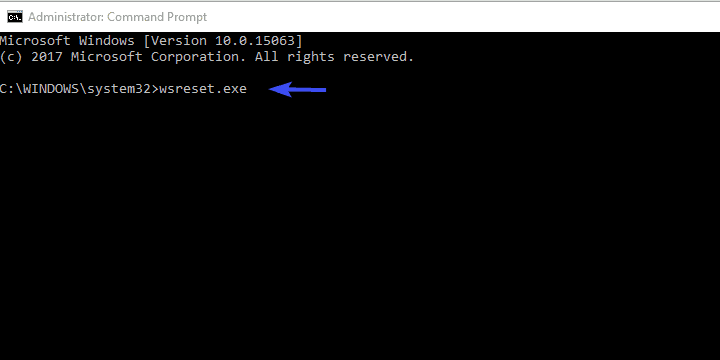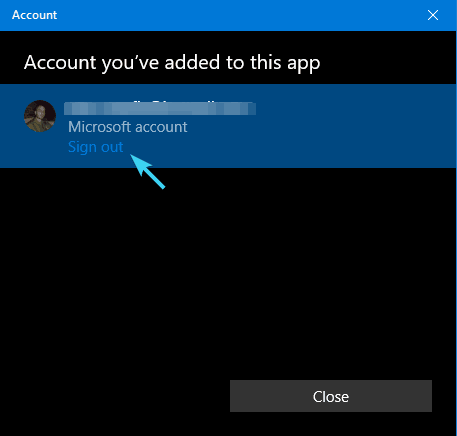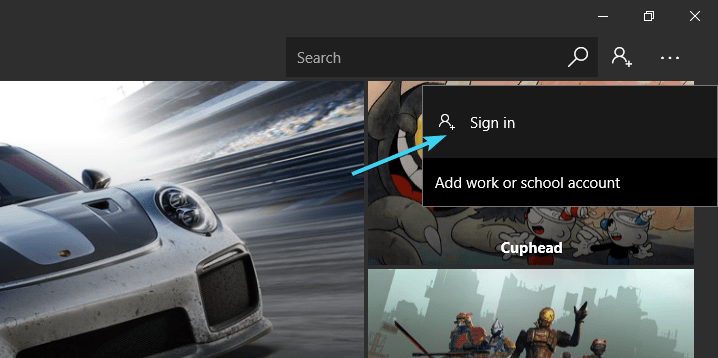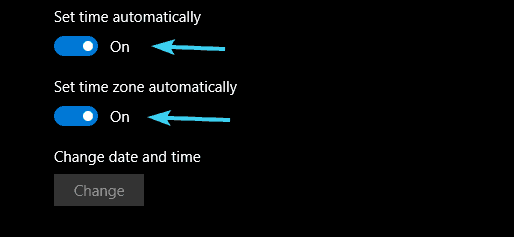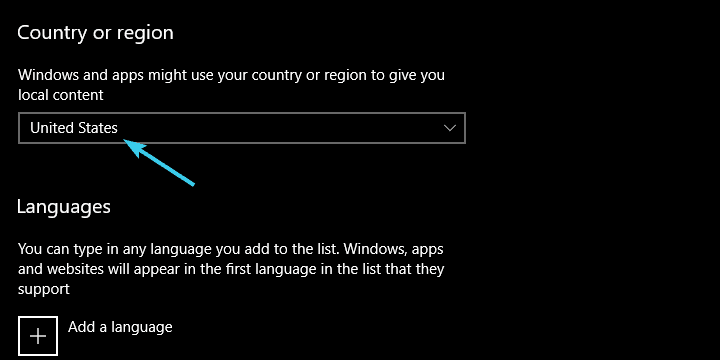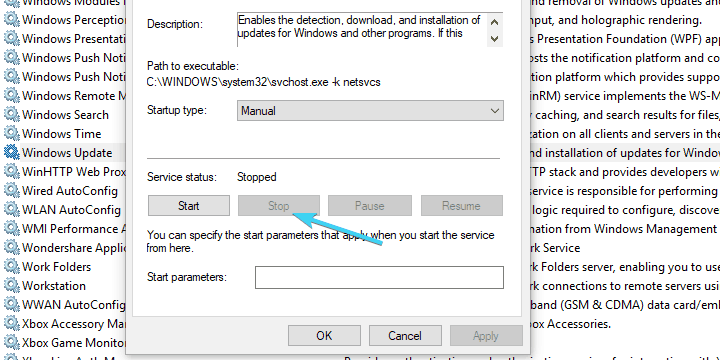Sklep Windows, podobnie jak wszystko „Windows 10”, czasami oscyluje między płynnym przepływem pracy a nagłymi problemami, które zmniejszają użyteczność systemu i sprawiają, że chcesz płakać. Błąd Sklepu Windows, o którym dzisiaj mówimy, powoduje zablokowanie aplikacji podczas pobierania ze Sklepu Windows.
Mianowicie wydaje się, że problem dotyczy wszystkich aplikacji i że został rozwiązany za pomocą aktualizacji, ale nadal występuje u izolowanych użytkowników. Niemniej jednak, jeśli jesteś w tej grupie, sprawdź zarejestrowane rozwiązania i rozwiąż problem.
Jak naprawić pobieranie aplikacji ze Sklepu Windows zablokowane w systemie Windows 10
- Uruchom narzędzie do rozwiązywania problemów z systemem Windows
- Zresetuj pamięć podręczną sklepu
- Wyloguj się / Zaloguj się przy użyciu konta Microsoft
- Sprawdź ustawienia godziny, daty i regionu
- Ponownie zarejestruj sklep Windows
- Uruchom skanowanie SFC
- Uruchom ponownie aktualizację systemu Windows
Rozwiązanie 1 — Uruchom narzędzie do rozwiązywania problemów z systemem Windows
W przypadku wystąpienia problemów wewnętrznych systemu Windows pierwszym zalecanym krokiem jest skorzystanie z narzędzi do rozwiązywania problemów systemu Windows. Ponieważ Sklep Windows jest niezbędną i nieusuwalną częścią systemu Windows 10, specjalistyczne narzędzie do rozwiązywania problemów powinno pomóc w rozwiązaniu tego problemu. Po uruchomieniu narzędzia do rozwiązywania problemów powinno ono ponownie uruchomić powiązane usługi, rozwiązać problem z zablokowaną aplikacją i będzie można kontynuować pobieranie.
Jeśli nie wiesz, jak to zrobić, postępuj zgodnie z poniższymi instrukcjami:
- naciśnij Klawisz Windows + I otworzyć Ustawienia.
- otwarty Aktualizacja bezpieczeństwo.
- Wybierz Rozwiązywanie problemów z lewego panelu.
- Przewiń w dół i zaznacz Aplikacje ze Sklepu Windows Narzędzie do rozwiązywania problemów.
- Kliknij na «Uruchom to narzędzie do rozwiązywania problemów”I postępuj zgodnie z dalszymi instrukcjami.
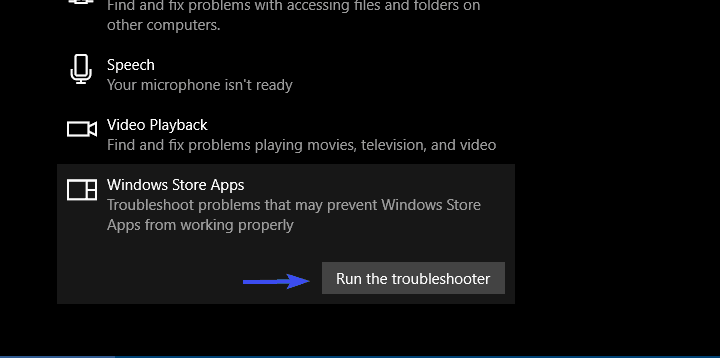
Po zakończeniu skanowania wstępnie zainstalowanego narzędzia do rozwiązywania problemów, oczekujące pobieranie powinno rozpocząć się. Z drugiej strony, jeśli nadal utkniesz, kontynuuj wykonywanie poniższych czynności.
Rozwiązanie 2 — Zresetuj pamięć podręczną sklepu
Jak zapewne wiesz, Windows Store jest dość podobny do innych aplikacji innych firm na platformie Windows 10. Jedną z głównych różnic jest to, że nie można ponownie instalować ani naprawiać Sklepu Windows, podobnie jak inne aplikacje. Niemniej jednak, w celu rozwiązania możliwych problemów, programiści Microsoft wdrożyli jedno polecenie, które umożliwia ponowne uruchomienie Sklepu Windows i wyczyszczenie pamięci podręcznej.
W ten sposób rozwiążesz problem. Jeśli nie masz pewności, jak uruchomić to narzędzie w wierszu wiersza polecenia z podwyższonym poziomem uprawnień, wykonaj następujące czynności:
- Na pasku wyszukiwania systemu Windows wpisz CMD.
- Kliknij prawym przyciskiem myszy Wiersz polecenia i wybierz Uruchom jako administrator.
- W wierszu polecenia wpisz następujące polecenie i naciśnij klawisz Enter:
- wsreset.exe
- Procedura jest szybka i możesz natychmiast zamknąć Wiersz polecenia i uruchom Sklep Windows jeszcze raz.

Dla przypomnienia, jeśli nie czyścisz regularnie pamięci podręcznej Sklepu, Windows Store nie otworzy się płynnie. Jeśli nie możesz otworzyć Sklepu Windows, zapoznaj się z tym przewodnikiem rozwiązywania problemów, aby rozwiązać problem.
Rozwiązanie 3 — Wyloguj się / Zaloguj się przy użyciu konta Microsoft
Niektórzy użytkownicy stwierdzili, że problem z wiecznie oczekującymi aplikacjami w Sklepie Windows zakończył się po wylogowaniu, a następnie ponownym zalogowaniu za pomocą konta Microsoft. Czy to błąd, czy coś innego, nie możemy być pewni. Jest to jednak oczywiste obejście, więc spróbuj.
Postępuj zgodnie z instrukcjami poniżej, aby się wylogować i zalogować ponownie w Sklepie Windows:
- Otworzyć Sklep Windows.
- Kliknij na Ikona profilu w prawym górnym rogu.
- Kliknij ponownie na aktywne konto i wybierz Wyloguj się.

- Zamknij Sklep Windows i zacznij od nowa.
- Kliknij na pusta ikona i wybierz Zaloguj się.

- Wprowadź swoje poświadczenia i poszukaj ulepszeń.
CZYTAJ TAKŻE: Użytkownicy systemu Windows 10: Ponowne uruchomienie sklepu Microsoft Store będzie zawierać sprzęt do zakupu
Rozwiązanie 4 — Sprawdź ustawienia godziny, daty i regionu
Czas, data i region są często pomijane, mimo że odgrywają ważną rolę w Sklepie Windows. Twoim zadaniem jest upewnienie się, że:
- Data i godzina są odpowiednio ustawione.
- Twój kraj i region są ustawione na „Stany Zjednoczone”.
Aby potwierdzić jedno i drugie, postępuj zgodnie z poniższymi instrukcjami, a my otrzymamy złoty medal:
- naciśnij Klawisz Windows + I wezwać Ustawienia app.
- otwarty Czas język Sekcja.
- Wybierz Data czas z lewego panelu.
- Włącz „Ustaw czas automatycznie‘ funkcja.
- Włącz „Wybierz strefę czasową automatycznie‘ funkcja.

- Teraz wybierz Region język z tego samego panelu.
- Zmiana Kraj lub region do „Stany Zjednoczone”.

- Zamknij Ustawienia i poszukaj zmian w Sklep.
Rozwiązanie 5 — Ponownie zarejestruj sklep Windows
Ponowna rejestracja w Sklepie Windows jest analogiczna do ponownej instalacji dowolnej aplikacji innej firmy. Dzięki tej procedurze będziesz mógł zacząć od zera i tym razem, miejmy nadzieję, bez problemów z pobieraniem. Ponadto ponowna rejestracja nie wpłynie na zainstalowane aplikacje ani na ich indywidualne ustawienia, więc nie musisz się tym martwić.
Postępuj zgodnie z instrukcjami poniżej, aby ponownie zarejestrować Sklep Windows za pomocą PowerShell:
- Kliknij prawym przyciskiem myszy przycisk Start i otwórz PowerShell (administrator).
- W wierszu polecenia skopiuj-wklej (lub wpisz) następujące polecenie i naciśnij klawisz Enter:
- „ {$ manifest = (Get-AppxPackage Microsoft.WindowsStore) .InstallLocation + „AppxManifest.xml”; Add-AppxPackage -DisableDevelopmentMode -Register $ manifest} ”

- „ {$ manifest = (Get-AppxPackage Microsoft.WindowsStore) .InstallLocation + „AppxManifest.xml”; Add-AppxPackage -DisableDevelopmentMode -Register $ manifest} ”
- Uruchom ponownie komputer i poszukaj zmian w Sklep Windows.
Uważamy, że jest to ostateczne rozwiązanie w odniesieniu do Sklepu Windows i twój problem z zablokowaniem pobierania powinien już dawno zniknąć. Czasami jednak problem jest ukryty na większym obrazie, lub w tym przypadku — w błędzie systemowym. Z tego powodu sprawdź dwa ostatnie kroki i rozwiąż problem z uszkodzeniem plików systemowych lub usługami Windows Update.
Rozwiązanie 6 — Uruchom skanowanie SFC
Jeśli chodzi o rozwiązywanie problemów z błędami systemowymi, najlepszym narzędziem do tego zadania jest Kontroler plików systemowych. Istnieje kilkanaście różnych przyczyn uszkodzenia konkretnego pliku systemowego. I jeszcze kilkanaście negatywnych skutków, które mogą mieć uszkodzony lub niekompletny plik systemowy na zachowanie systemu.
Na szczęście SFC jest wbudowanym narzędziem, które działa za pośrednictwem podwyższonego wiersza polecenia i można go zastosować, wykonując następujące czynności:
- Na pasku wyszukiwania wpisz CMD, kliknij prawym przyciskiem myszy Wiersz polecenia i Uruchom jako administrator.
- Wpisz następujące polecenie w wierszu polecenia i naciśnij klawisz Enter:
- sfc / scannow
- Narzędzie SFC skanuje w poszukiwaniu błędów systemowych i odpowiednio je rozwiązuje.
Rozwiązanie 7 — Uruchom ponownie usługi aktualizacji systemu Windows
Wreszcie, jeśli żadne z wcześniej zalecanych rozwiązań nie działało, istnieje jeszcze jedno ostateczne rozwiązanie. Jest to zwykłe obejście stosowane w przypadku problemów z Windows Update. Ponieważ ten problem może być ściśle powiązany z aktualizacją funkcji, powinien on również pomóc rozwiązać problem pobierania.
Postępuj zgodnie z instrukcjami poniżej, aby rozwiązać problem:
- Rodzaj services.msc w pasku wyszukiwania i otwórz Usługi.
- Przejdź do Aktualizacja systemu Windows usługę, kliknij ją prawym przyciskiem myszy i kliknij polecenie Zatrzymaj.

- Teraz przejdź do C: Windows i zlokalizuj Dystrybucja oprogramowania teczka.
- Kliknij go prawym przyciskiem myszy i zmień nazwę na SoftwareDistributionOLD lub jakakolwiek inna nazwa.
- Teraz wróć do Usług i uruchom Aktualizacja systemu Windows obsługa ponownie.
- Wróć do sklepu i poszukaj zmian.
Że należy to zrobić. Mamy nadzieję, że ten artykuł był pouczający i pomocny. Ponadto, jeśli masz pytania lub sugestie, pamiętaj, aby powiedzieć nam w sekcji komentarzy poniżej.