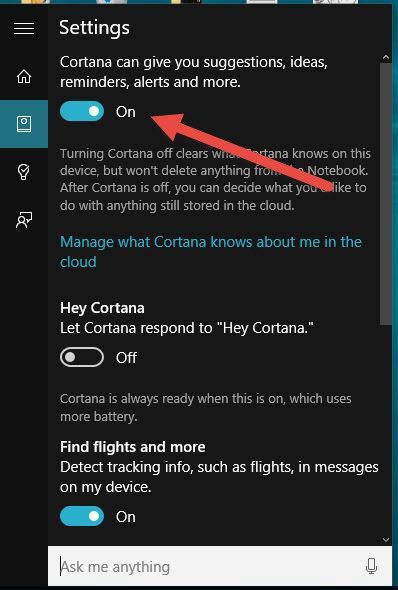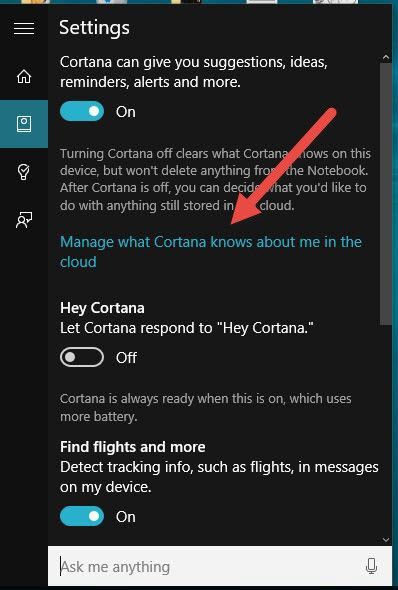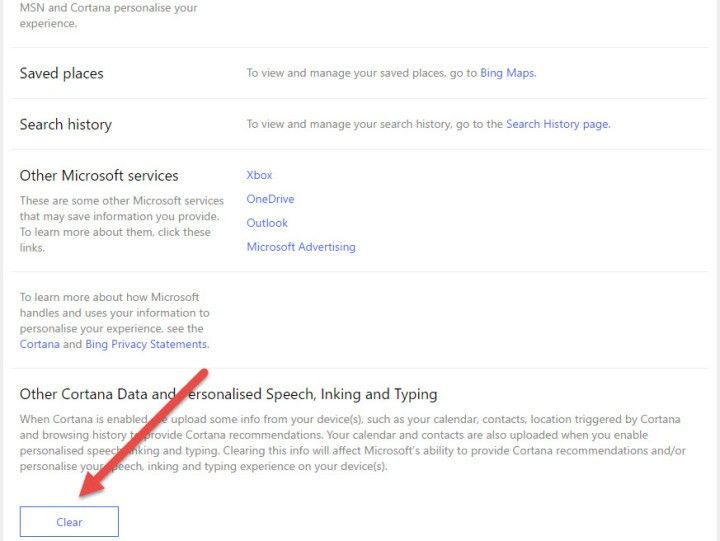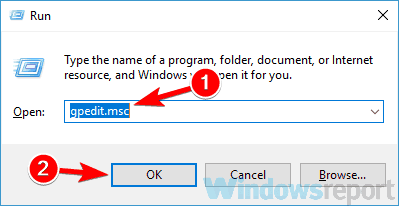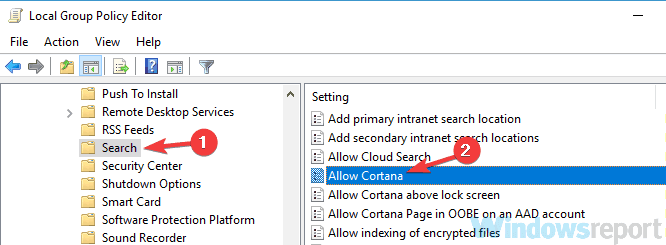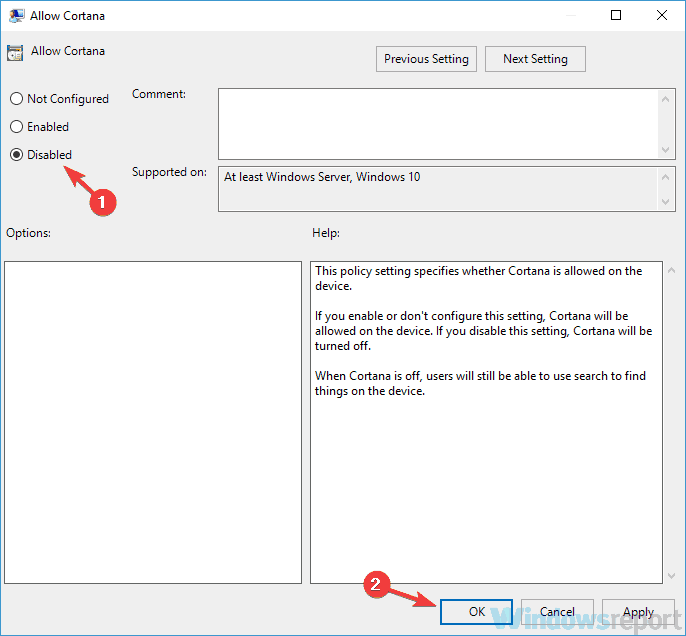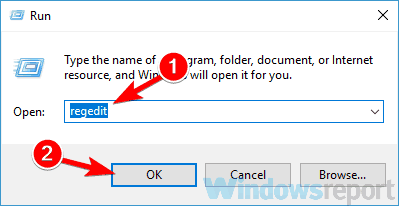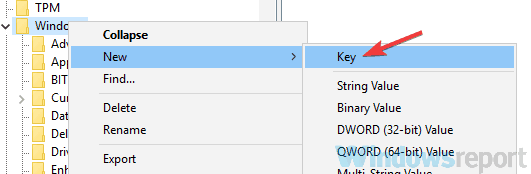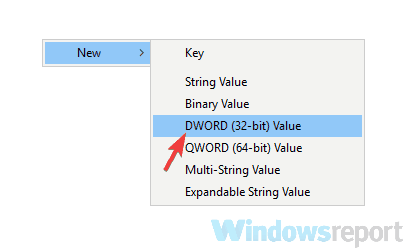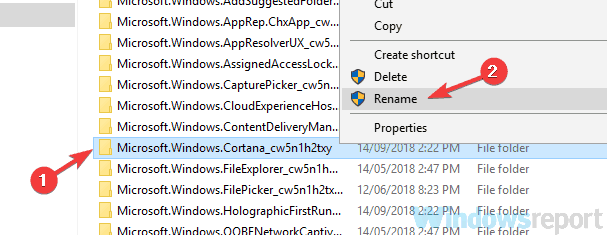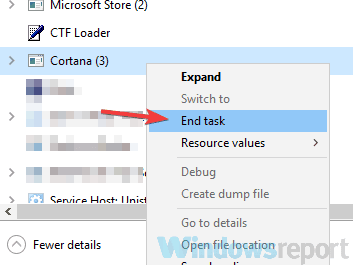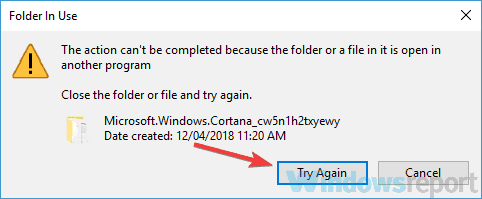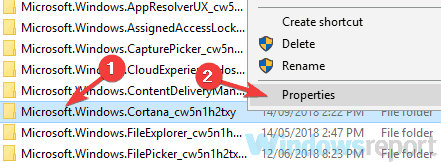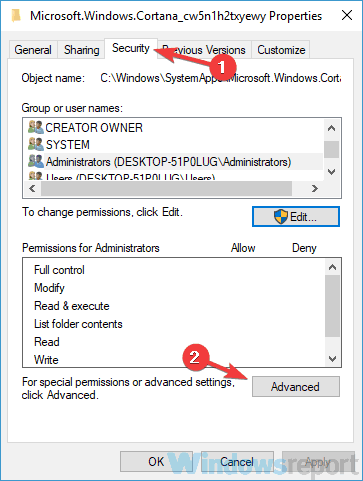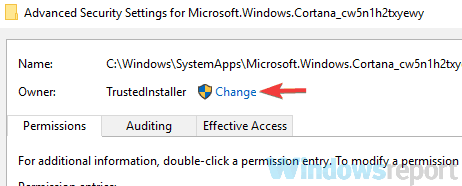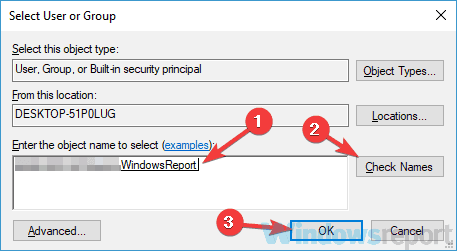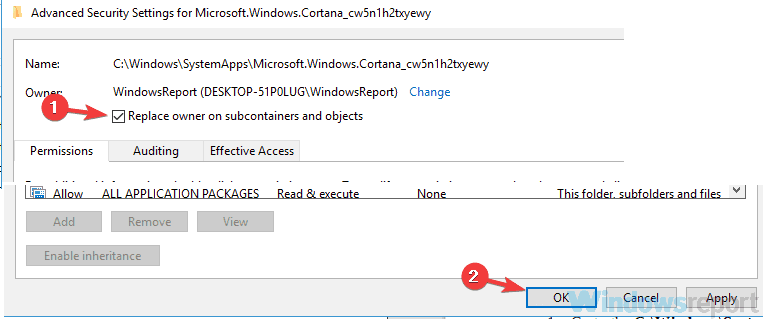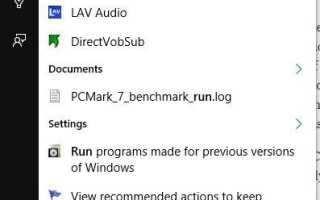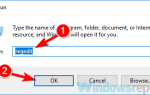Cortana jest wrednym małym cyfrowym asystentem, który Microsoft włączył do systemu Windows 10. Cortana reprezentuje wizję i kierunek, w którym Microsoft stawia przyszłość, gdzie technologia płynnie działa dla Ciebie, a nie z nią. Cortana jest solidnym fundamentem — drażnieniem tego, co ma nadejść — i obsługuje już wiele języków i daje odpowiedzi na niektóre z podstawowych pytań. Potrafi opowiadać dowcipy, ciekawe fakty, przekazywać wiadomości, które Cię interesują, a nawet śpiewać dla Ciebie, jeśli masz na to ochotę.
Jak w przypadku każdego asystenta — cyfrowego lub nie — im więcej informacji o tobie ma, tym lepsze wyniki będzie w stanie Ci zapewnić; twoi przyjaciele, gdzie jesteś, gdzie mieszkasz, twoje e-maile, spotkania w kalendarzu, twoje kontakty — wszystko pomaga jej być lepszym w pracy, ale wszystko to odbywa się kosztem prywatności.
Zauważ, że mówimy o Cortanie tak, jakby była osobą — i równie dobrze może być; jeśli nie, to ona jest najlepszą rzeczą, jaką możemy zrobić z naszą obecną technologią, dzięki czemu z czasem poprawi się. Jednak nadal jest cyfrowym asystentem — a to oznacza, że wszystko, co słyszy, przechodzi przez potężne serwery Microsoft, i może to być kłopotliwe dla wielu osób, ponieważ prywatność nie jest tanim zasobem do wyrzucenia.
Dlatego możesz chcieć wyłączyć Cortanę — co rozumieją wszyscy, w tym Microsoft — więc jest na to sposób, a ten przewodnik pomoże ci ją wyłączyć, w nadziei, że pewnego dnia będzie wystarczająco dobra, że nie byłbyś w stanie oprzeć się wygodzie, jaką ona przynosi.
Co zrobić, jeśli Cortana się nie wyłączy?
Brak możliwości wyłączenia Cortany może stanowić problem dla niektórych użytkowników. Mówiąc o problemach, oto niektóre problemy Cortany zgłoszone przez użytkowników:
- Wyłącz rejestr Cortana — Jednym ze sposobów wyłączenia Cortany jest modyfikacja rejestru. Aby to zrobić, po prostu zlokalizuj klucz Cortana i ustaw wartość DWORD AllowCortana na 0. Jeśli nie masz tej wartości, musisz ją utworzyć ręcznie.
- Całkowicie wyłącz Cortanę — Istnieje kilka sposobów wyłączenia Cortany, ale jeśli chcesz ją całkowicie wyłączyć, zmień nazwę lub przenieś folder Cortana, a Cortana powinna zostać wyłączona.
- Cortana się nie wyłącza — Jest to częsty problem wielu użytkowników systemu Windows. Powinieneś jednak być w stanie rozwiązać to za pomocą jednego z naszych rozwiązań.
- Wyłącz Cortanę przy użyciu zasad grupy — Jeśli używasz wersji Pro systemu Windows 10, z przyjemnością usłyszysz, że możesz wyłączyć Cortanę, wprowadzając jedną zmianę w Edytorze zasad grupy. Po wykonaniu tej czynności Cortana powinna zostać całkowicie wyłączona.
Rozwiązanie 1 — Wyłączenie Cortany — Metoda normalna
- Otwórz menu Start i wpisz „Uruchom” — wyniki wyszukiwania nie mają znaczenia, ważne są ikony na lewym pasku bocznym.
- Kliknij drugą ikonę, która powinna otworzyć Notatnik Cortany.
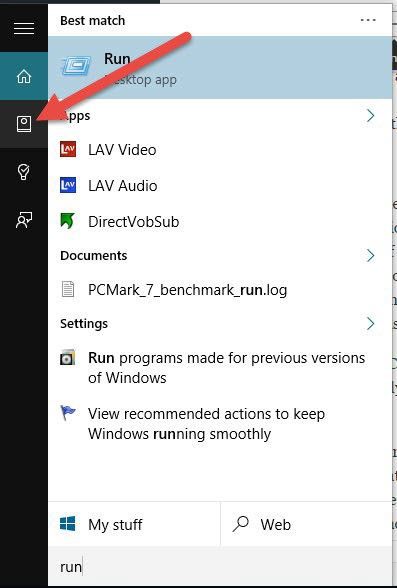
- Kiedy już będziesz mieć Notatnik otwórz, kliknij Ustawienia.

- Teraz masz dwie opcje — możesz całkowicie wyłączyć Cortanę i usunąć wszystkie funkcje, które ona przynosi; lub możesz po prostu wyłączyć funkcję „Hej, Cortana”, aby przestała Cię słuchać.
- Aby wyłączyć Hej, Cortana, znajdź ją w Ustawieniach i kliknij obok niej suwak, aby ją wyłączyć.
- Aby wyłączyć Cortanę jako całość, przewiń w górę i kliknij suwak w polu „Cortana może dać pomysły, sugestie, alerty, przypomnienia i wiele więcej”.
Rozwiązanie 2 — Wyczyść to, co Cortana wie o Tobie
Teraz wiesz, jak powstrzymać Cortanę od słuchania cię przez cały czas — i jak ją zamknąć na zawsze. Jeśli jednak zdecydujesz się całkowicie wyłączyć Cortanę, musisz zrobić jeszcze jeden krok i usunąć wszystkie powiązane dane z chmury Microsoft. Aby to zrobić, postępuj zgodnie z tymi instrukcjami:
- Otwórz ustawienia Cortany jeszcze raz, tak jak w przypadku wyłączenia Cortany.

- Kliknij «Zarządzaj tym, co Cortana wie o mnie w chmurze”, Spowoduje to otwarcie ustawień personalizacji Bing w przeglądarce.

- Przewiń w dół i kliknij „Jasny„. Spowoduje to usunięcie wszystkich danych z chmury, w której mieszka Cortana.
Jeśli włączyłeś udostępnianie lokalizacji za pomocą Cortany, wyczyść również dane z Bing Maps. Jeśli chcesz również usunąć dane z pamięci Microsoft, możesz je uruchomić, przechodząc do menu „Start”. Przejdź do „Ustawienia> Prywatność i wyczyść stamtąd.
Możesz także usunąć swoje konto, przechodząc do Start> Ustawienia> Konta. Gdy to zrobisz, sekcja wyszukiwania pozostanie taka sama. Ale nie możesz korzystać z żadnych usług, które oferuje Cortana.
Zapoznaj się z resztą opcji, jeśli chcesz wyczyścić dane również z innych usług Microsoft. Jeśli obawiasz się o udostępnianie danych firmie Microsoft, możesz także otworzyć Menu Start i idź do Ustawienia> Prywatność aby przejrzeć wszystkie inne sposoby przesyłania informacji do Redmond, a także „Zsynchronizuj swoje ustawienia”Podmenu w Menu Start> Ustawienia> Konta.
Jeśli tęsknisz za Cortaną po kilku dniach i chcesz, żeby wróciła — po prostu wróć do tych samych ustawień i włącz ją ponownie. To te same kroki, tyle że musisz je włączyć, a nie wyłączyć.
Rozwiązanie 3 — Zmień lokalny Gropolityka
Jeśli Cortana się nie wyłącza, możesz ją wyłączyć, modyfikując ustawienia zasad grupy. Aby to zrobić, wystarczy wykonać następujące czynności:
- naciśnij Klawisz Windows + R. i wejdź gpedit.msc. Teraz naciśnij Wchodzić lub kliknij dobrze.

- W lewym okienku przejdź do Konfiguracja komputera / Szablony administracyjne / Składniki systemu Windows / Wyszukiwanie. W prawym okienku zlokalizuj i kliknij dwukrotnie Pozwól Cortanie.

- Wybierz Niepełnosprawny z menu i kliknij Zastosować i dobrze aby zapisać zmiany.

Po wykonaniu tej czynności uruchom ponownie komputer, a Cortana powinna być całkowicie wyłączona.
Rozwiązanie 4 — Zmodyfikuj rejestr
Innym sposobem wyłączenia Cortany jest modyfikacja rejestru. Niektóre wersje systemu Windows 10 nie mają Edytora zasad grupy, takie jak wersja Home, a jeśli tak, możesz wyłączyć Cortanę za pomocą Edytora rejestru. Aby to zrobić, wykonaj następujące kroki:
- naciśnij Klawisz Windows + R., wchodzić regedit i naciśnij Wchodzić lub kliknij dobrze.

- W lewym okienku przejdź do HKEY_LOCAL_MACHINE \ SOFTWARE \ Policies \ Microsoft \ Windows \ Windows Search klawisz. Jeśli klucz wyszukiwania systemu Windows nie jest dostępny, kliknij prawym przyciskiem myszy Windows klucz i wybierz Nowy> Klucz. Wchodzić Wyszukiwanie systemu Windows jako nazwa nowego klucza.

- Nawigować do Wyszukiwanie systemu Windows klawisz. W prawym okienku poszukaj AllowCortana DWORD. Jeśli ten DWORD nie jest dostępny, kliknij prawym przyciskiem myszy prawy panel i wybierz Nowy> Wartość DWORD (32-bit). Wchodzić AllowCortana jako nazwa DWORD.

- Podwójne kliknięcie AllowCortana aby otworzyć jego właściwości. Zestaw Dane wartości na 0 i kliknij dobrze aby zapisać zmiany.
Po wykonaniu tej czynności Cortana powinna zostać całkowicie wyłączona na komputerze. Aby zastosować zmiany, może być konieczne ponowne uruchomienie komputera, więc należy to zrobić.
Rozwiązanie 5 — Zmień nazwę katalogu Cortany
Według użytkowników jednym ze sposobów całkowitego naprawienia Cortany jest po prostu zmiana nazwy jej katalogu. W ten sposób system Windows nie będzie już mógł go aktywować, a Cortana zostanie całkowicie wyłączona. Aby zmienić nazwę katalogu Cortany, wystarczy wykonać następujące czynności:
- Iść do C: \ Windows \ SystemApps informator.
- Znajdź katalog Cortana. W naszym przykładzie katalog nazywa się Microsoft.Windows.Cortana_cw5n1h2txyewy, kliknij go prawym przyciskiem myszy i wybierz Przemianować z menu.

- Po prostu dodaj -old na końcu nazwy katalogu. Teraz powinieneś wyświetlić okno dialogowe z informacją, że folder jest w użyciu. To jest całkowicie normalne. Nie zamykaj okna dialogowego Folder w użyciu.
- otwarty Menadżer zadań. Możesz to zrobić szybko, naciskając Ctrl + Shift + Esc.
- Znajdź Cortana na liście kliknij go prawym przyciskiem myszy i wybierz Zakończ zadanie z menu.

- Teraz idź szybko do Folder w użyciu okno dialogowe i kliknij Spróbuj ponownie przycisk.

Po wykonaniu tej czynności Cortana powinna zostać całkowicie wyłączona z komputera. Pamiętaj, że to rozwiązanie jest nieco podchwytliwe, ponieważ musisz być szybki i kliknąć Spróbuj ponownie przycisk, zanim Cortana uruchomi się automatycznie. Aby ponownie włączyć Cortanę, po prostu zmień nazwę folderu na jego oryginalną nazwę, a Cortana powinna zacząć ponownie działać.
Rozwiązanie 6 — Przejmij na własność katalog Cortany i przenieś go
Jeśli Cortana się nie wyłącza, możesz rozwiązać ten problem, po prostu przenosząc katalog Cortany do innego folderu. Aby to zrobić, wystarczy wykonać następujące czynności:
- Idź do C: \ Windows \ SystemApps informator. Znajdź Microsoft.Windows.Cortana_cw5n1h2txyewy folder, kliknij go prawym przyciskiem myszy i wybierz Nieruchomości.

- Idź do Bezpieczeństwo kartę i kliknij zaawansowane przycisk.

- W sekcji Właściciel kliknij Zmiana.

- w Wprowadź nazwę obiektu, aby wybrać wprowadź nazwę swojego konta użytkownika. Teraz kliknij Sprawdź nazwy przycisk i kliknij dobrze.

- Teraz sprawdź Zastąp właściciela subkontenerów i obiektów i kliknij Zastosować i dobrze.

- Zapisz zmiany.
Po wykonaniu tej czynności wystarczy przenieść katalog, wykonując następujące czynności:
- Przesuń Microsoft.Windows.Cortana_cw5n1h2txyewy w inne miejsce. Powinieneś teraz zobaczyć okno dialogowe Uprawnienia. Nie zamykaj okna dialogowego.
- otwarty Menadżer zadań, zlokalizuj SearchUI.exe przetworzyć i zakończyć.
- Teraz wróć do Uprawnienia okno dialogowe i podaj wymagane uprawnienia.
Po przeniesieniu katalogu Cortany sprawdź, czy problem nadal występuje. To rozwiązanie jest nieco zaawansowane, ale powinieneś być w stanie je wykonać, postępując zgodnie z naszymi instrukcjami.
Proszę bardzo, oto kilka metod, których można użyć do wyłączenia Cortany na komputerze. Jeśli chcesz włączyć Cortanę, wystarczy przywrócić zmiany, a Cortana zostanie ponownie włączona.