Kosz to jedna z tych funkcji systemu Windows, z których korzystamy na co dzień, nie zastanawiając się dwa razy, ale kilku użytkowników zgłosiło błąd skojarzenia pliku Kosza na swoim komputerze. To niezwykły problem. W dzisiejszym artykule pokażemy, jak go naprawić.
Według użytkowników błędy powiązania plików mogą powodować problemy z Koszem, a mówiąc o problemach, oto niektóre typowe problemy zgłaszane przez użytkowników:
- Kosz na C jest uszkodzony Windows 10 — Według użytkowników czasami kosz może zostać uszkodzony. Aby rozwiązać problem, usuń katalog Kosza za pomocą wiersza polecenia.
- Kosz Ten plik nie ma skojarzonego programu — Ten problem może wystąpić z powodu infekcji złośliwym oprogramowaniem na komputerze. Możesz jednak rozwiązać problem, wykonując pełne skanowanie systemu.
- Powiązanie pliku Kosza nie zostanie usunięte, odmowa dostępu — Oto niektóre problemy, które mogą pojawić się na twoim komputerze, ale powinieneś być w stanie je rozwiązać za pomocą jednego z naszych rozwiązań.
Błąd kosza pliku kosza, jak to naprawić?
- Usuń wszystkie pliki z Kosza
- Wykonaj pełne skanowanie systemu
- Dodaj swoje konto do grupy Administratorzy
- Użyj wiersza polecenia
- Wykonaj skanowanie SFC i DISM
- Wejdź w tryb awaryjny
- Wykonaj przywracanie systemu
- Zainstaluj brakujące aktualizacje
Rozwiązanie 1 — Usuń wszystkie pliki z Kosza
Według użytkowników, jeśli występuje błąd powiązania Kosza, problem może być związany z plikami w Koszu. Aby rozwiązać ten problem, użytkownicy sugerują dostęp do Kosza i ręczne usunięcie z niego wszystkich plików.
Aby to zrobić, wystarczy otworzyć Kosz i zaznaczyć wszystkie znajdujące się w nim elementy. Jeśli masz wiele plików w Koszu, możesz ich użyć Ctrl + A skrót, aby zaznaczyć je wszystkie. Po wybraniu wszystkich plików usuń je, a problem powinien zostać rozwiązany.
Rozwiązanie 2 — Wykonaj pełne skanowanie systemu
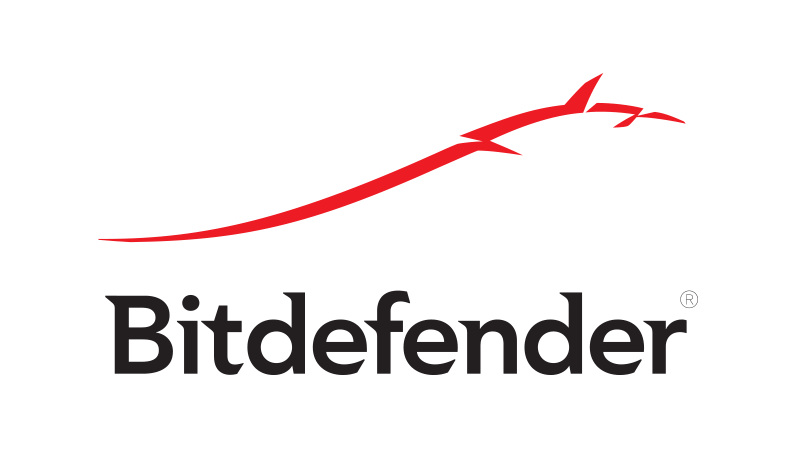
Jeśli pojawia się błąd kojarzenia plików Kosza, przyczyną może być infekcja złośliwym oprogramowaniem. Złośliwe oprogramowanie może zakłócać działanie systemu, zmieniać ustawienia i uniemożliwiać korzystanie z niektórych funkcji. Jeśli obawiasz się, że możesz zostać zainfekowany złośliwym oprogramowaniem, zdecydowanie zalecamy wykonanie pełnego skanowania systemu.
Pamiętaj, że skanowanie może potrwać kilka godzin, w zależności od rozmiaru dysku twardego. Jeśli chcesz mieć niezawodny program antywirusowy, który zapobiegnie prawie wszystkim zagrożeniom złośliwym oprogramowaniem, zdecydowanie zalecamy jego rozważenie Bitdefender.
- Pobierz Bitdefender Antivirus 2019 (Dostępna zniżka 35%)
Rozwiązanie 3 — Dodaj swoje konto do grupy Administratorzy
Czasami mogą pojawić się pewne problemy, jeśli nie korzystasz z konta administracyjnego na komputerze. Zdaniem użytkowników udało im się naprawić błąd skojarzenia Kosza, po prostu dodając swoje konto do grupy Administratorzy i usuwając je ze wszystkich innych grup. Aby to zrobić, wykonaj następujące kroki:
- naciśnij Klawisz Windows + R. i wejdź lusrmgr.msc. Teraz wystarczy nacisnąć Wchodzić lub kliknij dobrze.

- Teraz wybierz Użytkownicy z lewego panelu. W prawym okienku kliknij dwukrotnie swoje konto.

- Nawigować do Członkiem kartę i kliknij Dodaj przycisk.

- W polu Wprowadź nazwy obiektów do wybrania wpisz enter Administratorzy. Teraz kliknij Sprawdź nazwy przycisk. Jeśli wszystko jest w porządku, kliknij dobrze.

- Opcjonalne: Niektórzy użytkownicy sugerują usunięcie twojego konta użytkownika z innych grup, więc możesz to zrobić również. Aby to zrobić, wybierz Użytkownicy zgrupuj i kliknij Usunąć przycisk. Pamiętaj, że usunięcie konta z grupy użytkowników może potencjalnie powodować problemy, więc bądź ostrożny.

- Zapisz zmiany i uruchom ponownie komputer.
Po ponownym uruchomieniu komputera sprawdź, czy problem nadal występuje. Według użytkowników to rozwiązanie działało dla nich, więc wypróbuj je.
Rozwiązanie 4 — Użyj wiersza polecenia
Zdaniem użytkowników czasami można rozwiązać problem ze skojarzeniem plików Kosza za pomocą wiersza polecenia. Jeśli nie wiesz, Kosz jest w rzeczywistości katalogiem na twoim komputerze i możesz uzyskać do niego dostęp i ręcznie usunąć z niego pliki, jeśli chcesz.
Aby to zrobić, wykonaj następujące proste kroki:
- naciśnij Klawisz Windows + X aby otworzyć menu Win + X. Możesz także otworzyć to menu, klikając prawym przyciskiem myszy Przycisk Start. Teraz wybierz Wiersz polecenia (administrator) lub PowerShell (administrator).
- Po otwarciu wiersza polecenia wprowadź rd / s / q C: $ Recycle.bin i naciśnij Wchodzić.
- Zostaniesz poproszony o potwierdzenie, jeśli masz pewność, że chcesz usunąć ten katalog. Rodzaj Y i naciśnij Wchodzić.
Po usunięciu katalogu problem powinien zostać całkowicie rozwiązany, a system Windows automatycznie utworzy nowy Kosz. Należy pamiętać, że ta metoda usunie wszystkie pliki znajdujące się w Koszu, dlatego należy wykonać kopię zapasową wszystkich potrzebnych plików.
Rozwiązanie 5 — Wykonaj skanowanie SFC i DISM
Jeśli na komputerze pojawia się błąd kosza plików Kosza, problem może być spowodowany uszkodzoną instalacją systemu Windows. Może się to zdarzyć z różnych powodów, ale możesz naprawić uszkodzoną instalację, wykonując następujące czynności:
- Początek Wiersz polecenia jako administrator.
- Po otwarciu wiersza polecenia wprowadź sfc / scannow i naciśnij Wchodzić uruchomić.

- Rozpocznie się skanowanie SFC. Proces skanowania może potrwać około 10–15 minut, więc nie przeszkadzaj mu w żaden sposób.
Po zakończeniu procesu skanowania sprawdź, czy problem nadal występuje. Niektórzy użytkownicy zgłosili, że skanowanie SFC nie rozwiązało problemu. W takim przypadku musisz wykonać skanowanie DISM, wykonując następujące czynności:
- Początek Wiersz polecenia jako administrator.
- Teraz wpisz DISM / Online / Cleanup-Image / RestoreHealth polecenie i naciśnij Wchodzić uruchomić.

- Rozpocznie się skanowanie DISM. Pamiętaj, że ten skan może potrwać około 20 minut, więc nie przeszkadzaj.
Po zakończeniu obu skanów sprawdź, czy problem nadal występuje. Ponadto możesz powtórzyć SFC po skanowaniu DISM, jeśli wcześniej nie mogłeś go uruchomić.
Rozwiązanie 6 — Wejdź w tryb awaryjny
Jeśli nadal występuje błąd skojarzenia Kosza na komputerze, możesz rozwiązać problem, uzyskując dostęp do trybu awaryjnego. Aby to zrobić, wykonaj następujące kroki:
- Otworzyć Aplikacja ustawień i udaj się do Aktualizacja Bezpieczeństwo Sekcja.

- Wybierz Poprawa z menu po lewej stronie. Teraz kliknij Zrestartuj teraz przycisk w prawym okienku.

- Wybierz Rozwiązywanie problemów> Opcje zaawansowane> Ustawienia uruchamiania. Teraz kliknij Uruchom ponownie przycisk.
- Po ponownym uruchomieniu komputera powinna zostać wyświetlona lista opcji. Naciśnij odpowiedni klawisz klawiatury, aby wybrać żądaną wersję trybu awaryjnego.
Po przejściu do trybu awaryjnego sprawdź, czy problem nadal występuje.
Rozwiązanie 7 — Wykonaj przywracanie systemu
Przywracanie systemu to przydatna funkcja, która pozwala łatwo przywrócić komputer i naprawić wszelkie problemy, które zaczęły się ostatnio pojawiać. Jeśli błąd kosza plików Kosza zaczął pojawiać się nie tak dawno temu, być może możesz go naprawić za pomocą Przywracania systemu. Aby to zrobić, wykonaj następujące kroki:
- naciśnij Klawisz Windows + S. i wpisz przywracanie systemu w polu wyszukiwania. Kliknij Utworzyć punkt przywracania z listy wyników.

- Pojawi się okno Właściwości systemu. Teraz kliknij Przywracanie systemu przycisk.

- Kiedy pojawi się okno Przywracania systemu, kliknij Kolejny kontynuować.

- Czek Pokaż więcej punktów przywracania opcja, jeśli jest dostępna. Teraz wystarczy wybrać żądany punkt przywracania i kliknąć Kolejny.

- Postępuj zgodnie z instrukcjami wyświetlanymi na ekranie, aby zakończyć proces przywracania.
Po przywróceniu systemu sprawdź, czy problem nadal występuje.
Rozwiązanie 8 — Zainstaluj brakujące aktualizacje
Według użytkowników błąd kosza plików kosza może czasem pojawić się, jeśli nie masz zainstalowanych najnowszych aktualizacji. Usterki mogą czasami pojawiać się w systemie Windows 10, a najlepszym sposobem, aby utrzymać swój komputer wolny od błędów, jest aktualizowanie systemu.
Windows sam się w większości aktualizuje, ale czasami możesz przegapić aktualizację lub dwie. Zawsze możesz jednak ręcznie sprawdzić dostępność aktualizacji, wykonując następujące czynności:
- Otworzyć Aplikacja ustawień i idź do Aktualizacja Bezpieczeństwo Sekcja.
- Kliknij Sprawdź aktualizacje przycisk. Jeśli są dostępne aktualizacje, system Windows pobierze je automatycznie w tle.

Po pobraniu aktualizacji wystarczy ponownie uruchomić komputer, aby je zainstalować. Po zainstalowaniu najnowszych aktualizacji sprawdź, czy problem nadal występuje.
Błąd powiązania pliku kosza nie jest poważny, ale może być dość irytujący. Mamy jednak nadzieję, że udało Ci się to naprawić za pomocą jednego z naszych rozwiązań.
- naciśnij Klawisz Windows + S. i wpisz przywracanie systemu w polu wyszukiwania. Kliknij Utworzyć punkt przywracania z listy wyników.

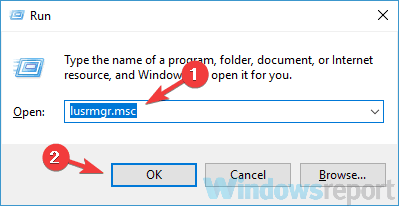
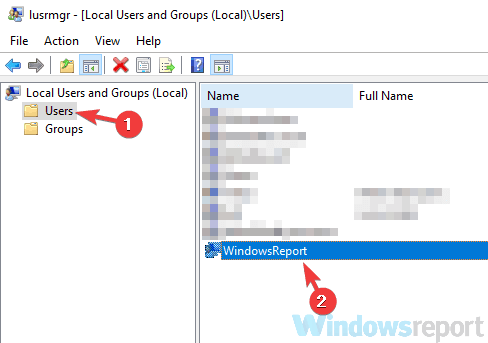
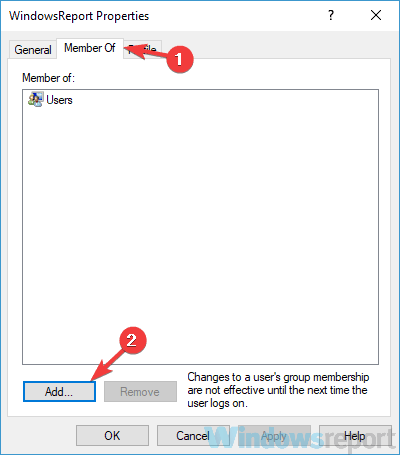
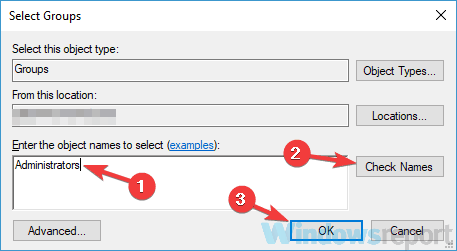
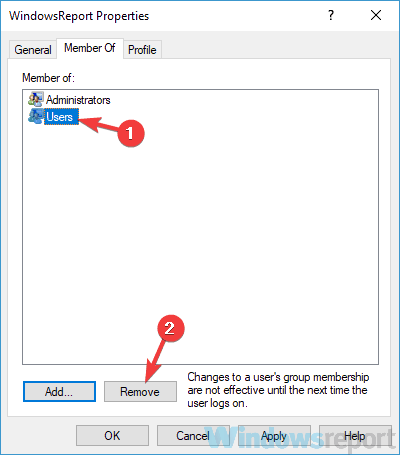
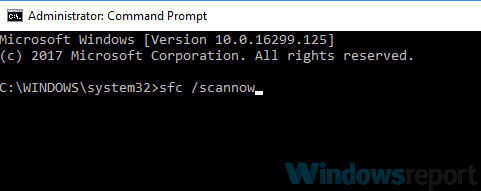
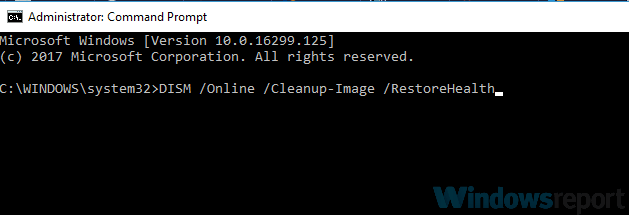
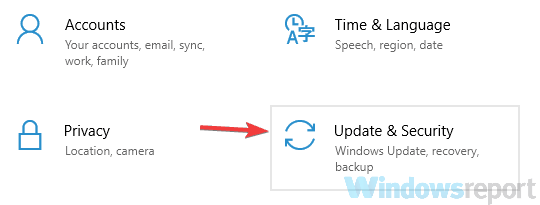
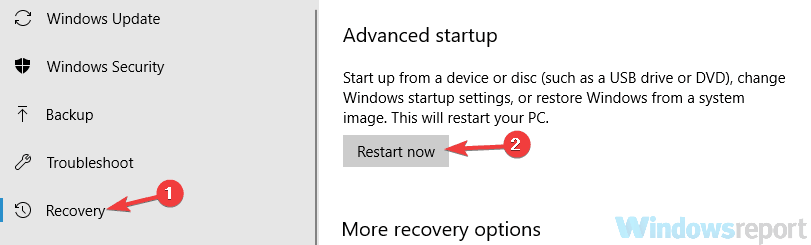
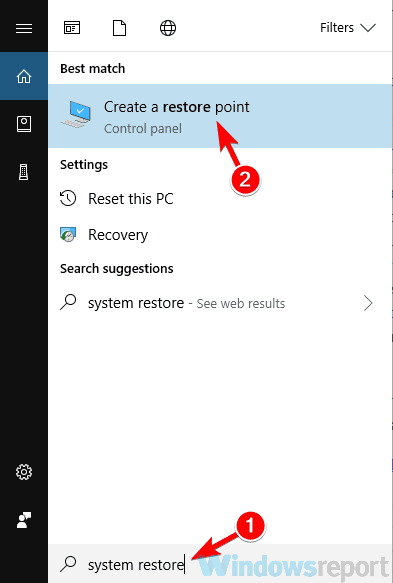
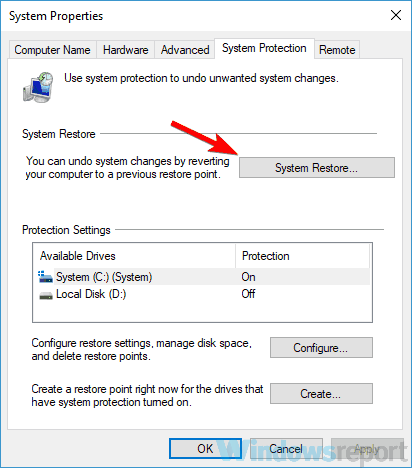
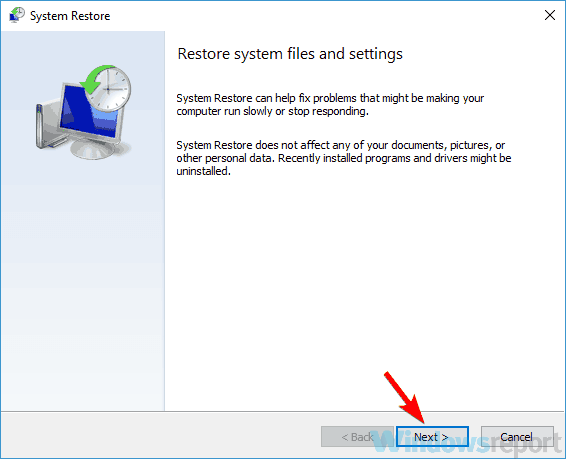
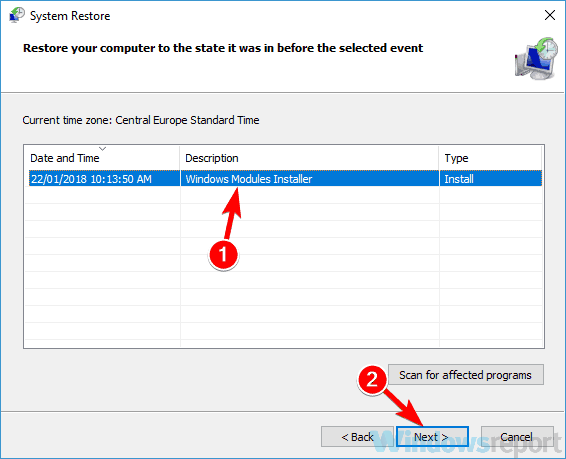
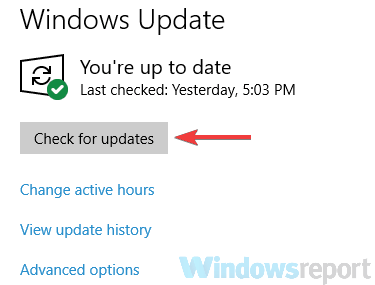

![Wystąpiły problemy z połączeniem konta Microsoft ze Steam [FIX]](https://pogotowie-komputerowe.org.pl/wp-content/cache/thumb/2f/cba2d45c354ff2f_150x95.png)

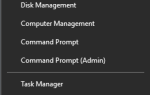
![Co zrobić, jeśli aktualizacja systemu Windows 10 usunęła pulpit [FIX EXPERT]](https://pogotowie-komputerowe.org.pl/wp-content/cache/thumb/f5/cb7183b483f09f5_150x95.jpg)