Uprawnienia do rejestru są ważne, a jeśli są z nimi jakieś problemy, możesz napotkać pewne problemy. Chociaż uprawnienia rejestru mogą powodować problemy, istnieją sposoby na rozwiązanie tego problemu w systemach Windows 10, 8.1 i 7.
Jak naprawić uprawnienia rejestru w systemie Windows 10?
- Upewnij się, że określone grupy mają dostęp do tego klucza
- Utwórz nowe konto administratora
- Włącz ukryte konto administratora
- Uruchom system Windows w trybie awaryjnym
- Użyj narzędzia SubInACL
Rozwiązanie 1 — Upewnij się, że określone grupy mają dostęp do tego klucza
Problemy z uprawnieniami do rejestru występują zwykle, gdy niektóre grupy nie mają dostępu do klucza rejestru. Może to prowadzić do wielu problemów, a nawet uniemożliwić instalację niektórych aplikacji.
Zawsze możesz jednak ręcznie dodać określone grupy i zmienić uprawnienia. Musimy ostrzec, że jest to procedura zaawansowana, dlatego zalecamy wykonanie kopii zapasowej rejestru i utworzenie punktu przywracania systemu. Modyfikując niektóre klucze rejestru, możesz spowodować, że niektóre funkcje przestaną działać, więc zawsze warto przygotować kopię zapasową.
Aby zmodyfikować uprawnienia rejestru, wykonaj następujące czynności:
- naciśnij Klawisz Windows + R. i wejdź regedit. naciśnij Wchodzić lub kliknij dobrze.

- Znajdź problematyczny klucz w lewym okienku, kliknij go prawym przyciskiem myszy i wybierz Uprawnienia.

- Kliknij zaawansowane przycisk.

- Wybierz Twórca i kliknij Wyłącz dziedziczenie.

- Teraz wybierz Usuń wszystkie odziedziczone uprawnienia z tego obiektu.

- Zapisz zmiany i wróć do Uprawnienia okno.
- Wybierz TWÓRCA i kliknij Usunąć.

- Kliknij Dodaj przycisk.

- Wprowadź nazwę konta użytkownika, kliknij Sprawdź nazwiska a następnie kliknij dobrze.

- Wybierz konto użytkownika i sprawdź Pełna kontrola w Dopuszczać kolumna.

- Teraz powtórz kroki 8-10, ale zamiast konta użytkownika wpisz Użytkownicy uwierzytelnieni.
Po przekazaniu pełnej kontroli konta użytkownika i grupy użytkowników uwierzytelnionych problem powinien zostać trwale rozwiązany. To zaawansowane rozwiązanie, a jeśli nie jesteś ostrożny, możesz spowodować problemy z systemem, więc na wszelki wypadek utwórz kopię zapasową.
Ponownie to rozwiązanie może powodować problemy z komputerem, jeśli nie będziesz ostrożny, więc pamiętaj, że używasz go na własne ryzyko
Rozwiązanie 2 — Utwórz nowe konto administratora
Jeśli masz problemy z uprawnieniami rejestru, być może będziesz musiał użyć konta administratora, aby je edytować. Aby utworzyć nowe konto administratora, wykonaj następujące czynności:
- Otworzyć Aplikacja ustawień. Aby to zrobić szybko, po prostu użyj Klawisz Windows + I skrót.
- W aplikacji Ustawienia przejdź do Konta Sekcja.

- Wybierz Rodzina inni ludzie z menu po lewej stronie. Teraz kliknij Dodaj kogoś innego do tego komputera przycisk w prawym okienku.

- Wybierać Nie mam danych logowania tej osoby.

- Wybierz Dodaj użytkownika bez konta Microsoft.

- Wprowadź żądaną nazwę użytkownika i kliknij Kolejny.

Po utworzeniu nowego konta użytkownika musisz go przekonwertować na konto administratora. Aby to zrobić, wykonaj następujące kroki:
- W Aplikacja ustawień iść do Konta> Rodzina inni ludzie.
- Znajdź nowo utworzone konto i wybierz Zmień typ konta.

- Zestaw Typ konta do Administrator i kliknij dobrze.

Po wykonaniu tej czynności przejdź na nowe konto i sprawdź, czy problem nadal występuje.
Rozwiązanie 3 — Włącz ukryte konto administratora
Jeśli nadal masz problemy z uprawnieniami rejestru, możesz je naprawić za pomocą ukrytego konta administratora. Jeśli nie wiesz, system Windows ma ukryte konto administratora, które umożliwia wprowadzanie różnych zmian.
Aby uzyskać dostęp do tego konta, wystarczy wykonać następujące czynności:
- naciśnij Klawisz Windows + X aby otworzyć menu Win + X. Teraz wybierz Wiersz polecenia (administrator) lub PowerShell (administrator).

- Po otwarciu wiersza polecenia uruchom Administrator użytkownika netto / aktywny: tak Komenda.
Po wykonaniu tej czynności wyloguj się z bieżącego konta i przejdź do nowego konta administratora. Po wejściu na to konto powinno być możliwe wprowadzenie niezbędnych zmian w rejestrze.
Po zakończeniu wróć na konto, uruchom wiersz polecenia jako administrator i uruchom Administrator użytkownika netto / aktywny: nie polecenie, aby wyłączyć konto administratora.
Rozwiązanie 4 — Uruchom system Windows w trybie awaryjnym
Windows 10 ma specjalny segment o nazwie Tryb awaryjny, który działa z ustawieniami domyślnymi. Ten segment jest bardzo przydatny do rozwiązywania problemów, a jeśli masz jakiekolwiek problemy z uprawnieniami rejestru, możesz spróbować je naprawić w trybie awaryjnym. Aby przejść do trybu awaryjnego, wykonaj następujące czynności:
- Otworzyć Aplikacja ustawień. Nawigować do Aktualizacja Bezpieczeństwo Sekcja.

- Wybierz Poprawa z menu i kliknij Zrestartuj teraz przycisk.

- Powinna pojawić się lista opcji. Wybierać Rozwiązywanie problemów> Opcje zaawansowane> Ustawienia uruchamiania.
- Teraz kliknij Uruchom ponownie przycisk, aby ponownie uruchomić komputer.
- Zobaczysz teraz listę opcji. Naciśnij odpowiedni klawisz, aby wybrać żądaną wersję trybu awaryjnego.
Po przejściu do trybu awaryjnego spróbuj wprowadzić zmiany w rejestrze i sprawdź, czy to rozwiąże problem z uprawnieniami do rejestru.
Rozwiązanie 5 — Użyj narzędzia SubInACL
Jeśli masz problemy z uprawnieniami rejestru w systemie Windows 10, możesz być w stanie rozwiązać ten problem po prostu za pomocą narzędzia SubInACL w celu zresetowania uprawnień.
Przed uruchomieniem tego narzędzia ważne jest, aby utworzyć kopię zapasową rejestru i punktu przywracania systemu. Ta procedura może być niebezpieczna i powodować problemy z systemem, więc pamiętaj, że korzystasz z niej na własne ryzyko.
Aby zresetować uprawnienia do rejestru, wykonaj następujące czynności:
- Pobierz narzędzie SubInACL. To narzędzie pochodzi od firmy Microsoft i jest całkowicie bezpieczne w użyciu, więc nie musisz się martwić.
- Uruchom instalatora i zainstaluj narzędzie SubInACL.
- Po wykonaniu tej czynności przejdź do C: \ Program Files (x86) \ Zestawy zasobów Windows \ Narzędzia \ informator.
- Utwórz tam nowy plik Notatnika i wklej następujący kod:
- subinacl / subkeyreg HKEY_LOCAL_MACHINE / grant = administrators = f
- subinacl / subkeyreg HKEY_CURRENT_USER / grant = administrators = f
- subinacl / subkeyreg HKEY_CLASSES_ROOT / grant = administrators = f
- subinacl / podkatalogi% SystemDrive% / grant = administrators = f
- subinacl / subkeyreg HKEY_LOCAL_MACHINE / grant = system = f
- subinacl / subkeyreg HKEY_CURRENT_USER / grant = system = f
- subinacl / subkeyreg HKEY_CLASSES_ROOT / grant = system = f
- subinacl / podkatalogi% SystemDrive% / grant = system = f
- Kliknij Plik> Zapisz jak w Notatniku.

- Teraz ustaw lokalizację zapisu na C: \ Program Files (x86) \ Zestawy zasobów Windows \ Narzędzia \. Zestaw Zapisz jako typ do Wszystkie pliki. Wchodzić reg_fix.bat jako nazwa pliku. Teraz kliknij Zapisać przycisk.

- A teraz zacznij Wiersz polecenia jako administrator i uruchom Płyta CD C: \ Program Files (x86) \ Zestawy zasobów Windows \ Narzędzia \ Komenda.
- Po przejściu do katalogu Narzędzia wprowadź reg_fix.bat i naciśnij Wchodzić.
Proces rozpocznie się teraz i przywróci uprawnienia do wartości domyślnych. Po zakończeniu procesu należy rozwiązać problem z uprawnieniami rejestru. Pamiętaj, że jest to złożone rozwiązanie, a jeśli nie wykonasz go prawidłowo, możesz spowodować problemy z systemem.
Aby uniknąć potencjalnych problemów, zachowaj szczególną ostrożność i utwórz kopię zapasową przed wypróbowaniem tego rozwiązania.
Naprawianie uprawnień do rejestru nie jest prostym zadaniem, ale możesz rozwiązać ten problem za pomocą jednego z naszych rozwiązań.
- Otworzyć Aplikacja ustawień. Nawigować do Aktualizacja Bezpieczeństwo Sekcja.











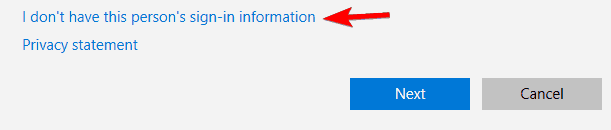





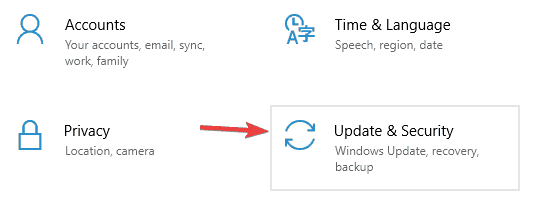





![Komputer uruchomił się ponownie po sprawdzeniu błędów systemu Windows 10 [FIX]](https://pogotowie-komputerowe.org.pl/wp-content/cache/thumb/d1/5742cd5051103d1_150x95.jpg)

