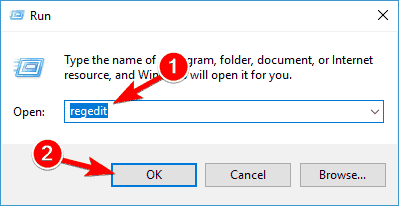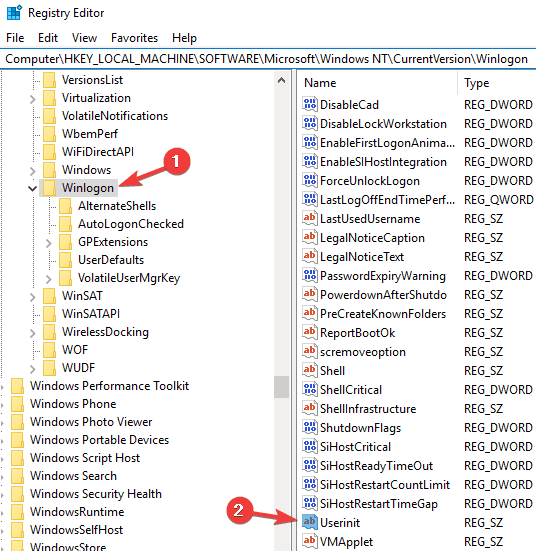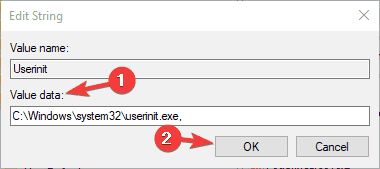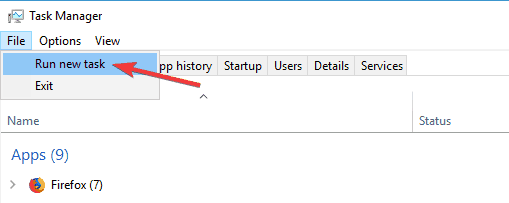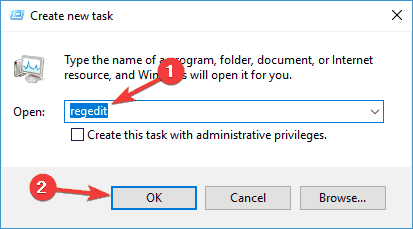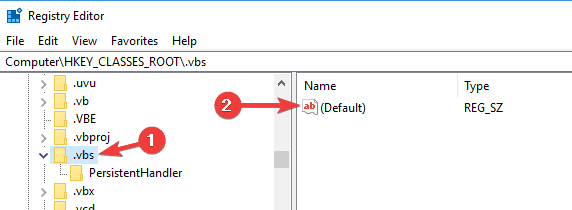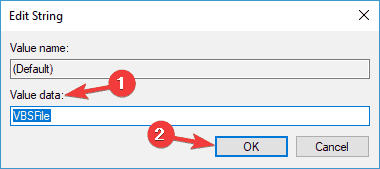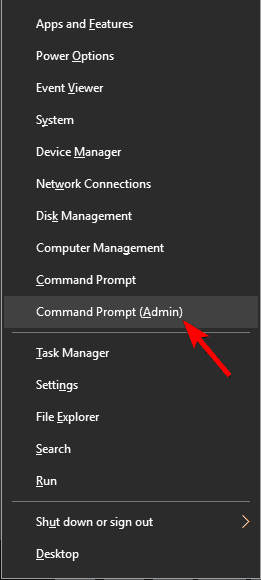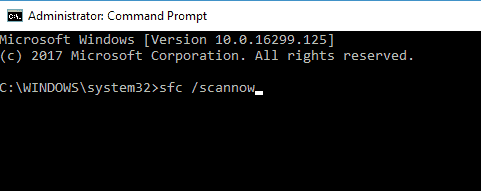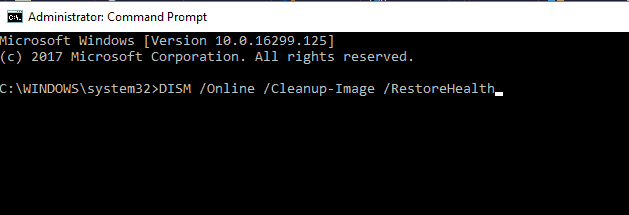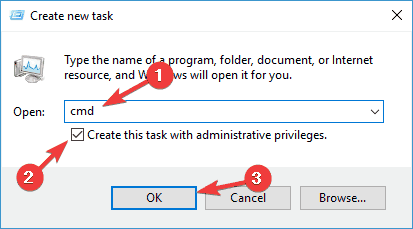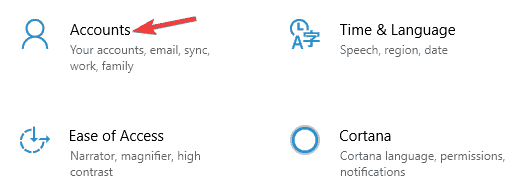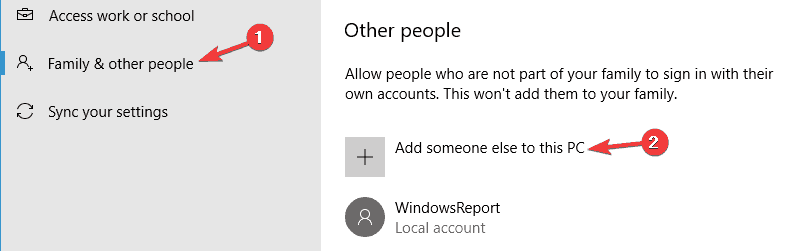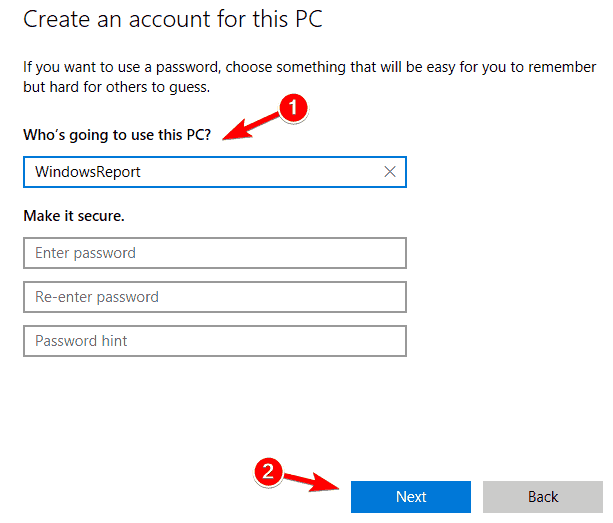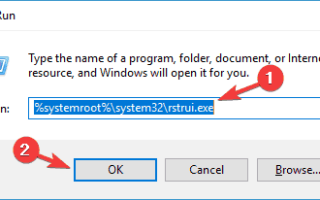Windows 10 uruchamia serię podstawowych skryptów podczas uruchamiania, ale czasami użytkownicy mogą napotkać różne komunikaty o błędach uniemożliwiające im zalogowanie się. Jednym z najczęstszych błędów uruchamiania jest ten:Nie można znaleźć pliku skryptu C: \ WINDOWS \ run.vbs„.
Mówiąc dokładniej, gdy użytkownicy próbują się zalogować, na czarnym ekranie pojawia się wyskakujące okno z informacją, że brakuje pliku skryptowego run.vbs. Ten błąd występuje, gdy złośliwy program modyfikuje rejestr komputera. Na szczęście istnieją dwa szybkie obejścia, których można użyć, aby rozwiązać ten problem, a my wymienimy je w tym artykule.
Oto jak naprawić brakujące błędy run.vbs
Błąd Run.vbs może czasem pojawić się na komputerze i powodować pewne problemy. Może to być irytujący problem, a mówiąc o problemach, oto kilka podobnych problemów zgłaszanych przez użytkowników:
- Nie można znaleźć pliku skryptu Windows 7 — Jest to odmiana tego problemu i może pojawić się również w systemie Windows 7. Aby to naprawić, utwórz nowy profil użytkownika i sprawdź, czy problem nadal występuje.
- Błąd Run.vbs Windows 7, 8.1, 10 — Niestety ten błąd może pojawić się w dowolnej wersji systemu Windows, a poprzednie wersje systemu Windows nie są wyjątkiem. Możesz jednak rozwiązać problem za pomocą jednego z naszych rozwiązań.
- Błąd Run.vbs podczas uruchamiania — Jeśli ten problem pojawi się bezpośrednio przy uruchomieniu, prawdopodobnie jest to spowodowane złośliwym oprogramowaniem. Aby rozwiązać problem, zmodyfikuj rejestr i wykonaj pełne skanowanie systemu.
Rozwiązanie 1 — Użyj punktu przywracania systemu Windows
Z powodu czarnego ekranu trudno jest zlokalizować i odinstalować złośliwe oprogramowanie, które powoduje problemy z uruchamianiem. W rezultacie powinieneś użyć punktu przywracania systemu i przywrócić system operacyjny do punktu, w którym to złośliwe oprogramowanie nie było obecne na twoim komputerze.
Aby uruchomić Przywracanie systemu, wykonaj następujące czynności:
- naciśnij Klawisz Windows + R. aby otworzyć okno dialogowe Uruchom. Teraz wejdź % systemroot% \ system32 \ rstrui.exe i naciśnij Wchodzić lub kliknij dobrze.
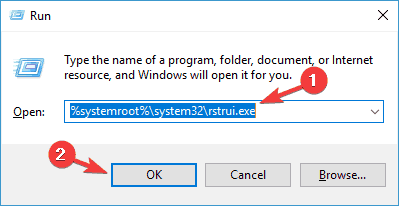
- Wybierz Wybierz inny punkt przywracania i kliknij Kolejny.

- Teraz sprawdź Pokaż więcej punktów przywracania pole wyboru i wybierz żądany punkt przywracania z menu. Zwróć uwagę na sekcję Data i godzina i wybierz czas, gdy problem nie pojawił się na Twoim komputerze. Teraz kliknij Kolejny kontynuować.

- Postępuj zgodnie z instrukcjami wyświetlanymi na ekranie, aby zakończyć proces przywracania.
Rozwiązanie 2 — Uruchom polecenia wymienione poniżej
Jeśli na komputerze nie ma punktu przywracania systemu, wykonaj kroki rozwiązywania problemów wymienione poniżej:
- Rodzaj cmd w menu Szukaj> uruchom Wiersz polecenia jako administrator.
- Wpisz następujące polecenia:
- reg dodaj „HKLM \ Software \ Microsoft \ Windows NT \ CurrentVersion \ Winlogon” / v „Shell” / t REG_SZ / d „explorer.exe” / f
- reg dodaj „HKLM \ Software \ Microsoft \ Windows NT \ CurrentVersion \ Winlogon” / v „Userinit” / t REG_SZ / d „C: \ Windows \ System32 \ userinit.exe,” / f
- reg dodaj „HKLM \ Software \ Wow6432Node \ Microsoft \ Windows NT \ CurrentVersion \ Winlogon” / v „Shell” / t REG_SZ / d „explorer.exe” / f
Po uruchomieniu wszystkich poleceń uruchom ponownie komputer.
Rozwiązanie 3 — Przeprowadź szczegółowe skanowanie systemu
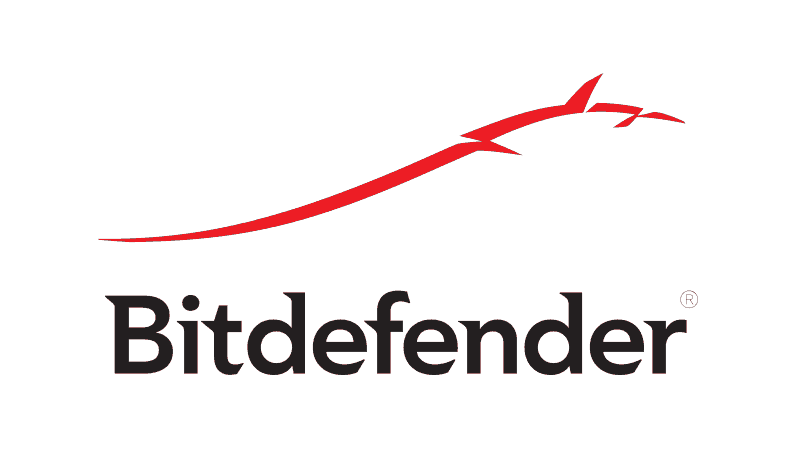
Jest raczej prawdopodobne, że błąd run.vbs został spowodowany przez złośliwe oprogramowanie na twoim komputerze. Czasami złośliwe oprogramowanie zmodyfikuje rejestr i spowoduje pojawienie się tego problemu. Aby upewnić się, że Twój system nie zawiera złośliwego oprogramowania, zalecamy pełne skanowanie systemu za pomocą programu antywirusowego.
Warto wspomnieć, że nie wszystkie narzędzia antywirusowe są równie skuteczne, więc warto rozważyć Bitdefender program antywirusowy. Bitdefender oferuje doskonałą ochronę i jest jednym z najlepszych rozwiązań antywirusowych na rynku, więc możesz spróbować.
Po wykonaniu pełnego skanowania systemu i usunięciu całego złośliwego oprogramowania z komputera problem powinien zostać całkowicie rozwiązany.
Rozwiązanie 4 — Zmodyfikuj rejestr
Jeśli na komputerze pojawia się błąd run.vbs, problem może leżeć w rejestrze. Czasami złośliwe aplikacje mogą zmodyfikować rejestr i spowodować pojawienie się tego problemu. Możesz jednak rozwiązać problem, wprowadzając kilka zmian w rejestrze. Aby to zrobić, wykonaj następujące kroki:
- naciśnij Klawisz Windows + R. i wejdź regedit. Teraz naciśnij Wchodzić lub kliknij dobrze.

- Po otwarciu Edytora rejestru przejdź do HKEY_LOCAL_MACHINE \ SOFTWARE \ Microsoft \ Windows NT \ CurrentVersion \ Winlogon w lewym okienku. W prawym okienku kliknij dwukrotnie ikonę Userinit wartość.

- Upewnij się, że wartość danych jest ustawiona na C: \ Windows \ system32 \ userinit.exe, a teraz kliknij dobrze aby zapisać zmiany.

Czasami komputer może być zainfekowany złośliwym oprogramowaniem, które zmieni wartość Userinit w rejestrze. Jednak po zmodyfikowaniu rejestru problem powinien zostać całkowicie rozwiązany.
Kilku użytkowników zgłosiło, że dostaje czarny ekran, który uniemożliwia im robienie czegokolwiek na komputerze. Jeśli tak się stanie, nie będziesz mieć dostępu do Edytora rejestru przy użyciu konwencjonalnych metod. Można jednak uniknąć tego problemu, wykonując następujące czynności:
- naciśnij Ctrl + Shift + Esc otworzyć Menadżer zadań.
- Po otwarciu Menedżera zadań przejdź do Plik> Uruchom nowe zadanie.

- Wchodzić regedit i naciśnij Wchodzić.

Po otwarciu Edytora rejestru postępuj zgodnie z instrukcjami od góry, aby zmienić Userinit wartość.
Rozwiązanie 5 — Zmień wartość klucza .vbs w rejestrze
Według użytkowników błąd run.vbs może pojawić się na komputerze, ponieważ zmieniono wartość klucza .vbs. Aby rozwiązać ten problem, wykonaj następujące czynności:
- otwarty Edytor rejestru tak jak pokazaliśmy ci w poprzednim rozwiązaniu.
- Nawigować do Komputer \ HKEY_CLASSES_ROOT \ .vbs w lewym okienku. W prawym okienku kliknij dwukrotnie ikonę (Domyślna) wartość.

- Ustaw Dane wartości na VBSFile i kliknij dobrze.

Po wprowadzeniu tych zmian sprawdź, czy problem został rozwiązany.
Rozwiązanie 6 — Wykonaj skanowanie SFC i DISM
Jeśli masz błąd run.vbs na komputerze, przyczyną może być uszkodzenie plików systemowych. Możesz jednak rozwiązać ten problem, po prostu uruchamiając skanowanie SFC i DISM na komputerze. Aby to zrobić, wykonaj następujące kroki:
- naciśnij Klawisz Windows + X aby otworzyć menu Win + X. Wybierać Wiersz polecenia (administrator) lub PowerShell (administrator).

- Po uruchomieniu wiersza polecenia wprowadź sfc / scannow polecenie i uruchom go.

- Rozpocznie się skanowanie SFC. Pamiętaj, że skanowanie może potrwać około 15 minut, więc nie przeszkadzaj mu w żaden sposób.
Po zakończeniu skanowania SFC problem powinien zostać rozwiązany. Jeśli ten problem nadal występuje, musisz wykonać skanowanie DISM. Możesz to zrobić, wykonując następujące kroki:
- Początek Wiersz polecenia jako administrator.
- Biegać DISM / Online / Cleanup-Image / RestoreHealth Komenda.

- Rozpocznie się skanowanie DISM. To skanowanie może potrwać około 20 minut lub dłużej, więc nie przerywaj go.
Po zakończeniu skanowania DISM sprawdź, czy problem nadal występuje.
Jeśli nie widzisz nic oprócz czarnego ekranu, musisz uruchomić wiersz polecenia, wykonując następujące czynności:
- naciśnij Ctrl + Shift + Esc zacząć Menadżer zadań.
- Teraz idź do Plik> Uruchom nowe zadanie.
- Wchodzić cmd i koniecznie sprawdź Utwórz to zadanie z uprawnieniami administratora. Teraz kliknij dobrze lub naciśnij Wchodzić.

- Po uruchomieniu wiersza polecenia uruchom skanowanie SFC i DISM.
Rozwiązanie 7 — Przejdź do trybu awaryjnego
Tryb awaryjny to segment systemu Windows, który działa z ustawieniami domyślnymi, więc idealnie nadaje się do rozwiązywania problemów, takich jak błąd run.vbs. Aby przejść do trybu awaryjnego, wykonaj następujące kroki:
- Uruchom ponownie komputer kilka razy podczas sekwencji rozruchowej.
- Zobaczysz trzy dostępne opcje. Wybierać Rozwiązywanie problemów> Opcje zaawansowane> Ustawienia uruchamiania. Kliknij Uruchom ponownie przycisk.
- Twój komputer uruchomi się ponownie. Po uruchomieniu komputera wybierz dowolną wersję trybu awaryjnego, naciskając odpowiedni klawisz na klawiaturze.
Po przejściu do trybu awaryjnego sprawdź, czy problem nadal występuje. Jeśli problem nie pojawia się w trybie awaryjnym, możesz go użyć, aby go rozwiązać.
Rozwiązanie 8 — Utwórz nowe konto użytkownika
Jeśli nadal pojawia się błąd run.vbs na komputerze, możesz rozwiązać problem, po prostu tworząc nowe konto użytkownika. Czasami ten problem może dotyczyć tylko twojego konta, ale możesz go rozwiązać, wykonując następujące czynności:
- Iść do Aplikacja ustawień >Konta.

- Iść do Rodzina inni ludzie. Wybierz Dodaj kogoś innego do tego komputera w prawym okienku.

- Wybierz Nie mam danych logowania tej osoby.
- Teraz wybierz Dodaj użytkownika bez konta Microsoft.
- Wprowadź żądaną nazwę użytkownika i kliknij Kolejny.

Jeśli nie możesz uzyskać dostępu do aplikacji Ustawienia z powodu tego problemu, możesz utworzyć konto użytkownika z wiersza polecenia. Aby to zrobić, wykonaj następujące kroki:
- Początek Wiersz polecenia jako administrator.
- Po uruchomieniu wiersza polecenia uruchom następujące polecenia:
- użytkownik netto / dodaj Twoja nazwa użytkownika
- nowi administratorzy grup lokalnych Twoja nazwa użytkownika /Dodaj
Po uruchomieniu tych dwóch poleceń utworzysz nowe konto administratora na komputerze. Po prostu przejdź na nowe konto administracyjne i sprawdź, czy problem również tam występuje.
Jeśli problem nie występuje na nowym koncie, przenieś na niego swoje pliki osobiste i zacznij go używać zamiast starego konta.
Błąd Run.vbs może być dość irytujący, ale mamy nadzieję, że udało Ci się go naprawić za pomocą jednego z naszych rozwiązań.