Przełączanie między wieloma aplikacjami na urządzeniach z systemem Windows 10 można wykonać za pomocą kombinacji dwóch przycisków klawiatury: Alt + Tab. Wiemy o tym, ponieważ stale używamy tej funkcji do łatwego i szybkiego zarządzania naszymi zadaniami i narzędziami. Ale co możemy zrobić, gdy funkcje przełączania Alt + Tab nie działają?
Teraz, jeśli nie jesteś zaawansowanym użytkownikiem lub nigdy nie doświadczyłeś tego problemu, zauważysz, że nie masz pojęcia o rozwiązaniu problemu z klawiszem Alt, co oznacza, że odpowiedni samouczek będzie bardziej niż pomocny.
W tym przypadku możesz w dowolnym momencie skorzystać z poniższych kroków, aby dowiedzieć się, jak łatwo naprawić Alt + funkcja przełączania tabulatorów w systemie Windows 10.
Nie możesz przełączać się między programami w systemie Windows? Nie, martw się, udostępniliśmy Ci ten szczegółowy przewodnik!
Jak naprawić funkcję Alt Tab w Windows 8, 8.1
Klawisz Alt to jeden z najbardziej podstawowych skrótów, z których użytkownicy korzystają prawie codziennie. Brak możliwości użycia klawisza Alt może być dużym problemem. W tym artykule omówimy następujące problemy:
- Klawisz Alt nie przełącza systemu Windows 10 — Kilku użytkowników zgłosiło, że Alt Tab nie przełącza okien na komputerze z systemem Windows 10. Może to być irytujący problem, ale powinieneś być w stanie rozwiązać go za pomocą jednego z naszych rozwiązań.
- Klawisz Alt nie działa poprawnie — W niektórych przypadkach skrót klawiaturowy Alt Tab może nie działać poprawnie na komputerze.
- Klawisz Alt nie działa z programem Excel — Czasami ten problem może wpływać na inne aplikacje, takie jak Microsoft Excel. Warto wspomnieć, że ten problem wpływa również na aplikacje innych firm.
- Klawisz Alt Aero Peek nie działa — Użytkownicy zgłosili, że funkcja Aero Peek nie działa na ich komputerze. Możesz jednak rozwiązać problem, włączając ponownie Aero Peek na komputerze.
- Alt Tab nie wyświetla podglądu, pulpit — Kilku użytkowników zgłosiło, że skrót Tab Alt nie wyświetla podglądów okien ani pulpitu.
- Alt-Tab znika szybko — Jest to kolejny problem związany ze skrótem klawiaturowym Alt Tab. Niewielu użytkowników zgłosiło, że menu Tab Alt znika szybko.
Jeśli masz problemy z innymi ważnymi kombinacjami klawiszy, zapoznaj się z naszym poprzednim artykułem, jak rozwiązać problemy z niedziałaniem klawiszy Ctr + Alt + Delete.
Rozwiązanie 1 — Upewnij się, że masz włączoną funkcję przełączania aplikacji w systemie Windows 8
Przed próbą rozwiązania złożonych problemów powinieneś zacząć od podstawowych procedur, takich jak włączenie przełączania aplikacji na urządzeniu z systemem Windows 8 lub Windows 8.1.
W tej sprawie należy wykonać następujące kroki:
- Przejdź do ekranu startowego systemu Windows 8.
- Następnie idź do Ustawienia i wybierz Dopuszczać.
- Teraz upewnij się, że Zezwalaj na przełączanie między najnowszymi aplikacjami opcja jest włączona.
Po włączeniu tej funkcji przetestuj skrót Alt + Tab, aby sprawdzić, czy możesz przełączać się między różnymi aplikacjami.
Rozwiązanie 2 — Napraw problem, modyfikując wartości rejestru
- naciśnij Windows + R. przyciski jednocześnie, aby otworzyć okno dialogowe Uruchom.
- Wchodzić regedit w polu wprowadzania i naciśnij Wchodzić lub kliknij dobrze.
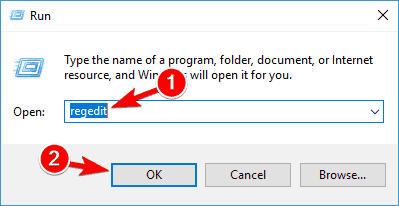
- W oknie, które zostanie wyświetlone na urządzeniu, przejdź do ścieżki HKEY_CURRENT_USERS SoftwareMicrosoftWindowsCurrentVersionExplorer — po prostu rozwiń każdą ścieżkę klikając HKEY_CURRENT_USER, potem Oprogramowanie i tak dalej.

- W lewym okienku poszukaj AltTabSettings DWORD. Jeśli ten DWORD nie jest dostępny, musisz go utworzyć. Aby to zrobić, kliknij prawym przyciskiem myszy prawy panel i wybierz Nowy> Wartość DWORD (32-bit). Teraz wejdź AltTabSettings jako nazwa nowego DWORD.

- Kliknij dwukrotnie AltTabSettings DWORD i zmień jego Dane wartości na 1. Po wykonaniu tej czynności kliknij dobrze aby zapisać zmiany.

Po utworzeniu tego DWORD i zmianie jego wartości problem powinien zostać rozwiązany. Kilku użytkowników zgłosiło, że ma już tę wartość w rejestrze, i naprawili problem po prostu usuwając AltTabSettings z rejestru. Aby to zrobić, wykonaj następujące kroki:
- Znajdź AltTabSettings, kliknij go prawym przyciskiem myszy i wybierz Usunąć z menu.

- Kiedy pojawi się menu potwierdzenia, kliknij tak kontynuować.
Po usunięciu tej wartości z rejestru sprawdź, czy problem został rozwiązany.
Użyj przyjaznego dla użytkownika edytora rejestru, aby znacznie ułatwić zadanie!
Rozwiązanie 3 — Uruchom ponownie Eksploratora Windows
Jeśli Alt Tab nie działa na komputerze z systemem Windows 10, możesz rozwiązać problem, po prostu ponownie uruchamiając Eksploratora Windows. Jest to dość proste i możesz to zrobić, wykonując następujące kroki:
- naciśnij Ctrl + Shift + Esc otworzyć Menadżer zadań.
- Teraz zlokalizuj Eksplorator Windows proces, kliknij go prawym przyciskiem myszy i wybierz Uruchom ponownie z menu.

Po wykonaniu tej czynności Eksplorator Windows powinien się zrestartować, a skrót Tab Tab znów zacznie działać. Pamiętaj, że może to być tylko tymczasowe rozwiązanie, więc musisz powtórzyć, jeśli problem pojawi się ponownie.
Rozwiązanie 4 — Upewnij się, że opcja Peek jest włączona
Wielu użytkowników zgłosiło, że polecenie Alt Tab nie działało na komputerze, ale udało się to naprawić, po prostu włączając opcję Peek. Aby włączyć tę opcję, wykonaj następujące czynności:
- W pasku wyszukiwania wpisz zaawansowane. Teraz wybierz Wyświetl zaawansowane ustawienia systemu.

- Kliknij Ustawienia przycisk w sekcji Wydajność.

- Teraz upewnij się, że Włącz podgląd opcja jest zaznaczona. Kliknij Zastosować i dobrze aby zapisać zmiany.

Po włączeniu opcji Peek polecenie Alt Tab powinno zacząć działać od nowa.
Rozwiązanie 5 — Odłącz urządzenia peryferyjne
Według użytkowników Alt Tab nie działa na komputerze z powodu różnych urządzeń peryferyjnych. Urządzenia takie jak zestawy słuchawkowe lub myszy USB mogą powodować ten problem.
Użytkownicy zgłosili, że rozwiązali ten problem po odłączeniu zestawu słuchawkowego lub myszy USB od komputera.
Jest to proste obejście, a jeśli masz ten problem, spróbuj odłączyć urządzenia peryferyjne.
Pamiętaj, że może to być tylko tymczasowe rozwiązanie, więc musisz powtórzyć, jeśli problem pojawi się ponownie.
Rozwiązanie 6 — Wyłącz / włącz skróty klawiszowe
W niektórych przypadkach ten problem może wystąpić, jeśli klawisze skrótu są wyłączone.
Może się to czasem zdarzyć z powodu aplikacji innych firm lub złośliwego oprogramowania, ale możesz łatwo rozwiązać ten problem. Możesz włączyć lub wyłączyć skróty, wykonując następujące czynności:
- naciśnij Klawisz Windows + R. i wejdź gpedit.msc. naciśnij Wchodzić lub kliknij dobrze.

- Rozpocznie się edytor zasad grupy. W lewym okienku przejdź do Konfiguracja użytkownika> Szablony administracyjne> Składniki systemu Windows> Eksplorator plików. W prawym okienku kliknij dwukrotnie Wyłącz klawisze skrótu Windows.

- Wybierz Włączone i kliknij Zastosować i dobrze aby zapisać zmiany.

Jeśli to nie zadziała, powtórz te same kroki, ale tym razem wybierz Niepełnosprawny. Teraz sprawdź, czy działają skróty klawiszowe. Jeśli nic nie działa, wybierz Nie skonfigurowane i zapisz zmiany.
Jeśli nie możesz uzyskać dostępu do zasad grupy lub chcesz szybko wprowadzić te zmiany, możesz je wykonać przy użyciu pliku rejestru. Aby to zrobić, musisz pobrać te pliki:
- Pobierz Wyłącz klawisze skrótu systemu Windows
- Pobierz Włącz klawisze skrótu systemu Windows
Po pobraniu plików rejestru wystarczy kliknąć dwukrotnie plik rejestru, aby go uruchomić. Kiedy pojawi się okno dialogowe potwierdzenia, kliknij tak.
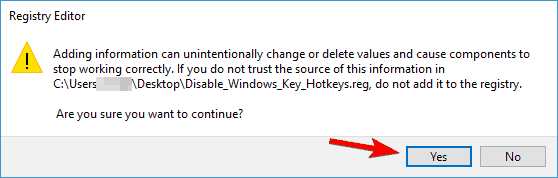
Kilku użytkowników zgłosiło, że rozwiązali problem po użyciu pliku rejestru do wyłączenia skrótów klawiszowych Windows, więc spróbuj tego.
Oczywiście zawsze możesz przywrócić zmiany, używając pliku rejestru, aby włączyć klawisze skrótu Windows.
To było wszystko; teraz wiesz, jak łatwo naprawić problem z niedziałającą kartą Alt + w systemie Windows 8, dzięki czemu możesz w każdej chwili skorzystać z funkcji przełączania na laptopie, tablecie lub komputerze stacjonarnym.
Nadal nie działa? Bez strachu! Otrzymaliśmy nową listę alternatywnych klawiszy Alt-Tab dla komputerów z systemem Windows!

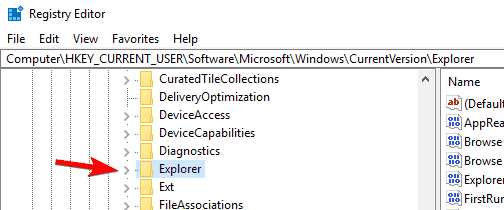
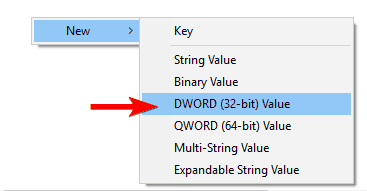
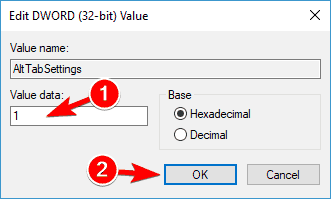
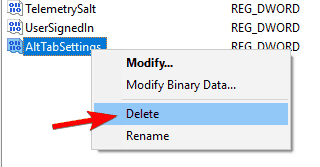
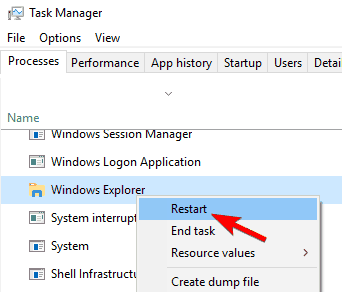
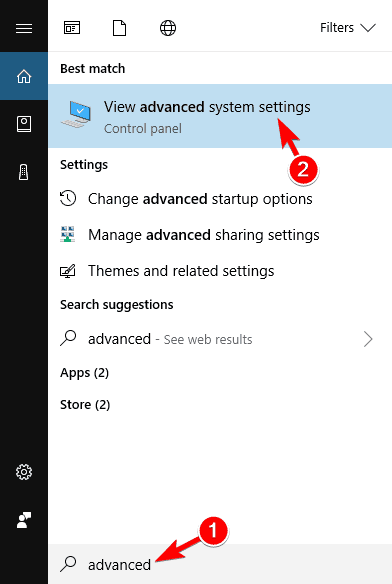
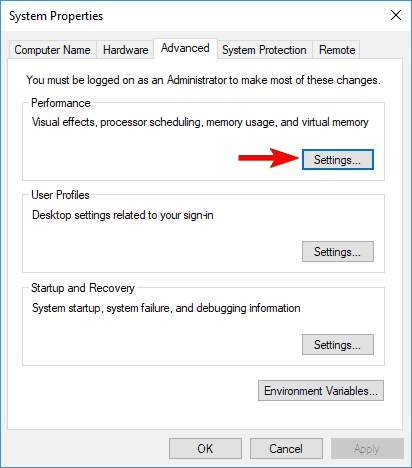
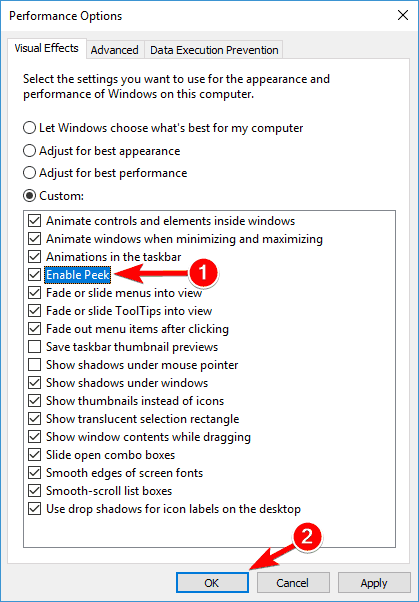
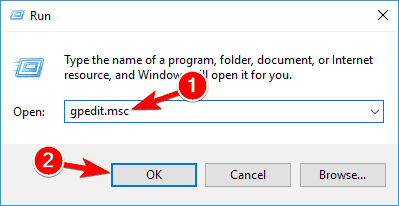
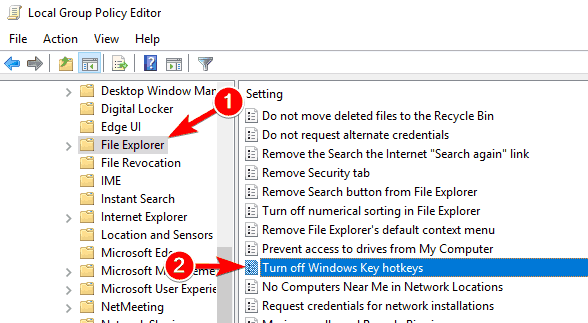
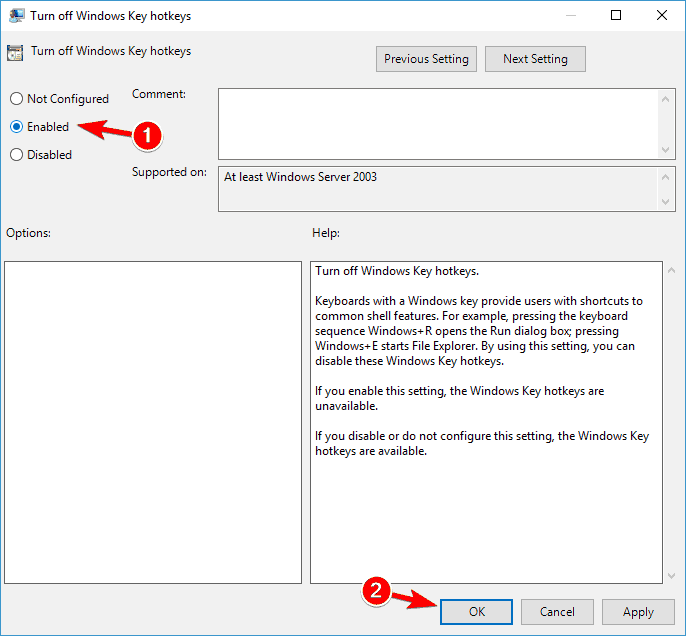
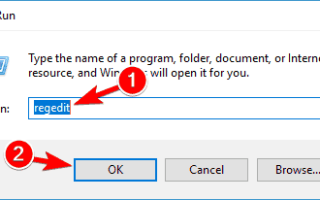
![Windows 10 Chkdsk utknął [PRZEWODNIK KROK PO KROKU]](https://pogotowie-komputerowe.org.pl/wp-content/cache/thumb/e2/263942e3a76b8e2_150x95.png)

![Błąd aktualizacji systemu Windows 10 0x80d06802 [NAPRAWIONY PRZEZ EKSPERTÓW]](https://pogotowie-komputerowe.org.pl/wp-content/cache/thumb/70/9cafea28da4a870_150x95.png)
![Reguła Zapory systemu Windows Defender blokuje połączenie [FIX EXPERT]](https://pogotowie-komputerowe.org.pl/wp-content/cache/thumb/35/e04851d93533f35_150x95.png)