Google Chrome jest najpopularniejszą przeglądarką na świecie, ale to nie znaczy, że jest w 100% wolna od błędów.
Rzeczywiście, Chrome jest bardzo stabilną, szybką i niezawodną przeglądarką. Czasami jednak nie reaguje, uniemożliwiając użytkownikom łączenie się z Internetem.
Jeśli występują takie problemy, wykonaj kroki rozwiązywania problemów wymienione poniżej.
Google Chrome nie odpowiada, jak to naprawić?
Google Chrome to świetna przeglądarka, jednak wielu użytkowników zgłosiło, że Chrome nie odpowiada. Może to być duży problem, a mówiąc o problemach, oto kilka podobnych problemów zgłaszanych przez użytkowników:
- Google Chrome nie odpowiada Windows 8, 7 — Ten problem może wystąpić w starszych wersjach systemu Windows, ale nawet jeśli nie używasz systemu Windows 10, powinieneś wiedzieć, że prawie wszystkie nasze rozwiązania działają ze starszymi wersjami systemu Windows.
- Google Chrome nie odpowiada podczas uruchamiania, nie zamyka się co kilka sekund — Czasami aplikacje innych firm mogą powodować występowanie tych problemów. Aby rozwiązać problem, zaleca się pełne skanowanie systemu i sprawdzenie, czy to pomoże.
- Google Chrome ciągle ulega awarii i nie odpowiada — To kolejny typowy problem, który może wystąpić. W takim przypadku wyczyść pamięć podręczną i sprawdź, czy to działa.
- Google Chrome zamraża — Jeśli Google Chrome nadal się zawiesza, instalacja może być uszkodzona, więc zainstaluj ponownie Chrome.
Rozwiązanie 1 — Dodaj Chrome do listy wyjątków zapory
Według użytkowników czasami Google Chrome może nie reagować, jeśli występuje problem z zaporą.
Zapora ma na celu ograniczenie dostępu do Internetu do niektórych aplikacji, a aby upewnić się, że wszystko działa poprawnie, musisz zezwolić Google Chrome przez zaporę.
Jest to dość proste i możesz to zrobić, wykonując następujące kroki:
- Przejdź do menu Szukaj> wpisz zapora systemu Windows > hit Wchodzić.
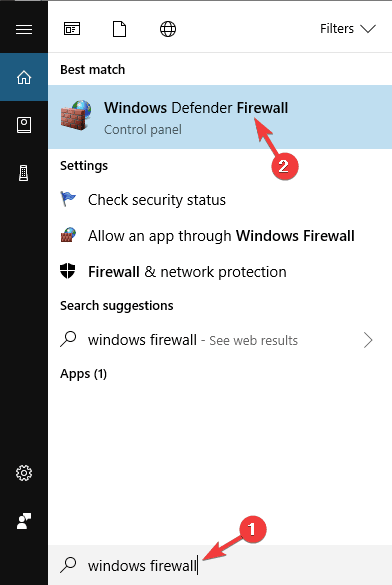
- W lewym panelu wybierz Zezwól aplikacji przez zaporę systemu Windows.

- Kliknij Zmień ustawienia przycisk> wybierz Zezwalaj na inną aplikację.

- Wybierz Google Chrome > kliknij Dodaj > dobrze.
Google Chrome powinien automatycznie przejść przez zaporę, ale jeśli nie, postępuj zgodnie z tymi instrukcjami, aby rozwiązać problem.
Większość użytkowników nie używa Zapory systemu Windows z powodu takich problemów. Zalecamy stosowanie jednej z tych zapór zewnętrznych, aby zapewnić lepszą i bardziej spersonalizowaną ochronę.
Rozwiązanie 2 — Wyczyść pamięć podręczną DNS
Jeśli Google Chrome nie odpowiada, przyczyną może być pamięć podręczna DNS. To tylko niewielki problem, a aby go naprawić, wystarczy usunąć pamięć podręczną.
Aby to zrobić, musisz uruchomić kilka poleceń w wierszu polecenia, wykonując następujące kroki:
- naciśnij Klawisz Windows + X aby otworzyć menu Win + X. Teraz wybierz Wiersz polecenia (administrator) lub PowerShell (administrator) z listy.

- Wpisz następujące polecenia i naciśnij Enter po każdym:
- ipconfig / flushdns
- netsh winsock reset
Rozwiązanie 3 — Przeskanuj komputer w poszukiwaniu złośliwego oprogramowania
Jedną z głównych przyczyn tego problemu może być infekcja złośliwym oprogramowaniem. Złośliwe oprogramowanie może czasami zakłócać działanie przeglądarki i powodować brak reakcji przeglądarki Google Chrome.
Może to być duży problem, ale powinieneś być w stanie go naprawić, wykonując szczegółowe skanowanie antywirusowe.
Aby zapewnić ochronę systemu, zalecamy korzystanie z dobrego rozwiązania antywirusowego innej firmy, takiego jak Bitdefender. Ten program antywirusowy oferuje doskonałą ochronę, a także zaawansowane funkcje bezpieczeństwa, zapewniające ochronę twojego systemu przez cały czas.
Po wykonaniu pełnego skanowania systemu problem powinien zostać całkowicie rozwiązany. Możesz także wypróbować jedno z tych narzędzi anty-malware i uruchomić skanowanie systemu.
Aby bezpiecznie przeglądać i chronić komputer przed atakami złośliwego oprogramowania, zalecamy w pełni dedykowane narzędzie do zabezpieczenia sieci. Pobierz teraz CyberGhost VPN. Zabezpiecza 100% całego twojego dostępu do Internetu dzięki szyfrowanemu tunelowaniu, maskuje twój adres IP i blokuje wszelki niechciany dostęp.
Rozwiązanie 4 — Uruchom skanowanie SFC
Uszkodzenie plików może również powodować występowanie tego problemu. Aby rozwiązać problem, musisz naprawić uszkodzone pliki.
Jest to stosunkowo proste i można to zrobić, uruchamiając skanowanie SFC. Aby to zrobić, wykonaj następujące kroki:
- Początek Wiersz polecenia jako administrator.
- Po otwarciu wiersza polecenia wprowadź sfc / scannow i naciśnij Wchodzić.

- Rozpocznie się skanowanie SFC. To skanowanie może potrwać około 15 minut, więc nie przerywaj go.
Po zakończeniu skanowania sprawdź, czy problem został rozwiązany. Jeśli problem nadal występuje, możesz zamiast tego spróbować użyć skanowania DISM. Aby to zrobić, po prostu uruchom wiersz polecenia jako administrator i uruchom DISM / Online / Cleanup-Image / RestoreHealth Komenda.
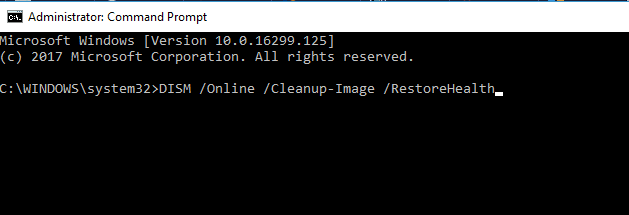
Po zakończeniu skanowania DISM sprawdź, czy problem nadal występuje. Jeśli problem nadal występuje, możesz spróbować ponownie uruchomić skanowanie SFC i sprawdzić, czy to pomoże.
Ułatw sobie życie dzięki tym narzędziom, które naprawiają uszkodzone pliki.
Rozwiązanie 5 — Upewnij się, że korzystasz z najnowszej wersji Chrome
Jeśli Google Chrome nie reaguje na komputerze, możliwe, że jest nieaktualny.
Czasami niektóre błędy mogą występować raz na jakiś czas i powodować problemy z Chrome, dlatego ważne jest, aby Chrome był aktualny.
Google Chrome zazwyczaj sprawdza aktualizacje automatycznie, ale zawsze możesz sprawdzić aktualizacje ręcznie, wykonując następujące czynności:
- otwarty Google Chrome.
- Kliknij ikonę menu w prawym górnym rogu i wybierz Pomoc> Informacje o Google Chrome.

- Pojawi się nowa karta, a Chrome sprawdzi dostępność aktualizacji. Jeśli jakieś aktualizacje są dostępne, zostaną one pobrane automatycznie.

Gdy Chrome będzie aktualny, sprawdź, czy problem nadal występuje.
Rozwiązanie 6 — Wyczyść pamięć podręczną, historię przeglądania i pliki cookie
Inną częstą przyczyną, dla której Chrome przestaje odpowiadać, jest pamięć podręczna. Jeśli pamięć podręczna jest uszkodzona, może to prowadzić do pewnych problemów z Chrome, dlatego zalecamy wyczyszczenie pamięci podręcznej.
Czyszczenie pamięci podręcznej jest dość proste i możesz to zrobić, wykonując następujące kroki:
- otwarty Google Chrome i kliknij Menu ikona w prawym górnym rogu. Wybierać Ustawienia z menu.

- Pojawi się karta Ustawienia. Przewiń do końca i kliknij zaawansowane.

- Teraz kliknij Wyczyść dane przeglądania.

- Ustaw zakres czasu na Cały czas i kliknij Wyczyść dane.

Po zakończeniu czyszczenia pamięci podręcznej przez Chrome sprawdź, czy problem nadal występuje.
Po co marnować czas na ręczne usuwanie danych? CCleaner zrobi to za Ciebie!
Rozwiązanie 7 — Wyłącz rozszerzenia
Google Chrome obsługuje różne rozszerzenia, które mogą ulepszyć Chrome o nowe funkcje.
Chociaż rozszerzenia Chrome mogą być niezwykle przydatne, niektóre rozszerzenia mogą być dość wymagające pod względem zasobów, a inne mogą powodować błędy i powodować, że Chrome przestanie odpowiadać.
Aby rozwiązać problem, zaleca się znalezienie i wyłączenie niektórych rozszerzeń oraz sprawdzenie, czy to pomoże. Jest to stosunkowo proste i możesz to zrobić, wykonując następujące kroki:
- Kliknij Menu ikonę w Chrome i przejdź do Więcej narzędzi> Rozszerzenia.

- Znajdź rozszerzenie, które chcesz usunąć, i kliknij małą ikonę przełącznika obok niej.

- Po wyłączeniu wszystkich rozszerzeń uruchom ponownie Chrome.
Po ponownym uruchomieniu Chrome sprawdź, czy problem nadal występuje.
Jeśli nie, oznacza to, że przyczyną było jedno z rozszerzeń. Aby dowiedzieć się, które rozszerzenie stanowi problem, włącz rozszerzenia jeden po drugim, aż znajdziesz problematyczne.
Gdy go znajdziesz, usuń go lub zaktualizuj i sprawdź, czy to rozwiąże problem.
Rozwiązanie 8 — Sprawdź ustawienia proxy
Według użytkowników, jeśli Chrome nie odpowiada, problemem może być Twój serwer proxy. Serwer proxy to świetny sposób na ochronę Twojej prywatności w Internecie, ale czasami serwer proxy może powodować pewne problemy.
Aby rozwiązać problem, zaleca się wyłączenie serwera proxy, wykonując następujące czynności:
- naciśnij Klawisz Windows + I aby otworzyć Aplikacja ustawień.
- Po otwarciu aplikacji Ustawienia przejdź do Sieć Internet Sekcja.

- Idź do Pełnomocnik sekcja w lewym okienku. Teraz wyłącz wszystkie ustawienia w prawym okienku i sprawdź, czy to pomoże.

Po wyłączeniu serwera proxy sprawdź, czy problem został rozwiązany.
Spowoduje to powstanie dziury w ochronie prywatności. Nie bać się! Otrzymaliśmy Twoje wsparcie dzięki najlepszym zewnętrznym narzędziom proxy.
Rozwiązanie 9 — Zresetuj Google Chrome
Jeśli nadal nie możesz rozwiązać tego problemu w Chrome, możesz zresetować go do domyślnych. Jest to stosunkowo proste i możesz to zrobić, wykonując następujące kroki:
- Kliknij Menu i przejdź do Ustawienia.
- Przewiń do końca i kliknij zaawansowane.
- Kliknij Resetowanie ustawień w sekcji Resetowanie i czyszczenie.

- Teraz kliknij Resetowanie przycisk, aby potwierdzić.

Po zresetowaniu Chrome sprawdź, czy problem został rozwiązany. Zresetowanie spowoduje jednak usunięcie historii przeglądania. Nie martw się, mamy najlepszy przewodnik do przywracania danych przeglądania.
Rozwiązanie 10 — Odinstaluj i ponownie zainstaluj przeglądarkę
Aby całkowicie odinstalować Google Chrome, zalecamy korzystanie z oprogramowania odinstalowującego, takiego jak Revo Uninstaller. Ta aplikacja usunie Chrome wraz ze wszystkimi powiązanymi z nim plikami i wpisami rejestru.
Teraz zainstaluj najnowszą wersję Chrome i sprawdź, czy problem nadal występuje.
Mamy nadzieję, że powyższe rozwiązania pomogły Ci rozwiązać problemy z reakcją przeglądarki Google Chrome. Jeśli natrafisz na inne obejścia, możesz wymienić kroki rozwiązywania problemów w sekcji komentarzy poniżej.
Innym rozwiązaniem, które na pewno usunie problem, jest instalacja i używanie innej przeglądarki. Zalecamy przeglądarkę UR. Jest lekki, przyjazny dla użytkownika i skupia się na prywatności użytkowników.
Możesz także sprawdzić tę listę za pomocą najlepszych lekkich przeglądarek.

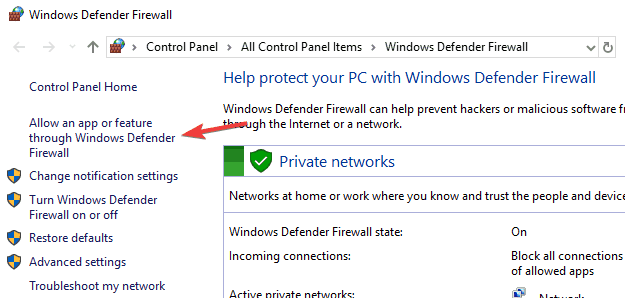
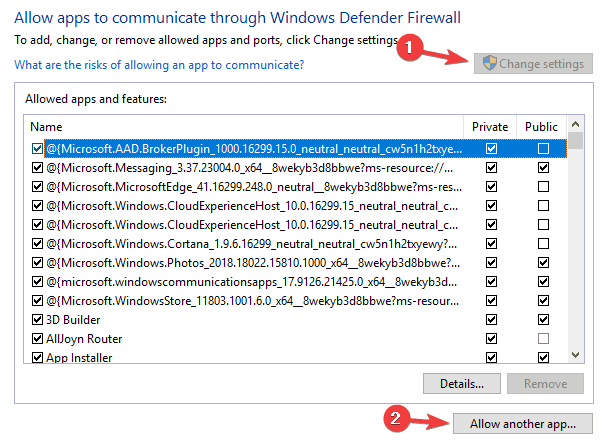
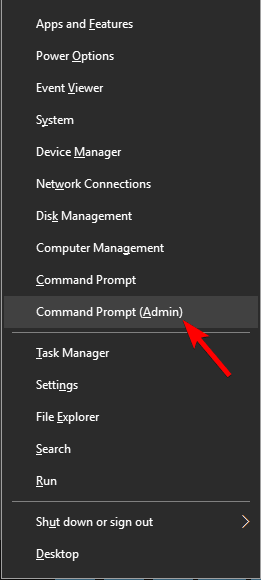
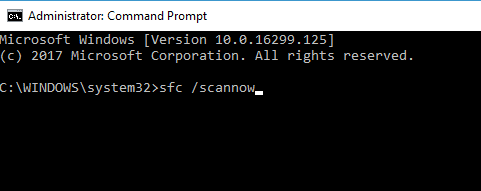
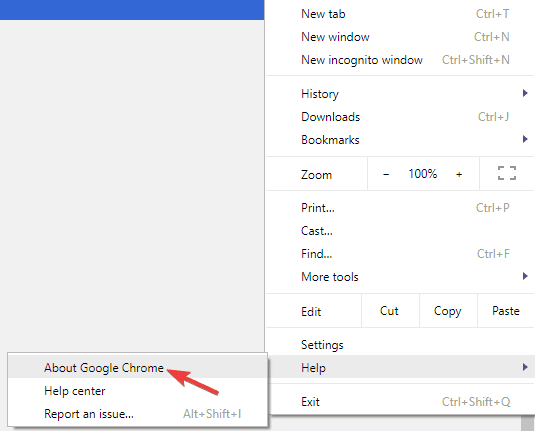
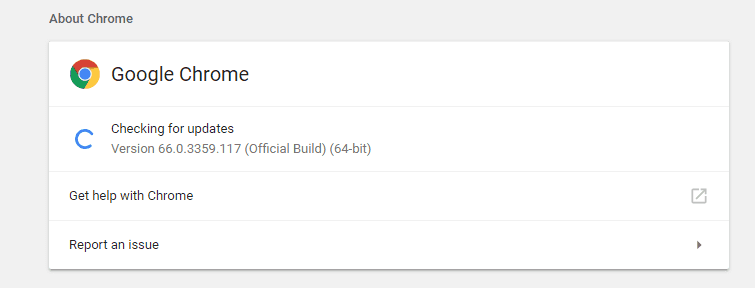
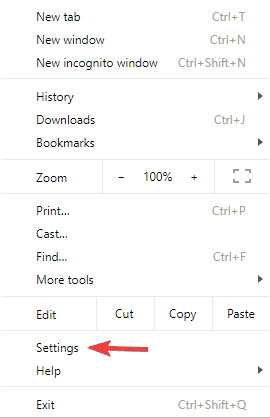
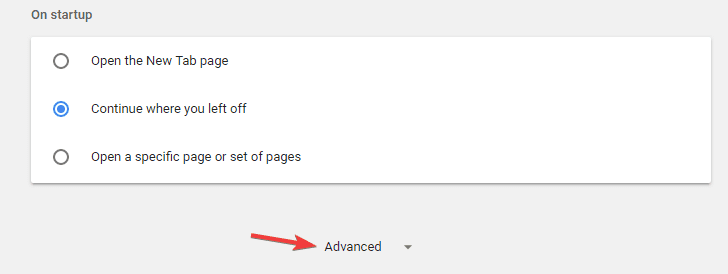
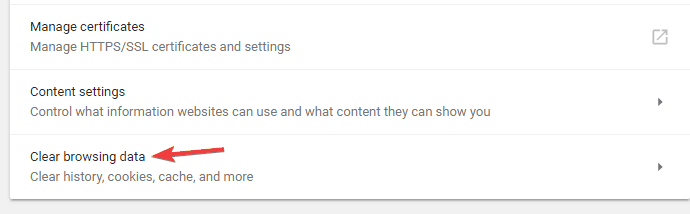
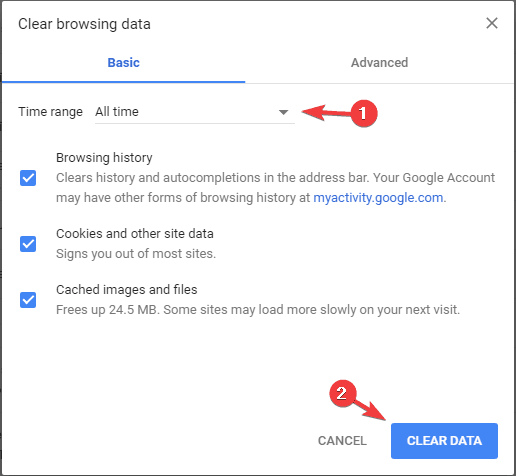
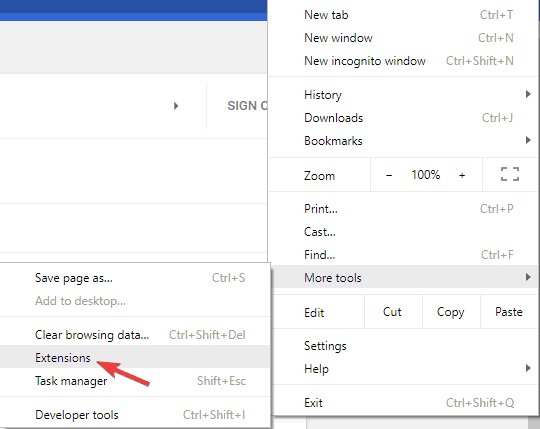
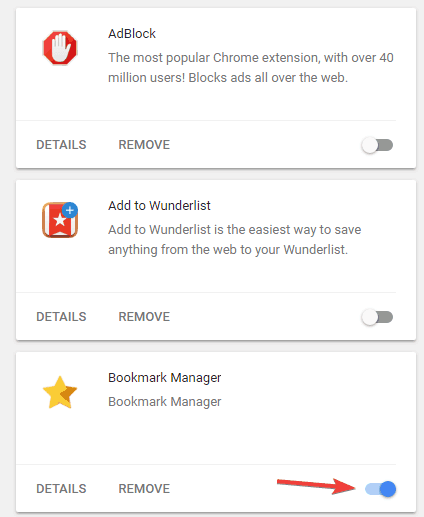
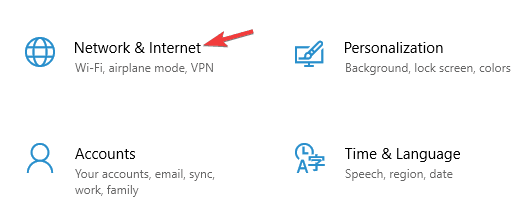
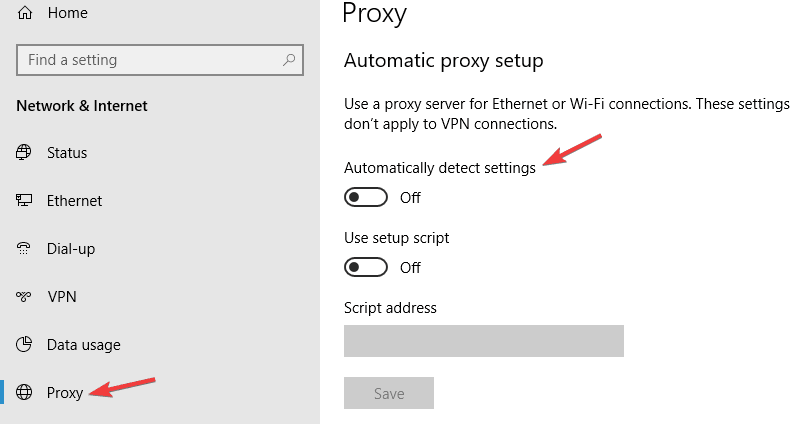
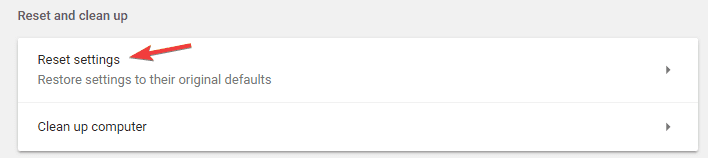
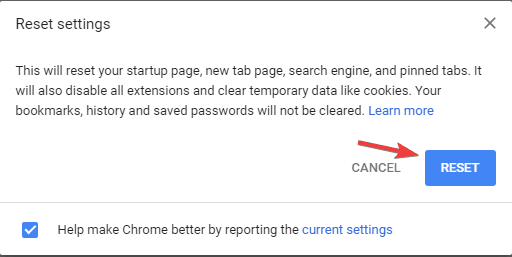
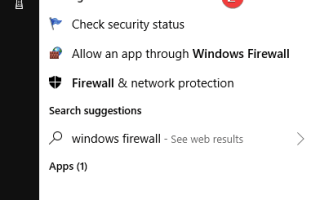

![Proces aktualizacji systemu Windows 10 powoduje duże zużycie procesora [FIX]](https://pogotowie-komputerowe.org.pl/wp-content/cache/thumb/cf/e542dec0ef3ddcf_150x95.png)

