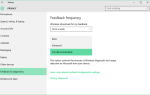NieR: Automata osadzona jest w świecie, w którym najeźdźcy wypędzili ludzkość z Ziemi. Ludzie schronili się na Księżycu, ale nie chcą zrezygnować ze swojej planety.
Rada Ludzkości organizuje opór żołnierzy androidów w desperackim wysiłku odzyskania ich planety. Ruch Oporu rozmieszcza nową jednostkę piechoty androidów, YoRHa, aby toczyć ostateczną bitwę przeciwko najeźdźcom.
NieR: Automata oferuje wymagającą i zabawną rozgrywkę. Niestety wrażenia z gry są czasem ograniczone przez różne problemy techniczne. W tym artykule wymienimy serię obejść, których możesz użyć, aby naprawić najczęstsze błędy NieR: Automata.
Poprawka: problemy z automatami NieR
NeiR: Automata to wyjątkowa gra, ale ma różne problemy. Mówiąc o problemach, oto kilka typowych problemów zgłaszanych przez użytkowników:
- Awaria Nier Automata — Według użytkowników gra często ulega awarii na komputerze. Może to być duży problem i zwykle jest spowodowany przez sterowniki karty graficznej. Aby rozwiązać problem, zaleca się ponowną instalację sterowników i zainstalowanie starszej wersji.
- Nier Automata zamrażanie — Wielu użytkowników zgłosiło, że gra zawiesza się na komputerze. Może to poważnie wpłynąć na twoje wrażenia z gry, ale możesz rozwiązać problem, zmieniając koligację procesora.
- Czarne słupki Nier Automata — Kilku użytkowników zgłosiło czarne paski podczas gry NeiR: Automata. Przyczyną tego problemu są ustawienia gry, a po ich dostosowaniu problem powinien zostać rozwiązany.
- Biały ekran Nier Automata — Kolejnym częstym problemem związanym z NeiR: automat jest biały ekran. Wielu użytkowników zgłosiło ten problem, ale powinieneś być w stanie go naprawić, instalując starsze sterowniki karty graficznej. Alternatywnie możesz rozwiązać ten problem, instalując mod społeczności FAR.
Rozwiązanie 1 — Zainstaluj starsze sterowniki AMD

Według użytkowników czasami na komputerze mogą wystąpić awarie białego ekranu. Zwykle dzieje się tak w przypadku kart graficznych AMD, ale problem można rozwiązać, instalując starsze sterowniki AMD. Aby to zrobić, wystarczy wykonać następujące kroki:
- Odinstaluj wszystkie sterowniki za pomocą narzędzia AMD Clean Uninstall.
- Pobierz i zainstaluj sterowniki 16.11.5 (tak, musisz wycofać się tak daleko).
- Wyłącz rejestrator Xbox DVR w rejestrze.
- W razie potrzeby użyj okna bez obramowania.
Po wykonaniu tych czynności nie będzie można używać ReLive do przechwytywania materiału z gry. Jest to jedyny znany powrót tego obejścia.
Rozwiązanie 2 — Zmień ustawienia sterownika
Wielu użytkowników zgłosiło zawieszenie podczas korzystania z grafiki GTX 780 Ti. Jest to spowodowane ustawieniami karty graficznej, ale problem można z łatwością rozwiązać, zmieniając następujące ustawienia:
- Przejdź do strony ustawień sterownika> zmień tryb konfiguracji wygładzania krawędzi, aby zastąpić ustawienia gry.
- Wyłączyć Filtrowanie anizotropowe.
- Przejdź do trybu zarządzania energią i wybierz Maksymalna wydajność.
- Włącz synchronizację pionową Dający się przystosować.
Rozwiązanie 3 — Zmień ustawienia w grze
Wielu użytkowników Nvidii zgłosiło niski FPS w NieR: Automata. Może to stanowić duży problem i sprawić, że gra będzie prawie niemożliwa do gry. Możesz jednak rozwiązać ten problem, wprowadzając następujące zmiany.
1. Użyj następujących ustawień w grze:
- Tryb okienkowy
- Synchronizacja pionowa: WYŁ
- AA: WYŁ
- MotionBlur: WYŁ
- HBAO: WŁ
- Filtr anizotropowy: x16
2. Otwórz Ustawienia sterownika GeForce> wybierz Zarządzaj ustawieniami 3D
Przejdź do Ustawień programu> dodaj do listy nierautomata.exe (powinien znajdować się w folderze Steam).3. Użyj następujących ustawień:
- Tryb antyaliasingu: Zastąp dowolne ustawienie aplikacji
- Ustawienie antyaliasingu: x2 (lub więcej, jeśli możesz)
- Tryb zarządzania energią: preferuj maksymalną wydajność
- Filtrowanie tekstur — Astroficzne próbki próbek: WYŁ
- Synchronizacja pionowa: Adaptacyjna (60 Hz) lub Adaptacyjna (połowa częstotliwości odświeżania / 30 Hz / fps)
Rozwiązanie 4 — Zainstaluj starsze sterowniki Nvidia
Jeśli masz problemy z NeiR: Automata w systemie Windows 10, problem może być związany ze sterownikami karty graficznej. Według użytkowników możesz rozwiązać ten problem, po prostu przywracając starszą wersję sterowników Nvidii. Jest to stosunkowo proste i możesz to zrobić, wykonując następujące kroki:
- Użyj narzędzia Display Driver Uninstaller, aby całkowicie usunąć sterownik Nvidia.
- Po usunięciu sterownika pobierz starszą wersję i zainstaluj ją.
Po zainstalowaniu starszego sterownika problem powinien zostać rozwiązany. Pamiętaj, że system Windows 10 automatycznie aktualizuje nieaktualne sterowniki, więc jest raczej prawdopodobne, że system Windows zaktualizuje sterownik karty graficznej i spowoduje ponowne pojawienie się tego problemu. Aby to naprawić, zaleca się blokowanie automatycznych aktualizacji sterowników, aby zapobiec ponownemu pojawieniu się problemu.
Rozwiązanie 5 — Zmień koligację procesora
Według użytkowników problem z awariami NieR Automata można rozwiązać, zmieniając koligację procesora. To tylko obejście, a jeśli to działa, musisz powtórzyć to za każdym razem, gdy zaczynasz grę. Aby zmienić koligację procesora, wykonaj następujące czynności:
- Zacząć gre. Gdy tylko gra się rozpocznie, zminimalizuj ją, naciskając Alt + Tab.
- Teraz naciśnij Ctrl + Shift + Esc zacząć Menadżer zadań.
- Przejdź do Detale tab i zlokalizuj NeirAutomata.exe. Kliknij go prawym przyciskiem myszy i wybierz Ustaw powinowactwo z menu.

- Teraz wybierz tylko Rdzeń 0 i Rdzeń 2 i kliknij dobrze aby zapisać zmiany. Jeśli masz więcej niż cztery rdzenie, powinieneś wyłączyć każdy inny rdzeń, zaczynając od rdzenia 0.
- Teraz wróć do gry i wszystko powinno zacząć działać bez żadnych problemów.
Jak powiedzieliśmy, jest to tylko obejście, a jeśli to działa, pamiętaj, aby powtórzyć je przy każdym uruchomieniu gry.
Jeśli chcesz, możesz także utworzyć plik .bat, który automatycznie uruchomi NeiR: Automata z wymaganymi ustawieniami. Aby to zrobić, wykonaj następujące kroki:
- otwarty Notatnik.
- Teraz wklej następujące polecenia:
- pushd% ~ dp0
- start / affinity 55 NieRAutomata.exe
- Kliknij Plik> Zapisz jako.

- Teraz ustaw Zapisz jako typ na Wszystkie pliki. Wprowadź żądany plik jako nazwa_pliku.bat. Możesz użyć dowolnej innej nazwy, ale koniecznie użyj nietoperz rozszerzenie na końcu. Ustaw folder zapisu w katalogu instalacyjnym NeiR: Automata i kliknij Zapisać.

Teraz wystarczy uruchomić utworzony plik .bat i automatycznie wyłączysz każdy inny rdzeń. Pamiętaj, że musisz uruchomić plik .bat za każdym razem, gdy chcesz uruchomić grę.
Kilku użytkowników zgłosiło, że konieczna może być niewielka zmiana kodu w zależności od liczby posiadanych rdzeni fizycznych. Oto krótki przewodnik na temat wartości, których należy użyć:
- 1 rdzeń = początek / powinowactwo 1NieRAutomata.exe
- 2 rdzenie = start / affinity 5 NieRAutomata.exe
- 3 rdzenie = początek / powinowactwo 15 NieRAutomata.exe
- 4 rdzenie = start / affinity 55 NieRAutomata.exe
Rozwiązanie 6 — Ustaw sterowniki w tryb debugowania

Jeśli gra zawiesza się i zawiesza na grafice Nvidii, problem może być związany ze sterownikami. Według użytkowników możesz rozwiązać ten problem, po prostu ustawiając sterowniki do pracy w trybie debugowania w Panelu sterowania Nvidia.
Aby to zrobić, wykonaj następujące kroki:
- Początek Panel sterowania Nvidia.
- Teraz idź do Pomoc> Tryb debugowania.
Po wykonaniu tej czynności tryb debugowania zostanie włączony i powinno być możliwe uruchomienie gry bez żadnych problemów. Pamiętaj, że jest to tylko obejście problemu i musisz je powtórzyć za każdym razem, gdy chcesz rozpocząć grę.
Rozwiązanie 7 — Zaktualizuj sterowniki
Według użytkowników problemy z NeiR: Automaty mogą wystąpić, jeśli sterowniki są nieaktualne. Aby rozwiązać ten problem, zalecamy zaktualizowanie wszystkich sterowników. Może to być nieco żmudne, zwłaszcza jeśli musisz ręcznie zaktualizować każdy sterownik.
Istnieją jednak narzędzia, które mogą automatycznie aktualizować wszystkie sterowniki komputera.
Rozwiązanie 8 — Wyłącz nakładkę w grze
Jeśli używasz gry Steam lub jeśli otrzymałeś ją od innego dystrybutora cyfrowego, ważne jest, aby wspomnieć, że nakładka w grze może powodować problemy z grą. Aby rozwiązać problem, po prostu otwórz Steam lub dowolną inną platformę, której używasz, i wyłącz nakładkę i funkcje społeczności podczas gry.
Kilku użytkowników zgłosiło, że pomaga to w różnych problemach, więc wypróbuj to. Warto wspomnieć, że jest to tylko obejście, więc musisz wykonać to rozwiązanie, gdy chcesz zagrać w grę.
Rozwiązanie 9 — Użyj mod FAR
NeiR: Automata miała wiele problemów, jednak wielu graczy zdecydowało się na współpracę i naprawienie tych problemów we własnym zakresie. FAR mod to mod społecznościowy dla NeiR: Automata, który naprawia różne problemy z grą.
Jest to nieoficjalny mod, ale wielu użytkowników twierdzi, że działa, więc jeśli masz problemy z NeiR: Automata, spróbuj pobrać dla niego tryb FAR ze Społeczności Steam.
Jeśli natrafiłeś na inne obejścia różnych problemów NieR: Automaty, wypisz kroki rozwiązywania problemów w sekcji komentarzy poniżej.

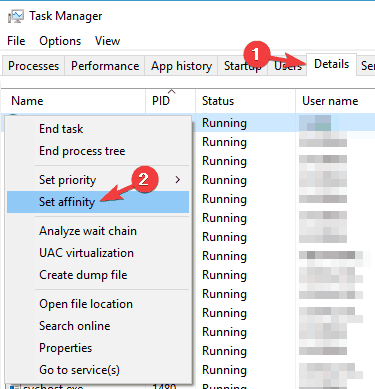
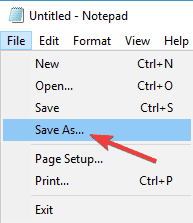



![Wysokie użycie dysku systemowego i pamięci skompresowanej [FIX]](https://pogotowie-komputerowe.org.pl/wp-content/cache/thumb/d0/595770dd801dad0_150x95.png)
![Błędy The Elder Scrolls V: Skyrim Special Edition [ŁATWE POPRAWKI]](https://pogotowie-komputerowe.org.pl/wp-content/cache/thumb/cc/3e58c44ff3464cc_150x95.jpg)