Błąd „brak pliku wdsutil.dll” jest częstym błędem systemu Windows, który może powodować różne problemy systemowe, takie jak: powolne uruchamianie, problemy z zawieszaniem się komputera, problemy z zamykaniem systemu, a także instalacja kończy się niepowodzeniem.
Te błędy .dll powinny zostać naprawione jak najszybciej, ponieważ wpływają na wiele obszarów systemu. Ich główną rolą jest umożliwienie wielu programom współdzielenia tej samej funkcjonalności.
Błąd „brak pliku wdsutil.dll” / „nie znaleziono” powoduje błąd użytkowników Windows
Błąd Wdsutil.dll może uniemożliwić uruchomienie niektórych aplikacji, a mówiąc o tym błędzie, oto kilka podobnych problemów zgłaszanych przez użytkowników:
- Program nie może zostać uruchomiony, ponieważ na komputerze brakuje biblioteki dll wdsutil — Ten problem może pojawić się, jeśli instalacja systemu Windows jest uszkodzona, ale powinieneś być w stanie rozwiązać problem, po prostu uruchamiając skanowanie SFC lub DISM na komputerze.
- Wdsutil.dll brakuje Windows 7, 8.1, 10 — Ten problem może wystąpić w prawie każdej wersji systemu Windows, ale nawet jeśli nie używasz systemu Windows 10, powinieneś być w stanie zastosować większość naszych rozwiązań.
- Wdsutil dll brakuje kodu błędu 0x7e, 0xc1 — Czasami po tym komunikacie może pojawić się określony kod błędu. Aby rozwiązać ten problem, zalecamy zaktualizowanie wszystkich sterowników i sprawdzenie, czy to pomoże.
- Nie udało się załadować Wdsutil.dll — Jeśli nadal pojawia się ten komunikat o błędzie, możesz go naprawić, wykonując uaktualnienie w miejscu.
Rozwiązanie 1 — Uruchom pełne skanowanie systemu
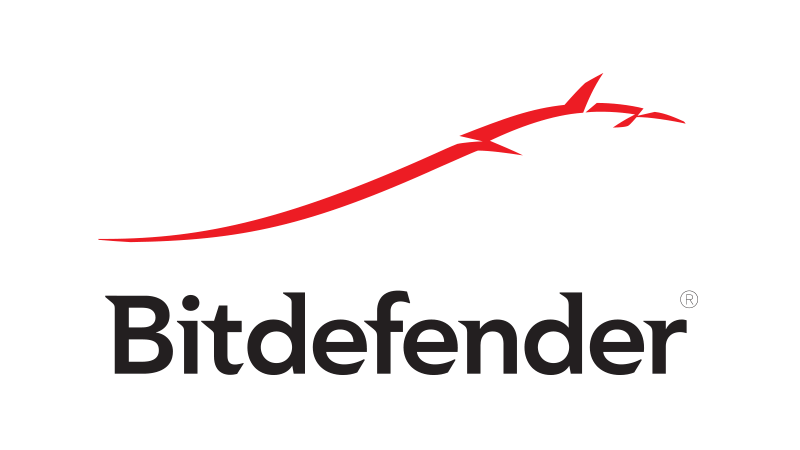
Możliwe, że ten błąd wdsutil.dll jest spowodowany przez złośliwe oprogramowanie uruchomione na twoim komputerze. Uruchom pełne skanowanie systemu za pomocą programu antywirusowego. Możesz także użyć jednego z tych narzędzi antyhakujących, aby dosłownie usunąć całe złośliwe oprogramowanie z komputera.
Jeśli chcesz mieć pewność, że Twój komputer jest odpowiednio chroniony przed złośliwym oprogramowaniem, zawsze warto skorzystać z dobrego oprogramowania antywirusowego innej firmy. Aby zapewnić pełną ochronę komputera przed zagrożeniami online, zalecamy pobranie Bitdefender i wykonaj pełne skanowanie systemu. Po usunięciu złośliwego oprogramowania z komputera sprawdź, czy problem nadal występuje.
Rozwiązanie 2 — Ręcznie zarejestruj wdsutil.dll
Według użytkowników czasami komunikat „getwdsutil.dll” nie pojawia się, ponieważ plik nie został poprawnie zarejestrowany. Możesz jednak rozwiązać ten problem samodzielnie, uruchamiając kilka poleceń w wierszu polecenia. Aby to zrobić, wykonaj następujące kroki:
- naciśnij Klawisz Windows + X aby otworzyć menu Win + X. Wybierać Wiersz polecenia (administrator) lub PowerShell (administrator) z menu.

- Wpisz polecenie regsvr32 / u wdsutil.dll aby wyrejestrować plik> naciśnij Wchodzić.
- Wpisz polecenie regsvr32 / i wdsutil.dll aby ponownie zarejestrować plik> naciśnij Wchodzić.
- Zamknij okna wiersza polecenia> uruchom ponownie program związany z błędem wdsutil.dll.
Rozwiązanie 3 — Użyj narzędzia do czyszczenia rejestru

Narzędzie do czyszczenia rejestru może naprawić wpisy rejestru związane z wdsutil.dll, które mogą powodować błąd. Możesz użyć jednego z następujących programów do czyszczenia rejestru wymienionych w naszym artykule „10 najlepszych programów do czyszczenia rejestru dla systemu Windows 10”.
Jeśli szukasz dobrego narzędzia do czyszczenia rejestru, które może naprawić Twój problem, zalecamy spróbowanie CCleaner.
Rozwiązanie 4 — Zaktualizuj sterowniki komputera
Według użytkowników czasami komunikat wdsutil.dll może nie być wyświetlany z powodu nieaktualnych sterowników. Aby rozwiązać ten problem, musisz zaktualizować nieaktualne sterowniki, wykonując następujące czynności:
- naciśnij Klawisz Windows + X i wybierz Menadżer urządzeń.

- Rozwiń kategorię sterownika powiązaną z błędem wdsutil.dll> kliknij go prawym przyciskiem myszy> wybierz Uaktualnij sterownik.

- Wybierz Wyszukaj automatycznie zaktualizowane oprogramowanie sterownika.

- Uruchom ponownie program związany z błędem wdsutil.dll.
Alternatywnie możesz pobrać sterowniki bezpośrednio ze strony producenta. Może to być trudne zadanie, szczególnie jeśli musisz zaktualizować sterowniki dla kilku urządzeń. Jeśli chcesz automatycznie aktualizować sterowniki za pomocą zaledwie kilku kliknięć, zalecamy spróbowanie TweakBit Driver Updater oprogramowanie.
Rozwiązanie 5 — Uruchom polecenie skanowania SFC
Problemy z wdsutil.dll mogą czasem wystąpić, jeśli pliki systemowe są uszkodzone. Jednak możesz rozwiązać ten problem, po prostu wykonując skanowanie SFC. Aby to zrobić, wykonaj następujące kroki:
- naciśnij Klawisz Windows + X > Wybierz Wiersz polecenia (administrator).
- Rodzaj sfc / scannow > Naciśnij Wchodzić.

- Poczekaj na zakończenie wykonywania polecenia> program związany z błędem wdsutil.dll.
Jeśli skanowanie SFC nie rozwiązało problemu lub jeśli nie możesz w ogóle uruchomić skanowania SFC, być może będziesz musiał użyć skanowania DISM. Aby to zrobić, wykonaj następujące kroki:
- Początek Wiersz polecenia jako administrator.
- Teraz wejdź DISM / Online / Cleanup-Image / RestoreHealth polecenie i naciśnij Wchodzić.

- Rozpocznie się skanowanie DISM. Skanowanie może potrwać około 30 minut, więc nie zakłócaj go.
Po zakończeniu skanowania sprawdź, czy problem nadal występuje. Jeśli problem nadal występuje, spróbuj ponownie uruchomić skanowanie SFC i sprawdź, czy to pomoże.
Rozwiązanie 6 — Wykonaj przywracanie systemu
Jeśli brakuje pliku wdsutil.dll, ostatnio zaczął się pojawiać błąd, być może można go naprawić, wykonując Przywracanie systemu. Jest to niezwykle przydatna funkcja, ponieważ pozwala łatwo rozwiązać wiele problemów. Aby wykonać Przywracanie systemu, wykonaj następujące czynności:
- naciśnij Klawisz Windows + S. i wejdź przywracanie systemu. Teraz wybierz Utworzyć punkt przywracania opcja z menu.

- Po otwarciu okna Właściwości systemu wybierz Przywracanie systemu.

- Pojawi się teraz okno Przywracania systemu. Kliknij Kolejny.

- Jeśli dostępne, sprawdź Pokaż więcej punktów przywracania opcja. Teraz wybierz żądany punkt przywracania i kliknij Kolejny.

- Postępuj zgodnie z instrukcjami wyświetlanymi na ekranie, aby zakończyć proces przywracania.
Rozwiązanie 7 — Wykonaj uaktualnienie na miejscu
Jeśli inne rozwiązania nie naprawiły komunikatu o brakującym pliku wdsutil.dll, możesz rozwiązać problem, wykonując uaktualnienie na miejscu. Jeśli nie jesteś zaznajomiony, uaktualnienie w miejscu ponownie zainstaluje system Windows i uaktualni go do najnowszej wersji, zachowując wszystkie pliki w nienaruszonym stanie. Proces uaktualnienia na miejscu jest dość prosty i można go wykonać, wykonując następujące czynności:
- Pobierz i uruchom Narzędzie do tworzenia multimediów.
- Po uruchomieniu narzędzia Media Creation Tool wybierz Zaktualizuj teraz ten komputer.
- Poczekaj, aż instalator przygotuje niezbędne pliki.
- Wybierz Pobierz i zainstaluj aktualizacje (zalecane) i kliknij Kolejny.
- Poczekaj, aż aktualizacje zostaną pobrane.
- Postępuj zgodnie z instrukcjami wyświetlanymi na ekranie, aż pojawi się ekran Gotowy do instalacji. Kliknij Zmień, co zachować.
- Wybierz Zachowaj pliki osobiste i opcję aplikacji i kliknij Kolejny.
Postępuj zgodnie z instrukcjami wyświetlanymi na ekranie, aby zakończyć konfigurację. Po ponownej instalacji systemu problem powinien zostać całkowicie rozwiązany.
Rozwiązanie 8 — Ponownie pobierz obraz ISO
Czasami ten problem może wystąpić podczas próby zainstalowania systemu Windows 10. W takim przypadku obraz ISO może zostać uszkodzony. Aby rozwiązać ten problem, musisz ponownie pobrać obraz ISO i spróbować ponownie zainstalować system Windows 10.
Rozwiązanie 9 — Uruchom instalację z pliku ISO
Kilku użytkowników zgłosiło błąd wdsutil.dll podczas próby utworzenia rozruchowego dysku flash. Możesz jednak obejść ten problem, pobierając i montując obraz ISO. Po wykonaniu tej czynności po prostu uruchom setup.exe plik z zamontowanego obrazu i postępuj zgodnie z instrukcjami na ekranie.
Brakujący plik wdsutil.dll może powodować wiele problemów na komputerze i uniemożliwić uruchamianie aplikacji. Chociaż może to być duży problem, mamy nadzieję, że udało Ci się to naprawić za pomocą jednego z naszych rozwiązań.
- naciśnij Klawisz Windows + X aby otworzyć menu Win + X. Wybierać Wiersz polecenia (administrator) lub PowerShell (administrator) z menu.

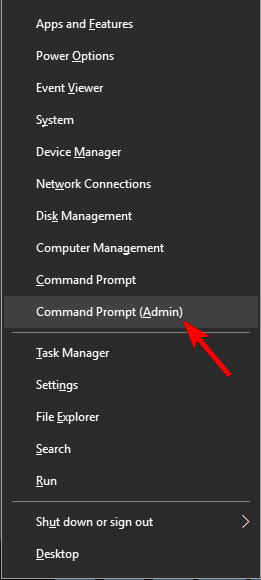
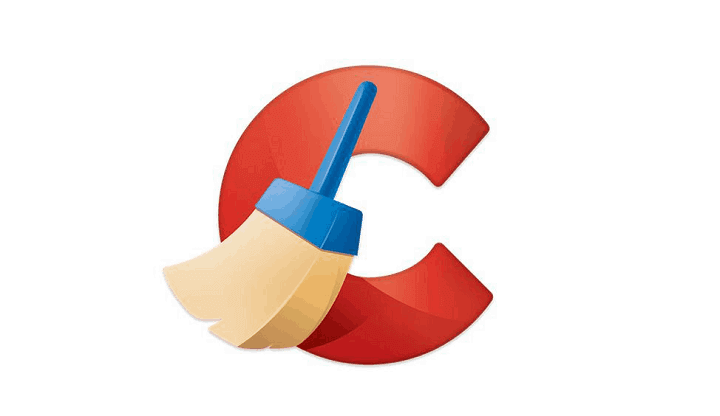
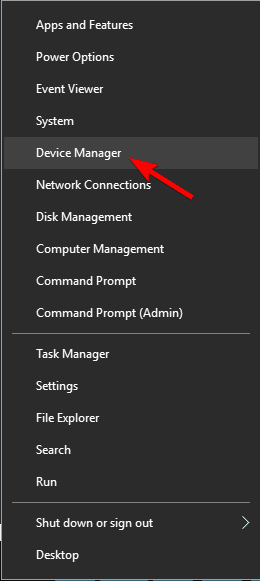
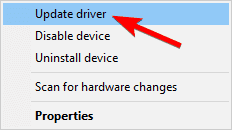
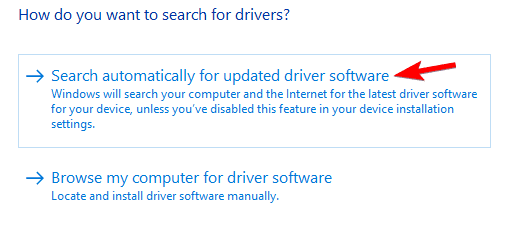
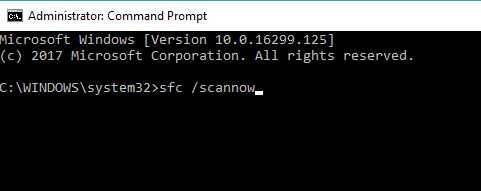
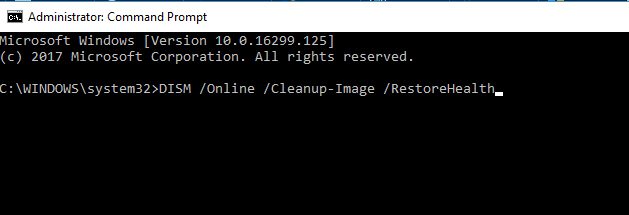
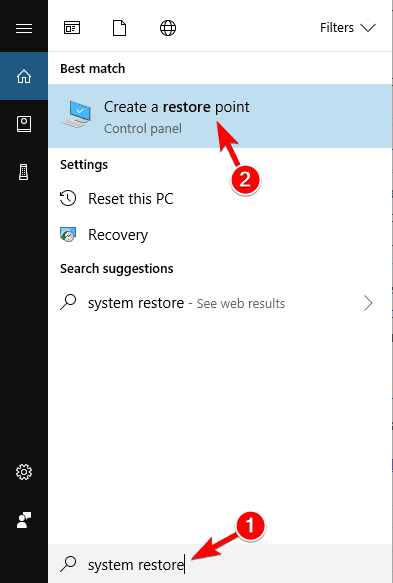
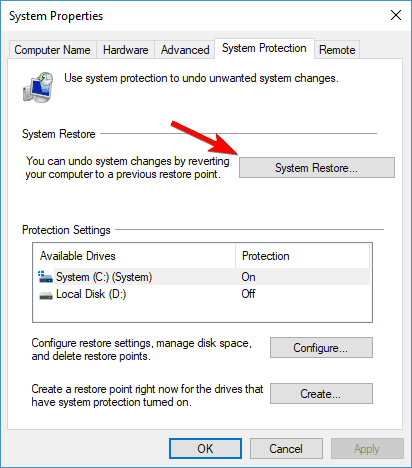
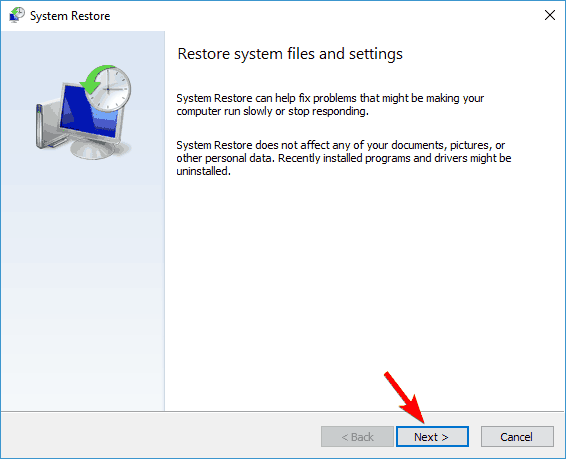
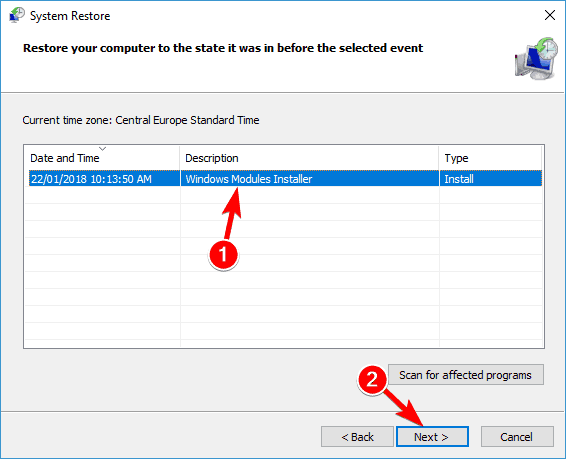

![Wystąpiły problemy z dotarciem do serwera błąd SharePoint [PEŁNA POPRAWKA]](https://pogotowie-komputerowe.org.pl/wp-content/cache/thumb/99/0216f6cb40eb599_150x95.png)


