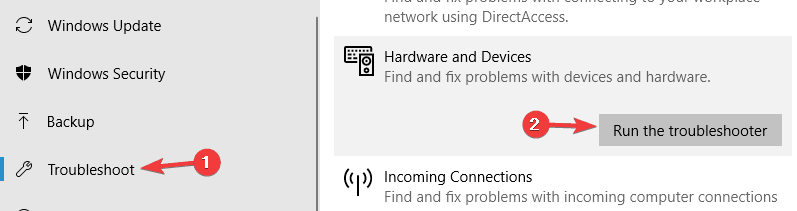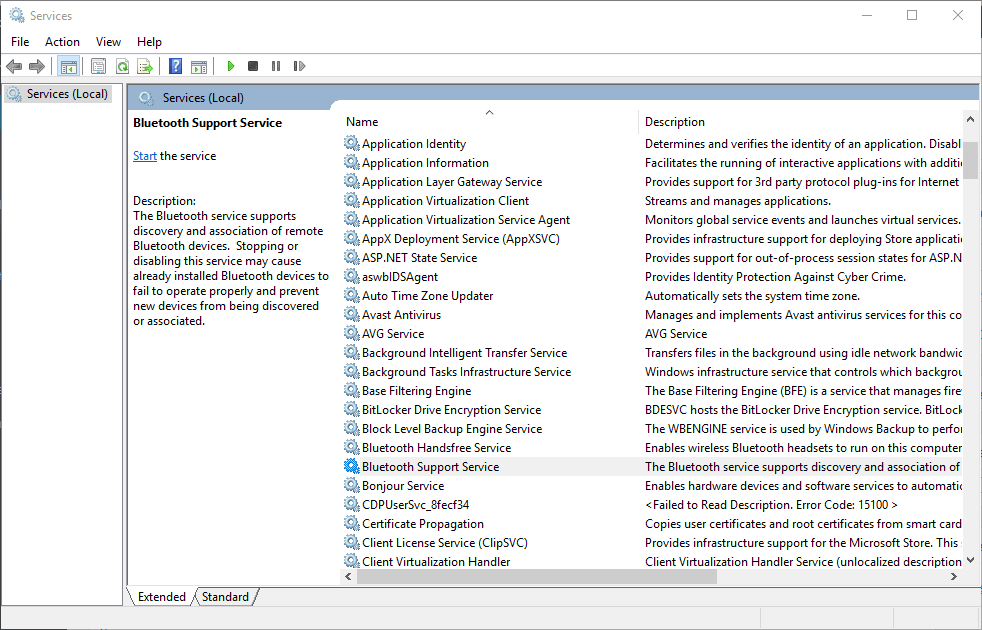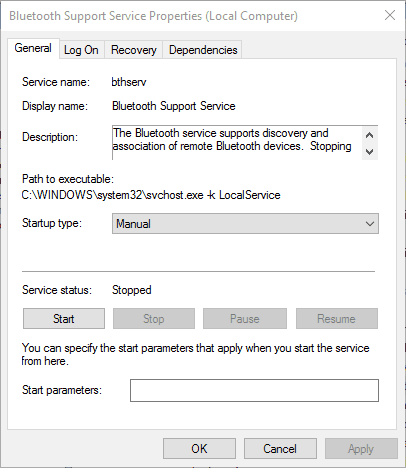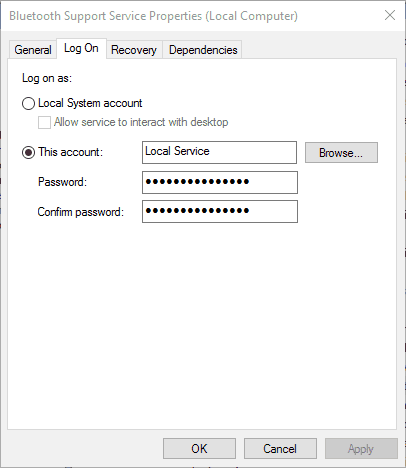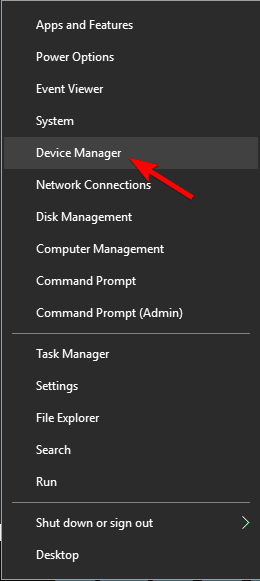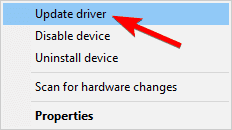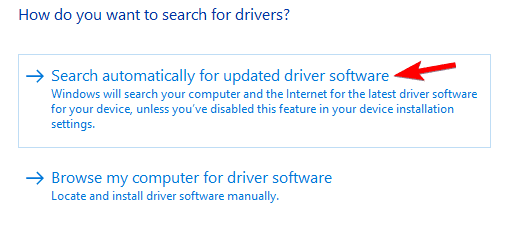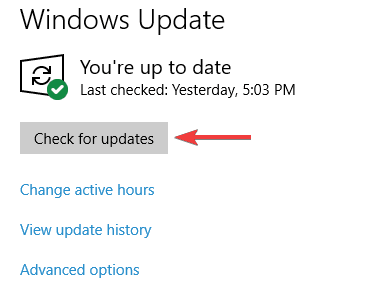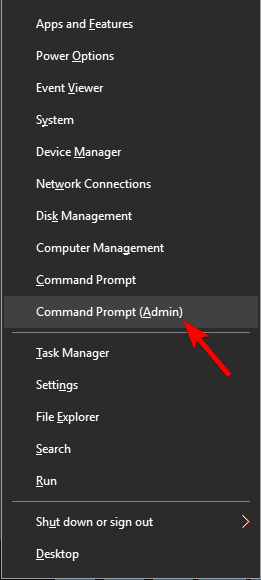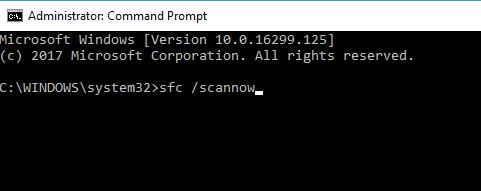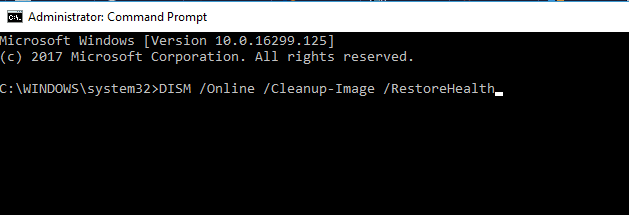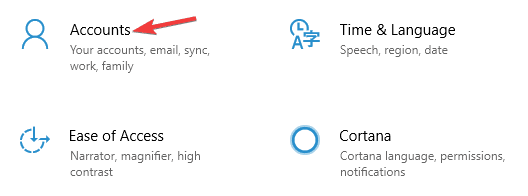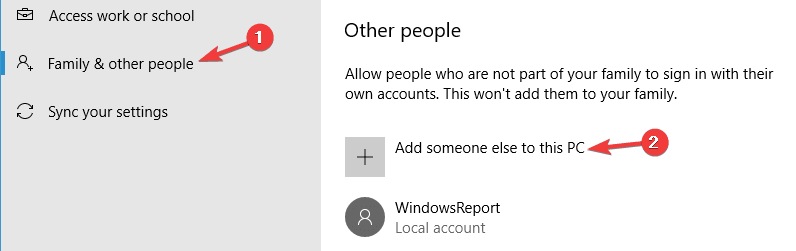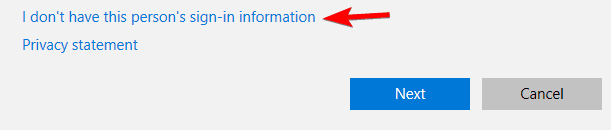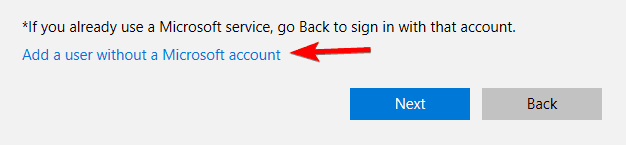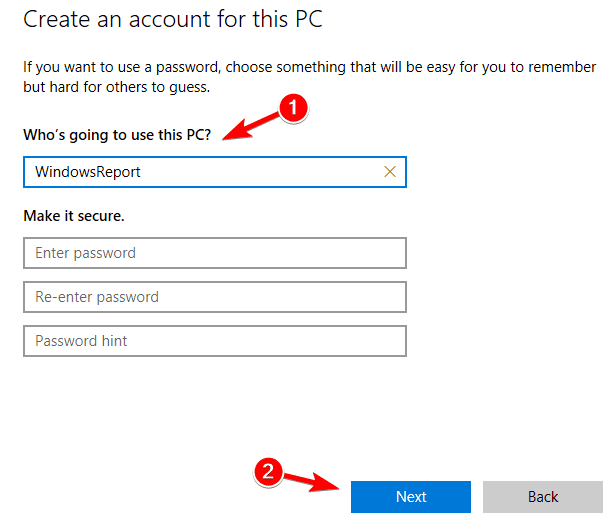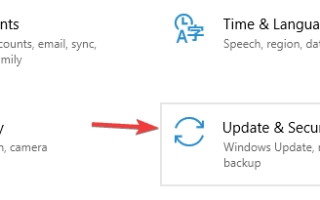Błąd usługi wsparcia Bluetooth 1079 stwierdza: „Błąd 1079: Konto określone dla tej usługi różni się od konta określonego dla innych usług działających w tym samym procesie.” Czy ten błąd pojawia się podczas próby połączenia lub sparowania urządzeń Bluetooth ? Jeśli tak, może to mieć coś wspólnego z kontem System lokalny uruchamiającym usługi lub niezgodnością sterowników.
Jak naprawić błąd usługi wsparcia Bluetooth 1079?
Błąd usługi wsparcia Bluetooth 1079 może powodować wiele problemów na komputerze, a mówiąc o błędach Bluetooth, oto kilka typowych problemów zgłaszanych przez użytkowników:
- Usługa wsparcia Bluetooth zatrzymała system Windows 7 — Ten problem może dotyczyć prawie każdej wersji systemu Windows, a nawet jeśli nie używasz systemu Windows 10, powinieneś być w stanie rozwiązać ten problem za pomocą jednego z naszych rozwiązań.
- Błąd 1068 usługa Bluetooth — To kolejny błąd Bluetooth, który możesz napotkać. Ten błąd jest zwykle spowodowany przez sterowniki, więc pamiętaj o ich aktualizacji.
- Brak usługi wsparcia Bluetooth, wyłączono, zatrzymano, wyszarzono — Jeśli masz problemy z usługą wsparcia Bluetooth, możesz być w stanie rozwiązać problem, wykonując skanowanie SFC i DISM.
- Usługa wsparcia Bluetooth system nie może znaleźć określonej ścieżki — Jest to kolejny powszechny problem związany z Bluetooth i być może uda się go naprawić, aktualizując system.
- System Windows nie może uruchomić błędu usługi wsparcia Bluetooth 1079 — Ten problem może wystąpić, jeśli usługa pomocy technicznej Bluetooth nie jest poprawnie skonfigurowana. Po prostu zmień konfigurację tej usługi, a problem zostanie rozwiązany.
- Błąd usługi wsparcia Bluetooth 1053 — To kolejny typowy problem z Bluetooth, ale powinieneś być w stanie go naprawić za pomocą jednego z naszych rozwiązań.
Rozwiązanie 1 — Uruchom narzędzie do rozwiązywania problemów ze sprzętem
Jeśli na komputerze pojawia się błąd usługi wsparcia Bluetooth 1079, być może uda się go rozwiązać, uruchamiając narzędzie do rozwiązywania problemów. System Windows jest wyposażony w różne narzędzia do rozwiązywania problemów, które mogą rozwiązać typowe problemy. Aby uruchomić narzędzie do rozwiązywania problemów, wykonaj następujące czynności:
- naciśnij Klawisz Windows + I aby otworzyć Aplikacja ustawień. Iść do Aktualizacja Bezpieczeństwo Sekcja.
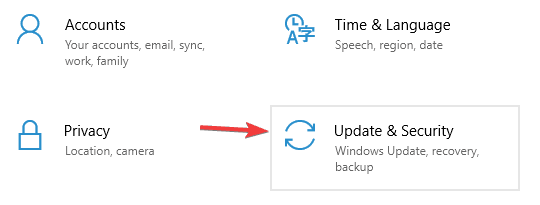
- Wybierz Rozwiązywanie problemów z menu po lewej stronie. Teraz wybierz Sprzęt i urządzenie z listy i kliknij Uruchom narzędzie do rozwiązywania problemów.

Po uruchomieniu narzędzia do rozwiązywania problemów postępuj zgodnie z instrukcjami wyświetlanymi na ekranie, aby go ukończyć. Po zakończeniu rozwiązywania problemów sprawdź, czy problem nadal występuje. Jeśli problem nadal występuje, możesz również uruchomić narzędzie do rozwiązywania problemów Bluetooth.
Rozwiązanie 2 — Skonfiguruj usługę wsparcia Bluetooth
Usługa pomocy technicznej Bluetooth wykrywa urządzenia Bluetooth. Jest więc bardzo istotne, aby ta funkcja była włączona. Ponadto może być konieczne dostosowanie jego ustawień w następujący sposób.
- Kliknij przycisk Cortana na pasku zadań i wpisz „usługi” w polu wyszukiwania.
- Następnie wybierz Usługi, aby otworzyć okno w migawce bezpośrednio poniżej.
- Teraz kliknij dwukrotnie Usługa wsparcia Bluetooth.

- Jeśli usługa wsparcia Bluetooth jest wyłączona, kliknij menu rozwijane Typ uruchamiania i wybierz podręcznik stamtąd.

- Kliknij Zalogować się w górnej części okna i wybierz To konto przycisk opcji, jeśli Lokalne konto systemowe jest aktualnie wybrany.

- Teraz wejdź NT AUTHORITY \ LocalService w polu tekstowym To konto. Pozostaw pola tekstowe Hasło i Potwierdź hasło puste.
- wciśnij Zastosować > dobrze przyciski, aby potwierdzić nowe ustawienia usługi wsparcia Bluetooth.
- Następnie wróć do karty Ogólne i naciśnij Początek przycisk, aby ponownie uruchomić usługę wsparcia Bluetooth.
Rozwiązanie 3 — Zaktualizuj sterownik Bluetooth
Jeśli niedawno zaktualizowałeś system do Windows 10, może być również konieczna aktualizacja sterownika Bluetooth. Sterownik Bluetooth może nie być zgodny z nową platformą. Możesz zaktualizować sterownik Bluetooth za pomocą Menedżera urządzeń lub oprogramowania innej firmy.
- Aby otworzyć Menedżera urządzeń, naciśnij Win + X klawisz i wybierz Menadżer urządzeń w menu.

- Następnie kliknij Radia Bluetooth wymienione w Menedżerze urządzeń.
- Teraz kliknij prawym przyciskiem myszy kartę Bluetooth i wybierz Uaktualnij sterownik.

- Kliknij Wyszukaj automatycznie zaktualizowane oprogramowanie sterownika opcję, a następnie naciśnij Kolejny przycisk. Następnie system Windows zaktualizuje sterownik Bluetooth, jeśli będzie więcej oprogramowania sterownika aktualizacji.

Jeśli ta metoda nie działa, zawsze możesz pobrać brakujący sterownik automatycznie za pomocą narzędzia innej firmy. TweakBit Driver Updater umożliwia automatyczne pobranie brakujących sterowników za pomocą zaledwie kilku kliknięć, więc jeśli nie chcesz ręcznie wyszukiwać sterowników, koniecznie wypróbuj to narzędzie.
Rozwiązanie 4 — Przełącz urządzenie Bluetooth w tryb wykrywania
Powinieneś także włączyć urządzenie Bluetooth, które próbujesz sparować z komputerem stacjonarnym lub laptopem, i przełączyć je w tryb wykrywania. Sposób przełączenia go w tryb wykrywania zależy w dużej mierze od urządzenia. Klawiatury, mysz i zestawy słuchawkowe zwykle mają przycisk, który należy przytrzymać przez kilka sekund. Jeśli nie masz pewności, jak przełączyć urządzenie w tryb wykrywania, zapoznaj się z jego instrukcją, aby uzyskać dodatkowe informacje.
Rozwiązanie 5 — Zainstaluj najnowsze aktualizacje
Jeśli na komputerze pojawia się błąd usługi wsparcia Bluetooth 1079, być może uda się rozwiązać problem, instalując najnowsze aktualizacje. Niektóre błędy w systemie Windows 10 mogą powodować problemy z Bluetooth, a najlepszym sposobem na ich usunięcie jest utrzymanie aktualności systemu.
W większości przypadków system Windows 10 automatycznie instaluje brakujące aktualizacje, ale czasami możesz przegapić aktualizację lub dwie, co może spowodować wystąpienie tego i innych błędów. Zawsze możesz jednak ręcznie sprawdzić dostępność aktualizacji, wykonując następujące czynności:
- Otworzyć Aplikacja ustawień.
- Po otwarciu aplikacji Ustawienia przejdź do Aktualizacja Bezpieczeństwo Sekcja.
- Teraz kliknij Sprawdź aktualizacje przycisk.

Jeśli jakieś aktualizacje są dostępne, system Windows pobierze je automatycznie w tle. Po pobraniu aktualizacji uruchom ponownie komputer, aby je zainstalować. Po zainstalowaniu najnowszych aktualizacji sprawdź, czy problem nadal występuje.
Rozwiązanie 6 — Wykonaj skanowanie SFC i DISM
Zdaniem użytkowników czasami błąd usługi wsparcia Bluetooth 1079 może pojawić się, jeśli instalacja systemu Windows 10 jest uszkodzona. Jednak możesz rozwiązać ten problem, po prostu wykonując skanowanie SFC i DISM. Jest to dość proste i możesz to zrobić, wykonując następujące kroki:
- naciśnij Klawisz Windows + X aby otworzyć menu Win + X. Teraz wybierz Wiersz polecenia (administrator) z listy. Jeśli wiersz polecenia nie jest dostępny, możesz również użyć PowerShell (administrator).

- Wiersz polecenia zostanie teraz otwarty. Wchodzić sfc / scannow polecenie i naciśnij Wchodzić.

- Rozpocznie się skanowanie i próba naprawy uszkodzonych plików. Ten proces może potrwać około 15 minut, więc nie przerywaj go.
Po zakończeniu skanowania SFC sprawdź, czy problem został rozwiązany. Jeśli problem nadal występuje, zalecamy wykonanie skanowania DISM. Aby to zrobić, wykonaj następujące kroki:
- Początek Wiersz polecenia jako administrator.
- Wchodzić DISM / Online / Cleanup-Image / RestoreHealth i naciśnij Wchodzić uruchomić.

- Rozpocznie się skanowanie DISM. To skanowanie może potrwać około 20 minut lub dłużej, więc nie przerywaj go.
Po zakończeniu skanowania DISM sprawdź, czy problem nadal występuje. Jeśli wcześniej nie można było uruchomić skanowania SFC, możesz spróbować uruchomić go teraz i sprawdzić, czy to rozwiąże problem.
Rozwiązanie 7 — Utwórz nowe konto użytkownika
Błąd usługi wsparcia Bluetooth 1079 może pojawić się na komputerze, jeśli konto użytkownika jest uszkodzone. Ponieważ nie ma łatwego sposobu na naprawienie konta użytkownika, najlepszym rozwiązaniem byłoby utworzenie nowego konta użytkownika. Jest to stosunkowo proste i możesz to zrobić, wykonując następujące kroki:
- Otworzyć Aplikacja ustawień i idź do Konta Sekcja.

- Wybierać Rodzina inni ludzie z menu po lewej stronie. Teraz wybierz Dodaj kogoś innego do tego komputera.

- Wybierać Nie mam danych logowania tej osoby.

- Kliknij Dodaj użytkownika bez konta Microsoft.

- Wprowadź nazwę użytkownika dla nowego konta i kliknij Kolejny.

Po utworzeniu nowego konta użytkownika przejdź do niego i sprawdź, czy problem się pojawia. Jeśli nie, oznacza to, że stare konto użytkownika jest uszkodzone, dlatego zalecamy przeniesienie wszystkich plików osobistych na nowe konto i rozpoczęcie korzystania z niego zamiast starego.
Oto kilka poprawek dotyczących błędu 1079. Najlepszą poprawką jest prawdopodobnie ponowna konfiguracja usługi wsparcia Bluetooth. Jeśli nadal musisz naprawić Bluetooth, zapoznaj się z tym artykułem raportu systemu Windows, aby uzyskać więcej informacji.
- naciśnij Klawisz Windows + X aby otworzyć menu Win + X. Teraz wybierz Wiersz polecenia (administrator) z listy. Jeśli wiersz polecenia nie jest dostępny, możesz również użyć PowerShell (administrator).