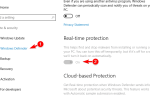Wiadomość o odmowie dostępu może uniemożliwić usunięcie lub uzyskanie dostępu do niektórych katalogów na komputerze. W większości przypadków można jednak uniknąć tej wiadomości, po prostu przełączając się na konto administratora.
Jednak kilku użytkowników zgłosiło, że komunikat Odmowa dostępu pojawia się nawet podczas korzystania z konta administratora, aw tym artykule omówimy kilka sposobów rozwiązania tego problemu.
Komunikat o odmowie dostępu może czasami pojawić się nawet podczas korzystania z konta administratora. Mówiąc o tym problemie, oto kilka podobnych problemów zgłaszanych przez użytkowników:
- Odmowa dostępu do folderu Windows administrator — Czasami ten komunikat może pojawić się podczas próby uzyskania dostępu do folderu Windows. Zwykle dzieje się tak z powodu programu antywirusowego, więc może być konieczne jego wyłączenie.
- Odmowa dostępu do wiersza polecenia systemu Windows 10 — Jeśli błąd pojawia się w wierszu polecenia, uruchom go jako administrator i sprawdź, czy to rozwiąże problem.
- Nie można ustawić dostępu nowego właściciela — Czasami zmiana właściciela określonego katalogu może być niemożliwa. Może się to zdarzyć z powodu funkcji Kontrola konta użytkownika, więc możesz chcieć ją wyłączyć.
- Odmowa dostępu administratora. Przejęcie na własność, usunięcie folderu, pliku — Są to podobne błędy zgłaszane przez użytkowników, ale powinieneś być w stanie je naprawić za pomocą jednego z naszych rozwiązań.
Jak naprawić błąd odmowy dostępu do folderu jako administrator?
- Sprawdź swój program antywirusowy
- Wyłącz kontrolę konta użytkownika
- Spróbuj uruchomić aplikację jako administrator
- Biegać Eksplorator Windows jako administrator
- Zmień własność katalogu
- Upewnij się, że Twoje konto zostało dodane do grupy Administratorzy
- Wykonaj uaktualnienie na miejscu
1. Sprawdź swój program antywirusowy
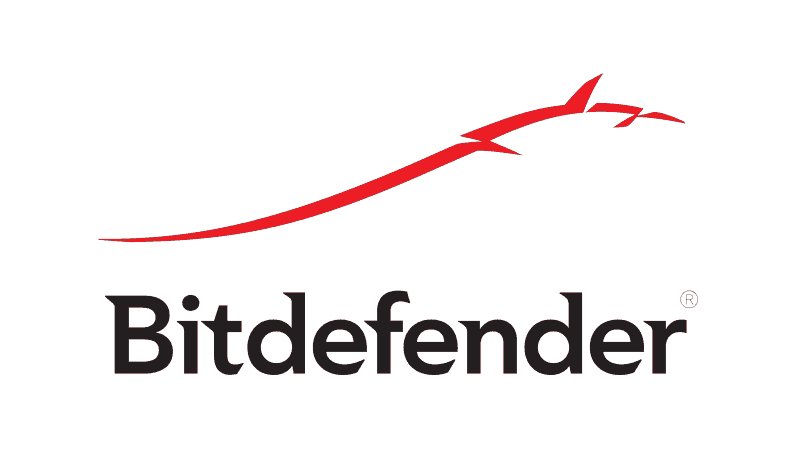
Ochrona plików przed zagrożeniami online jest ważna, ale czasami program antywirusowy może zakłócać działanie systemu i uniemożliwiać dostęp do niektórych plików lub katalogów. Czasami możesz odmówić dostępu do folderu, nawet jako administrator. Wiele narzędzi antywirusowych blokuje pliki systemowe, aby uniemożliwić dostęp do złośliwego oprogramowania i modyfikować je.
Czasami jednak program antywirusowy może blokować dostęp do tych folderów wszystkim użytkownikom, nawet administratorom. Może to być duży problem, a aby go naprawić, musisz wyłączyć funkcje ochrony folderów w swoim programie antywirusowym. Oprócz wyłączenia tej funkcji możesz także spróbować całkowicie wyłączyć swój program antywirusowy.
W najgorszym przypadku może być nawet konieczne usunięcie programu antywirusowego. Musimy wspomnieć, że Twój komputer będzie nadal chroniony przez Windows Defender, więc nie musisz martwić się o swoje bezpieczeństwo w Internecie, nawet jeśli odinstalujesz program antywirusowy.
Po usunięciu programu antywirusowego sprawdź, czy problem nadal występuje. Jeśli nie, powinieneś rozważyć przejście na inne rozwiązanie antywirusowe. Na rynku dostępnych jest wiele świetnych narzędzi antywirusowych, ale jeśli chcesz maksymalnej ochrony, która nie będzie kolidować z systemem, zdecydowanie powinieneś wypróbować Bitdefender.
Błąd odmowy dostępu w OneDrive? Nie martw się, oto szybkie rozwiązanie tego problemu!
2. Wyłącz kontrolę konta użytkownika
System Windows 10 jest wyposażony w przydatną funkcję zabezpieczeń o nazwie Kontrola konta użytkownika, która ma na celu powiadamianie użytkownika za każdym razem, gdy użytkownik lub aplikacja próbuje wykonać działanie wymagające uprawnień administracyjnych.
Jest to świetna funkcja w teorii, ale w praktyce może prowadzić do komunikatu o odmowie dostępu, nawet jeśli korzystasz z konta administracyjnego. Możesz to jednak naprawić, wyłączając funkcję Kontrola konta użytkownika. Aby to zrobić, wykonaj następujące kroki:
- naciśnij Klawisz Windows + S. i wpisz Kontrola konta użytkownika. Teraz wybierz Zmień ustawienia kontrolne konta użytkownika z listy wyników.

- Przesuń suwak do końca i kliknij dobrze przycisk.

Po wyłączeniu Kontroli konta użytkownika problem powinien zostać rozwiązany i wszystko zacznie ponownie działać.
3. Spróbuj uruchomić aplikację jako administrator
Jeśli podczas próby uruchomienia określonej aplikacji pojawi się komunikat Odmowa dostępu, możesz rozwiązać problem, próbując uruchomić problematyczną aplikację przy użyciu uprawnień administratora w systemie Windows 10. Jest to dość proste i można to zrobić wykonując następujące kroki:
- Znajdź aplikację, która wyświetla komunikat o odmowie dostępu.
- Kliknij aplikację prawym przyciskiem myszy i wybierz Uruchom jako administrator.

Po wykonaniu tej czynności aplikacja powinna zostać uruchomiona. Jeśli ta metoda działa, możesz zmienić ustawienia aplikacji, aby zawsze uruchamiać ją z uprawnieniami administratora. Aby to zrobić, wykonaj następujące kroki:
- Znajdź problematyczną aplikację, kliknij ją prawym przyciskiem myszy i wybierz Nieruchomości.

- Idź do Zgodność tab i sprawdź Uruchom ten program jako administrator. Teraz kliknij Zastosować i dobrze aby zapisać zmiany.

Po wykonaniu tej czynności aplikacja zawsze będzie uruchamiana z uprawnieniami administracyjnymi. Pamiętaj, że nie jest to najbardziej niezawodne rozwiązanie, ale może działać dla niektórych użytkowników.
Odmowa dostępu do komputera z systemem Windows? Możesz to naprawić za pomocą tego prostego przewodnika!
4. Uruchom Eksploratora Windows jako administrator
Jeśli otrzymujesz wiadomość odmowy dostępu w folderze jako administrator, spróbuj uruchomić Eksploratora Windows jako administrator. Niektóre foldery na komputerze mogą być niedostępne bez uprawnień administratora. Aby to naprawić, musisz uruchomić Eksploratora Windows jako administrator. Aby to zrobić, musisz wykonać następujące kroki:
- naciśnij Ctrl + Shift + Esc otworzyć Menadżer zadań.
- Teraz zlokalizuj Eksplorator Windows proces, kliknij go prawym przyciskiem myszy i wybierz Zakończ zadanie z menu.

- Teraz idź do Plik> Uruchom nowe zadanie.

- Wchodzić poszukiwacz i zaznacz Utwórz to zadanie z uprawnieniami administratora. Teraz kliknij dobrze.

Eksplorator Windows uruchomi się teraz z uprawnieniami administracyjnymi i powinieneś mieć dostęp do żądanej lokalizacji na komputerze.
5. Zmień własność katalogu
Aby naprawić uprawnienia administratora w systemie Windows 10 i komunikat o błędzie Odmowa dostępu, może być konieczna zmiana własności katalogu, do którego próbujesz uzyskać dostęp:
- Znajdź katalog, do którego nie masz dostępu, kliknij go prawym przyciskiem myszy i wybierz Nieruchomości z menu.
- Po otwarciu okna Właściwości przejdź do Bezpieczeństwo kartę i kliknij zaawansowane.

- Teraz kliknij Zmiana opcja obok nazwiska właściciela.

- Wpisz swoją nazwę użytkownika i kliknij Sprawdź nazwy przycisk. Jeśli wszystko jest w porządku, kliknij dobrze.

- Czek Zastąp właściciela subkulturami i przedmiotami i Zastąp wszystkie wpisy uprawnień do obiektów podrzędnych. Kliknij Zastosować i dobrze.

- W oknie Właściwości upewnij się, że grupa Wszyscy jest dostępna na liście nazw grup lub użytkowników. Jeśli nie, kliknij Edytować przycisk.

- Kliknij Dodaj przycisk.
- Wchodzić Każdy i kliknij Sprawdź nazwy przycisk. Teraz kliknij dobrze.

Po wprowadzeniu tych zmian powinno być możliwe uzyskanie dostępu do problematycznego katalogu bez większych problemów.
Odmowa dostępu w folderze docelowym? Możesz to naprawić za pomocą tego przewodnika!
6. Upewnij się, że Twoje konto zostało dodane do grupy Administratorzy
Jeśli uprawnienia administratora nie działają w systemie Windows 10, przyczyną może być to, że Twoje konto nie zostało dodane do grupy Administratorzy w systemie Windows. Możesz jednak dodać swoje konto ręcznie do grupy Administratorzy, wykonując następujące czynności:
- naciśnij Klawisz Windows + R. i wejdź lusrmgr.msc. Teraz naciśnij Wchodzić lub kliknij dobrze.

- Iść do Grupy w lewym okienku. W prawym okienku kliknij dwukrotnie Administratorzy.

- Po otwarciu okna Właściwości kliknij przycisk Dodaj przycisk.
- Wprowadź nazwę swojego konta użytkownika, kliknij Sprawdź nazwy i wtedy dobrze.
- Po wykonaniu tej czynności kliknij Zastosować i dobrze aby zapisać zmiany.
Po zapisaniu zmian uruchom ponownie komputer i sprawdź, czy problem nadal występuje.
Jeśli ta metoda wydaje się nieco długa, zawsze możesz dodać użytkownika do grupy Administratorzy, używając wiersza polecenia. Aby to zrobić, wykonaj następujące kroki:
- naciśnij Klawisz Windows + X i wybierz Wiersz polecenia (administrator) z listy. Jeśli wiersz polecenia nie jest dostępny, możesz również użyć PowerShell (administrator).

- Po otwarciu wiersza polecenia wprowadź administratorzy grup lokalnych netto WindowsReport /Dodaj polecenie i naciśnij Wchodzić. Oczywiście musisz użyć rzeczywistej nazwy użytkownika konta na komputerze.

Po uruchomieniu tego polecenia dodasz swoje konto do grupy Administratorzy, a problem powinien zostać całkowicie rozwiązany.
7. Wykonaj uaktualnienie na miejscu

Jeśli masz problemy z uprawnieniami administratora w systemie Windows 10, możesz rozwiązać problem, wykonując uaktualnienie w miejscu. Jeśli nie wiesz, uaktualnienie w miejscu ponownie zainstaluje system Windows 10, ale zachowa wszystkie Twoje osobiste pliki i aplikacje. Aby wykonać uaktualnienie w miejscu, musisz wykonać następujące kroki:
- Pobierz i uruchom Narzędzie do tworzenia multimediów.
- Wybierać Zaktualizuj teraz ten komputer opcja.
- Upewnij się, aby wybrać Pobierz i zainstaluj aktualizacje (zalecane) i kliknij Kolejny.
- Konieczne aktualizacje zostaną teraz pobrane. Ten proces może chwilę potrwać, więc bądź cierpliwy.
- Postępuj zgodnie z instrukcjami, aż pojawi się ekran Gotowy do instalacji. Wybierz Zmień, co zachować.
- Wybierać Zachowaj osobiste pliki i aplikacje a następnie kliknij Kolejny.
- Postępuj zgodnie z instrukcjami wyświetlanymi na ekranie, aby zakończyć proces.
Po zakończeniu procesu aktualizacji sprawdź, czy problem nadal występuje. Jeśli problem będzie się powtarzał nawet po uaktualnieniu w miejscu, może być konieczne zresetowanie systemu Windows 10 do domyślnych i sprawdzenie, czy to rozwiąże problem.
Komunikat Odmowa dostępu może powodować wiele problemów, ale mamy nadzieję, że udało Ci się rozwiązać ten problem na koncie administratora za pomocą jednego z naszych rozwiązań.

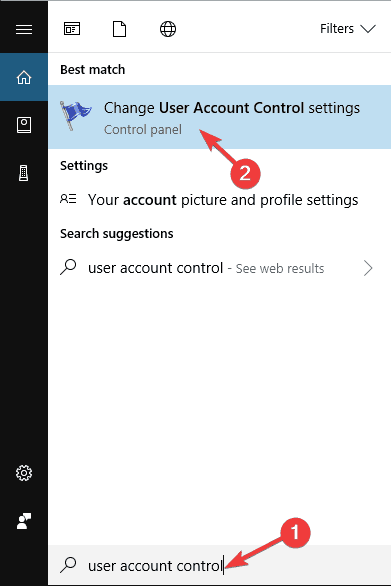
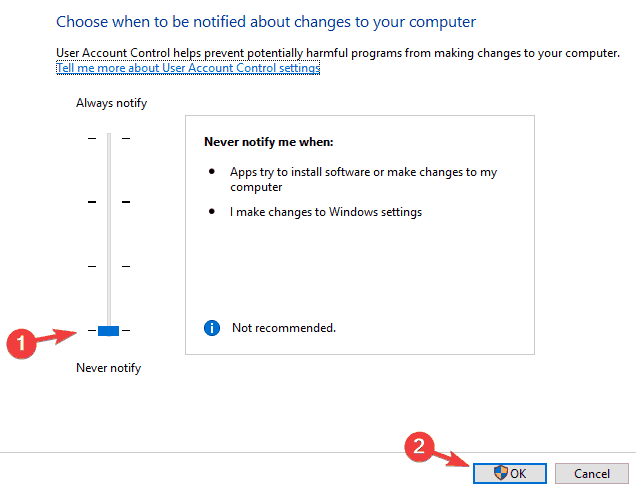
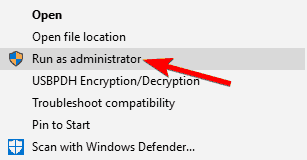
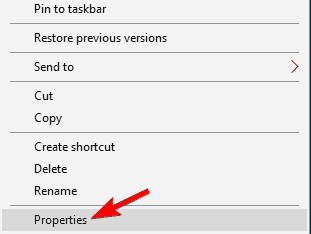
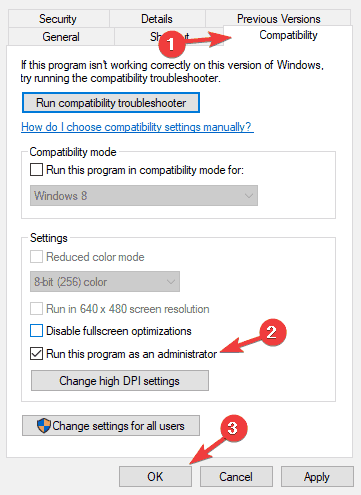
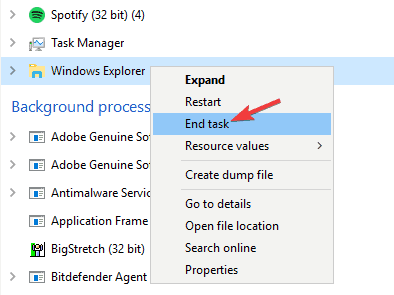
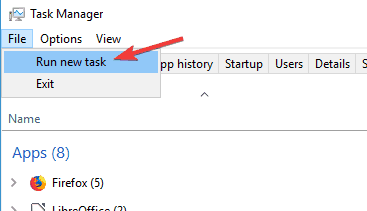
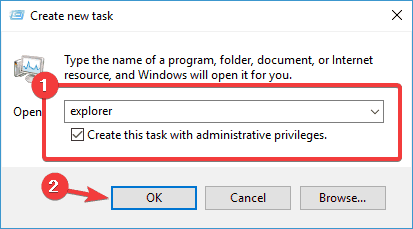
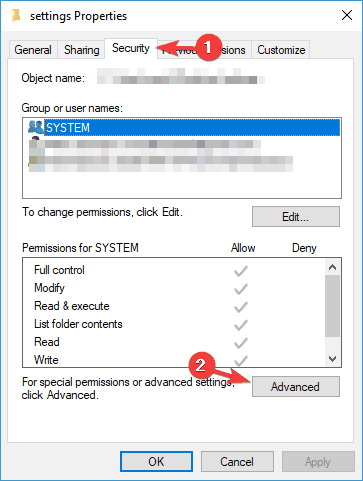
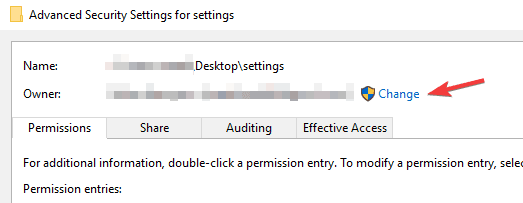
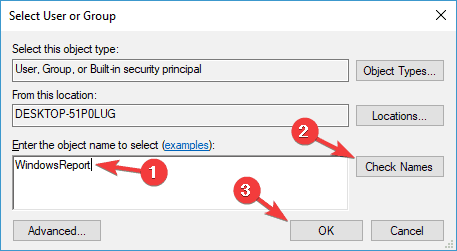
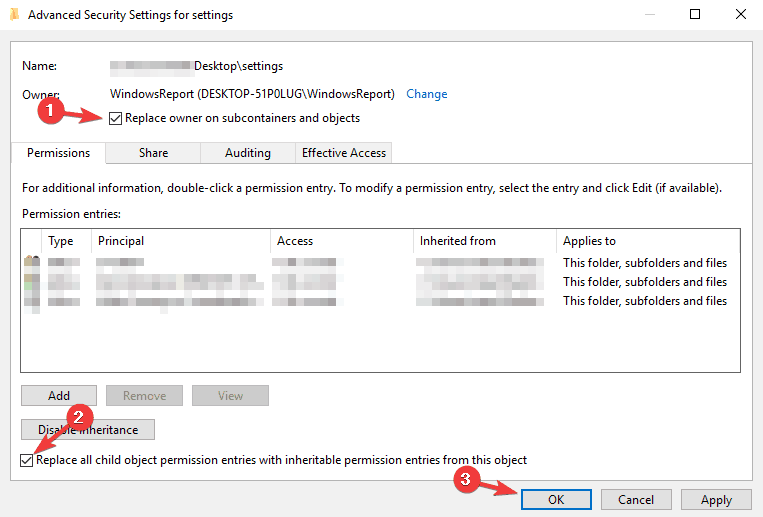
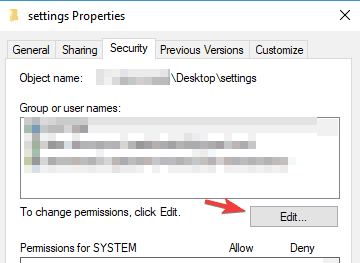
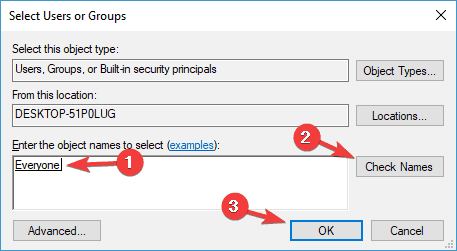

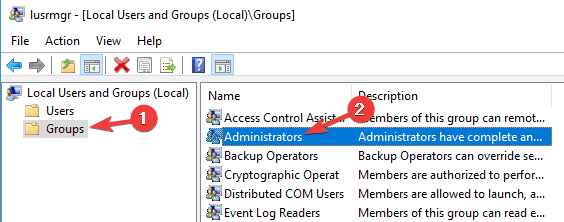
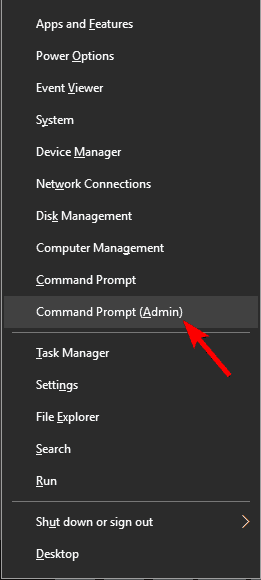
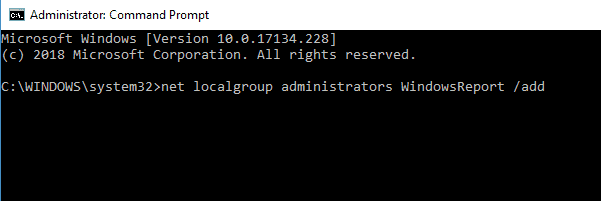

![Błąd MSRPC STATE VIOLATION w systemie Windows 10 [COMPLETE FIX]](https://pogotowie-komputerowe.org.pl/wp-content/cache/thumb/9f/d7a0a58d8daa19f_150x95.jpg)
![Brak systemu .NET Framework 3.5 w systemie Windows 10 [FIX]](https://pogotowie-komputerowe.org.pl/wp-content/cache/thumb/2a/19ef0fe3188f32a_150x95.png)
![Nie podłączono głośników ani słuchawek [PEŁNY PRZEWODNIK]](https://pogotowie-komputerowe.org.pl/wp-content/cache/thumb/35/bc39f9864323335_150x95.png)