Wielu użytkowników systemu Microsoft Windows zgłosiło problemy podczas próby zamknięcia laptopów. Problemy te pojawiły się po uaktualnieniu do systemu Windows 10, a nawet po ponownym zainstalowaniu tego samego systemu operacyjnego.
System Windows 10 nie wyłącza się prawidłowo, jak to naprawić?
Czasami system Windows 10 nie zamyka się prawidłowo i może to być duży problem, jednak można go rozwiązać, wykonując następujące czynności:
- System Windows 10 nie zostanie zamknięty po aktualizacji — Ten problem może wystąpić, jeśli masz problemy ze sterownikami. Aby to naprawić, po prostu zaktualizuj sterowniki do najnowszej wersji i sprawdź, czy to pomoże.
- Komputer nie zamknie systemu Windows 10 — Wielu użytkowników zgłosiło, że ich komputer w ogóle się nie wyłącza. Może się to zdarzyć z powodu urządzenia interfejsu Intel Engine Engine Engine, więc należy je wyłączyć i sprawdzić, czy to pomaga.
- System Windows 10 przestaje działać — Czasami proces zamykania może utknąć. Może się to zdarzyć, jeśli masz problemy z Windows Update. Aby rozwiązać problem, uruchom narzędzie do rozwiązywania problemów z Windows Update i sprawdź, czy to pomoże.
- Windows 10 nie wyłącza się całkowicie, czarny ekran — W niektórych przypadkach ten problem może wystąpić z powodu funkcji szybkiego uruchamiania. Aby to naprawić, po prostu wyłącz tę funkcję i sprawdź, czy to rozwiąże problem.
Problemy te są zwykle związane z używaną konfiguracją zarządzania energią lub są spowodowane niewłaściwymi lub nieaktualnymi sterownikami. W tym artykule wymienię niektóre metody, które rozwiązały ten problem dla większości użytkowników systemu Windows 10.
Rozwiązanie 1 — Zaktualizuj sterowniki
Jeśli system Windows 10 nie zamyka się prawidłowo, przyczyną mogą być sterowniki. Posiadanie najnowszych sterowników jest ważne, szczególnie jeśli chcesz się upewnić, że nie ma konfliktów między systemem operacyjnym a sprzętem.
Dlatego bardzo ważne jest aktualizowanie wszystkich sterowników, a przynajmniej wszystkich głównych sterowników. Aby to zrobić, wystarczy odwiedzić witrynę producenta urządzenia, które chcesz zaktualizować, i pobrać najnowsze sterowniki dla swojej wersji systemu Windows.
Aby to zrobić, najpierw musisz znać model swojego urządzenia, a następnie pobrać odpowiedni sterownik dla niego. Pamiętaj, że musisz to zrobić dla wszystkich urządzeń, które chcesz zaktualizować.
Może to być dość nużące, dlatego wielu użytkowników skłania się do korzystania z rozwiązań innych firm, takich jak TweakBit Driver Updater zaktualizować sterowniki. Korzystając z tego narzędzia, automatycznie zaktualizujesz wszystkie sterowniki w ciągu kilku minut, więc możesz spróbować. Zapewni to również bezpieczeństwo przed pobraniem i instalacją niewłaściwych wersji sterowników, co spowoduje uszkodzenie systemu i jego funkcjonalności.
- Pobierz teraz Tweakbit Driver Updater
Po zaktualizowaniu sterowników sprawdź, czy problem nadal występuje.
Rozwiązanie 2 — Interfejs silnika zarządzania Intel
Wielu użytkowników zgłosiło, że system Windows 10 nie zamyka się prawidłowo z powodu Interfejs silnika zarządzania Intel (R) kierowca. Aby rozwiązać ten problem, zaleca się zaktualizowanie sterowników tego urządzenia do najnowszej wersji.
Ponadto możesz spróbować użyć starszych sterowników, jeśli najnowsze nie działają poprawnie. W najgorszym przypadku może być nawet konieczne całkowite wyłączenie tego urządzenia. Aby to zrobić, wykonaj następujące kroki:
- Otwórz menu Win + X, naciskając Klawisz Windows + X i wybierz Menadżer urządzeń.
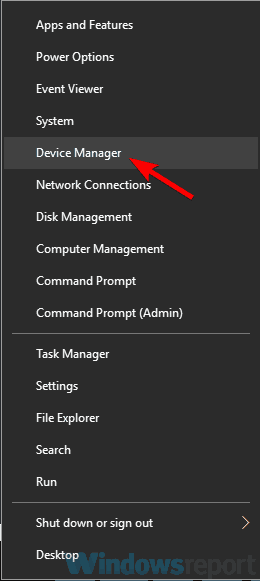
- Znajdź Interfejs silnika zarządzania Intel (R) kliknij go prawym przyciskiem myszy i wybierz Wyłącz devjace z menu.
- Kiedy pojawi się okno dialogowe potwierdzenia, kliknij tak.
Po wyłączeniu tego urządzenia sprawdź, czy problem z zamykaniem nadal występuje.
Rozwiązanie 3 — Uruchom polecenie chkdsk
W niektórych przypadkach może istnieć uszkodzony sektor na dysku twardym, który powoduje problemy z zamykaniem systemu Windows. Jeśli system Windows 10 nie zamyka się prawidłowo, możesz rozwiązać problem, po prostu uruchamiając skanowanie chkdsk. Aby to zrobić, wykonaj następujące kroki:
- otwarty Wiersz polecenia jako administrator. Aby to zrobić, naciśnij Klawisz Windows + X i wybierz Wiersz polecenia (administrator) lub PowerShell (administrator) z menu.

- Po otwarciu wiersza polecenia wprowadź chkdsk / f: X i naciśnij Wchodzić. Zamień: X na literę dysku systemowego. W większości przypadków byłoby to C.

- Zostaniesz poproszony o zaplanowanie skanowania. naciśnij Y potwierdzać.
Po ponownym uruchomieniu komputera dysk systemowy zostanie automatycznie przeskanowany, a uszkodzone sektory powinny zostać automatycznie naprawione. Po zakończeniu procesu skanowania sprawdź, czy problem nadal występuje.
Rozwiązanie 4 — Uruchom narzędzie do rozwiązywania problemów z Windows Update
Według użytkowników czasami system Windows 10 nie zamyka się prawidłowo z powodu pewnych problemów z Windows Update. Jednak większość tych problemów można rozwiązać, po prostu uruchamiając narzędzie do rozwiązywania problemów z Windows Update.
Aby to zrobić, wykonaj następujące proste kroki:
- Otworzyć Aplikacja ustawień. Aby to zrobić, po prostu naciśnij Klawisz Windows + I. Po otwarciu aplikacji Ustawienia przejdź do Aktualizacja Bezpieczeństwo Sekcja.

- Wybierz Rozwiązywanie problemów z menu po lewej stronie. Teraz wybierz Aktualizacja systemu Windows i kliknij Uruchom narzędzie do rozwiązywania problemów przycisk.

- Postępuj zgodnie z instrukcjami na ekranie.
Po zakończeniu rozwiązywania problemów sprawdź, czy problem nadal występuje. Pamiętaj, że nie jest to uniwersalne rozwiązanie, ale kilku użytkowników zgłosiło, że zadziałało, więc wypróbuj je.
Rozwiązanie 5 — Zresetuj BIOS
W niektórych przypadkach system Windows 10 nie zostanie poprawnie zamknięty z powodu ustawień systemu BIOS. W takim przypadku możesz spróbować zresetować BIOS do domyślnych. Można to zrobić na kilka sposobów, ale najprostszym byłoby przejście do systemu BIOS i wybranie opcji załadowania ustawień domyślnych.
Aby zobaczyć, jak prawidłowo uzyskać dostęp i zresetować BIOS, zalecamy sprawdzenie instrukcji płyty głównej w celu uzyskania szczegółowych instrukcji. Po zresetowaniu systemu BIOS do domyślnych sprawdź, czy problem nadal występuje.
Możesz także zresetować system BIOS, wyjmując baterię płyty głównej na kilka minut lub przesuwając zworkę na płycie głównej do czystej pozycji BIOS. Te dwie metody są nieco bardziej zaawansowane, więc jeśli nie jesteś doświadczonym użytkownikiem komputera, prawdopodobnie nie powinieneś ich używać.
Rozwiązanie 6 — Odłącz urządzenia USB
Jeśli system Windows 10 nie zamyka się prawidłowo, przyczyną mogą być urządzenia USB. Wszyscy mamy podłączone do naszych komputerów różnego rodzaju urządzenia, a czasem niektóre urządzenia mogą uniemożliwić prawidłowe wyłączenie komputera.
Aby rozwiązać ten problem, usuń wszystkie niepotrzebne urządzenia USB z komputera i sprawdź, czy to pomoże. Kilku użytkowników zgłosiło, że odłączenie dysku flash USB od komputera rozwiązało dla nich problem, dlatego przed wyłączeniem komputera należy odłączyć wszelkie zewnętrzne urządzenia pamięci masowej.
Rozwiązanie 7 — Wyłącz funkcję szybkiego uruchamiania
System Windows ma przydatną funkcję o nazwie Szybkie uruchamianie, która łączy w sobie hibernację i zamknięcie systemu, umożliwiając szybkie uruchomienie komputera. Jednak ta funkcja może również powodować nieprawidłowe zamykanie systemu Windows 10.
Można jednak łatwo wyłączyć funkcję szybkiego uruchamiania, wykonując następujące czynności:
- naciśnij Klawisz Windows + S. i wejdź ustawienia mocy. Wybierać Moc ustawienia snu z listy.

- Przewiń w dół do sekcji Ustawienia pokrewne i kliknij Dodatkowe ustawienia mocy.

- Pojawi się teraz okno Opcje zasilania. Kliknij Wybierz działanie przycisku zasilania opcja z menu po lewej stronie.

- Kliknij Zmień ustawienia, które są obecnie niedostępne.

- Odznacz Włącz szybkie uruchamianie (zalecane) opcję i kliknij Zapisz zmiany.

Po wykonaniu tej czynności funkcja szybkiego uruchamiania zostanie wyłączona, a problem z zamknięciem powinien zostać rozwiązany. Pamiętaj, że wyłączenie tej funkcji może spowodować, że komputer uruchomi się nieco wolniej, więc miej to na uwadze.
Jeśli Twój problem nadal występuje, nawet po wypróbowaniu wszystkich tych rozwiązań, daj nam znać w sekcji komentarzy poniżej, a my postaramy się Ci pomóc.
- naciśnij Klawisz Windows + S. i wejdź ustawienia mocy. Wybierać Moc ustawienia snu z listy.
- Otworzyć Aplikacja ustawień. Aby to zrobić, po prostu naciśnij Klawisz Windows + I. Po otwarciu aplikacji Ustawienia przejdź do Aktualizacja Bezpieczeństwo Sekcja.
- Otwórz menu Win + X, naciskając Klawisz Windows + X i wybierz Menadżer urządzeń.


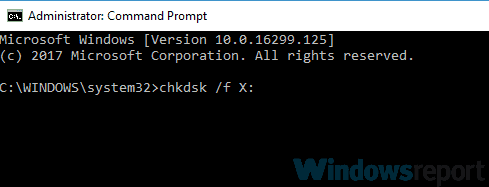







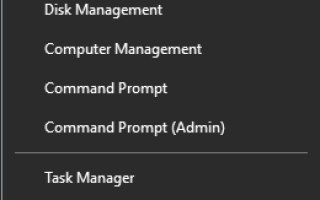
![System Windows znalazł błędy na tym dysku, które wymagają naprawy [Poprawka]](https://pogotowie-komputerowe.org.pl/wp-content/cache/thumb/d0/5a968d9b355ccd0_150x95.png)
![Błąd piaskownicy systemu Windows 0x80070002 po aktualizacji [QUICK FIX]](https://pogotowie-komputerowe.org.pl/wp-content/cache/thumb/da/f1a08188d88b3da_150x95.png)

