Dyski twarde USB 3.0 stają się coraz bardziej popularne w ciągu ostatnich kilku lat. Ale od czasu wprowadzenia systemu Windows 10 niektórzy użytkownicy mają problemy z podłączeniem dysków USB do komputera. Poszkodowani użytkownicy stwierdzają, że ich dysk zewnętrzny USB 3.0 nie jest wykrywany w systemie Windows 10.
Tak więc wymyśliłem kilka rozwiązań tego problemu i możesz je sprawdzić poniżej.
Dyski USB 3.0 oferują wysoką prędkość transferu, ale wielu użytkowników zgłosiło problemy z dyskiem zewnętrznym USB 3.0. Mówiąc o problemach, są to niektóre z typowych problemów z dyskami zewnętrznymi:
- Dysk flash USB 3.0 nie jest rozpoznawany w porcie USB 3.0 — Według użytkowników czasami port USB 3.0 nie może rozpoznać dysków flash. W takim przypadku należy zaktualizować sterowniki płyty głównej.
- Zewnętrzny dysk twardy nie wyświetla się w przystawce Zarządzanie dyskami — Jeśli twój dysk zewnętrzny nie wyświetla się w Zarządzaniu dyskami, przyczyną może być kabel. Spróbuj wymienić kabel i sprawdź, czy to rozwiąże problem.
- WD, Toshiba Zewnętrzny dysk twardy USB 3.0 nie został rozpoznany — Wielu właścicieli WD i Toshiba zgłosiło ten problem z napędami USB 3.0. Jeśli masz ten problem, pamiętaj o aktualizacji sterowników i oprogramowania układowego dysku.
- Nie wykryto zewnętrznego dysku USB 3.0 Seagate — Ten problem dotyczy również urządzeń Seagate, a jeśli masz ten problem, zaktualizuj sterowniki i oprogramowanie układowe i sprawdź, czy to rozwiąże problem.
- Zewnętrzny dysk USB 3.0 nie wykrył laptopa — Wielu użytkowników zgłosiło ten problem po podłączeniu dysku USB 3.0 do swojego laptopa. W większości przypadków przyczyną problemu są nieaktualne sterowniki.
- Zewnętrzny dysk twardy nie pokazuje się, działa — Jeśli Twój dysk zewnętrzny nie działa lub się nie wyświetla, sprawdź, czy jest prawidłowo sformatowany. Oprócz formatowania dysku warto też ustawić inną literę dysku.
- Dysk zewnętrzny nie został wykryty w systemie BIOS — Kilku użytkowników zgłosiło, że ich zewnętrzny dysk twardy nie jest wykrywany w systemie BIOS. Przyczyną tego problemu jest zwykle wadliwy kabel, ale problemy z napędem lub oprogramowaniem układowym mogą również powodować ten problem.
Co mogę zrobić, jeśli system Windows 10 nie wykrywa mojego zewnętrznego dysku USB 3.0?
Rozwiązanie 1 — Ustaw nową partycję na dysku wymiennym
Jeśli podłączasz dysk twardy po raz pierwszy, istnieje szansa, że nie masz na nim żadnych partycji, dlatego system Windows 10 nie rozpozna go jako dysku twardego. W związku z tym dysk zewnętrzny USB 3.0 nie zostanie wykryty w systemie Windows 10.
Ale Twój dysk zostanie rozpoznany przez narzędzie do zarządzania dyskami w systemie Windows, więc sprawdzimy, czy Zarządzanie dyskami rozpoznaje zewnętrzny dysk twardy, a nasze przyszłe działania będą zależeć od wyników.
Aby otworzyć narzędzie Zarządzanie dyskami, przejdź do Szukaj, rodzaj diskmgmt.msc, i naciśnij Wchodzić.

Jeśli widzisz swój dysk zewnętrzny na liście w oknie Zarządzanie dyskami, prawdopodobnie po prostu musisz go odpowiednio sformatować, a wyświetli się przy następnym podłączeniu go do komputera. Możesz łatwo sprawdzić, czy dysk nie jest podzielony na partycje, ponieważ będzie on wypełniony „nieprzydzielonym miejscem”.
Aby utworzyć nową partycję na dysku, wykonaj następujące czynności:
- Kliknij prawym przyciskiem myszy Nieprzydzielone spacja i idź do Nowa prosta objętość.

- Teraz ustaw rozmiar nowego woluminu i możesz zacząć.
- Teraz ponownie podłącz dysk twardy USB 3.0 do komputera i powinien się pojawić
Jeśli nawet Zarządzanie dyskami nie rozpoznaje dysku twardego, problem może być nieco skomplikowany. Najpierw wypróbuj podstawowe rozwiązania, takie jak sprawdzenie, czy sterownik jest aktualny, lub spróbuj podłączyć go do innego portu USB na wypadek, gdybyś miał zły port USB.
Jeśli narzędzie do zarządzania dyskami wydaje się zbyt skomplikowane w użyciu, istnieją rozwiązania innych firm, których można użyć do sformatowania dysku.
Kreator mini partycji narzędzi i Paragon Partition Manager to dwie proste aplikacje, które mogą z łatwością sformatować dysk, więc koniecznie je wypróbuj.
Zarządzanie dyskami nie ładuje się? Przejrzyj ten przewodnik krok po kroku i rozwiąż problem w mgnieniu oka.
Rozwiązanie 2 — Wyłącz ustawienie zawieszenia selektywnego USB
Być może rozwiązaniem Twojego problemu są ustawienia zasilania, więc spróbuj zrobić kilka rzeczy i sprawdź, czy możesz ponownie podłączyć dysk twardy USB. Oto, co musisz zrobić:
- Iść do Szukaj, rodzaj zarządzanie energią, i otwórz Moc ustawienia snu.

- Iść do Dodatkowe ustawienia mocy.

- Kliknij Zmień ustawienia planu, obok wybranego planu zasilania.

- Teraz idź do Zmień zaawansowane ustawienia zasilania.

- W obszarze Ustawienia USB znajdź Selektywne zawieszanie USB, i ustaw na Niepełnosprawny. Kliknij Zastosować i dobrze aby zapisać zmiany.

Teraz uruchom ponownie komputer i sprawdź, czy możesz ponownie podłączyć zewnętrzny dysk USB. Przed zmianą ustawień zasilania utwórz punkt przywracania na wypadek, gdyby coś poszło nie tak.
Jeśli chcesz dowiedzieć się, jak utworzyć punkt przywracania i jak to by ci pomogło, zapoznaj się z tym prostym artykułem, aby dowiedzieć się wszystkiego, co musisz wiedzieć.
Nie możesz znaleźć swoich planów zasilania? Odzyskaj je, wykonując proste kroki w tym artykule.
Rozwiązanie 3 — Edytuj rejestr
Ostatnią rzeczą, którą wypróbujemy, jest jedna poprawka rejestru. Oto dokładnie, co musisz zrobić:
- Iść do Menadżer urządzeń.
- Pod Kontrolery uniwersalnej magistrali szeregowej, odnaleźć Urządzenie pamięci masowej USB. Kliknij go prawym przyciskiem myszy i przejdź do Nieruchomości.

- Teraz idź do Detale kartę, a następnie z właściwości wybierz Ścieżka do instancji urządzenia. Kliknij ścieżkę prawym przyciskiem myszy i wybierz Kopiuj.

- Teraz otwarte Edytor rejestru.
- Przejdź do następującej ścieżki:
Komputer \ HKEY_LOCAL_MACHINESYSTEM \ CurrentControlSet \ Enum \ USB \ VID_8564PID_10005388DW3MEQ8HGRAX \ Parametry urządzenia

- Uwaga: VID_8564PID_10005388DW3MEQ8HGRAX to tylko przykład, więc musisz użyć wartości, którą otrzymałeś Krok 3.
- W prawym okienku Parametry urządzenia poszukaj klucza o nazwie DWORD EnhancedPowerManagementEnabled który musi to pokazywać Dane wartości jak 1. Jeśli ta wartość nie jest dostępna, być może trzeba ją utworzyć ręcznie.
- Kliknij go dwukrotnie i zmień jego wartość na 0. Kliknij dobrze.
- Uruchom ponownie komputer i spróbuj ponownie podłączyć dysk.
Jeśli nie możesz edytować rejestru systemu Windows 10, przeczytaj ten przydatny przewodnik i znajdź najszybsze rozwiązanie problemu.
Nie masz dostępu do Edytora rejestru? Rzeczy nie są tak przerażające, jak się wydają. Sprawdź ten przewodnik i szybko rozwiąż problem.
Rozwiązanie 4 — Zaktualizuj sterownik kontrolera USB 3.0
Jeśli nie możesz używać zewnętrznego dysku USB 3.0 na komputerze, przyczyną może być przestarzały sterownik. Zdaniem użytkowników udało się rozwiązać ten problem, po prostu pobierając najnowszy sterownik kontrolera USB 3.0.
Jest to stosunkowo proste i można pobrać niezbędny sterownik bezpośrednio ze strony internetowej producenta płyty głównej.
Czy wiesz, że większość użytkowników systemu Windows 10 ma nieaktualne sterowniki? Bądź o krok do przodu, korzystając z tego przewodnika.
Rozwiązanie 5 — Odłącz dysk i przejdź do systemu BIOS
Jeśli zewnętrzny dysk USB 3.0 nie zostanie wykryty w systemie Windows 10, możesz spróbować tego prostego obejścia. Według użytkowników wystarczy odłączyć dysk, wejść do systemu BIOS i ponownie podłączyć dysk.
Po wykonaniu tej czynności możesz wyjść z systemu BIOS i normalnie uruchomić system Windows 10.
To brzmi jak niezwykłe rozwiązanie, ale niewielu użytkowników zgłosiło, że zadziałało, więc możesz spróbować.
Uzyskiwanie dostępu do systemu BIOS wydaje się zbyt dużym zadaniem? Pozwól nam ułatwić Ci życie dzięki pomocy tego niesamowitego przewodnika!
Rozwiązanie 6 — Spróbuj użyć innego kabla

Jeśli komputer nie może wykryć zewnętrznego dysku USB 3.0, problem może być związany z kablem. Zdaniem użytkowników udało się rozwiązać ten problem, po prostu wymieniając kabel.
Jeśli masz ten problem, kabel może być uszkodzony, więc wymień go i sprawdź, czy to rozwiązuje problem.
Rozwiązanie 7 — Zaktualizuj oprogramowanie wewnętrzne dysku
Wielu użytkowników zgłosiło, że ich dysk zewnętrzny jest rozpoznawany tylko podczas korzystania z portu USB 2.0. Jeśli masz ten problem, możesz spróbować zaktualizować oprogramowanie układowe urządzenia.
Aby zaktualizować oprogramowanie układowe, musisz podłączyć dysk zewnętrzny do portu USB 2.0, pobrać najnowsze oprogramowanie układowe od producenta napędu i zainstalować je.
Po zainstalowaniu oprogramowania układowego powinno być możliwe korzystanie z zewnętrznego dysku z portem USB 3.0.
Pamiętaj, że aktualizacja oprogramowania układowego jest zaawansowaną i potencjalnie niebezpieczną procedurą, a jeśli nie zrobisz tego poprawnie, możesz spowodować nieodwracalne uszkodzenie dysku.
USB 3.0 nie jest rozpoznawany w systemie Windows 10? Nie martw się, mamy dla Ciebie odpowiednie rozwiązanie.
Rozwiązanie 8 — Ręcznie zaktualizuj sterownik USB Attached SCSI (UAS) Mass Storage Device Device
Innym sposobem rozwiązania problemu z dyskiem zewnętrznym USB 3.0 jest ręczna aktualizacja sterownika urządzenia pamięci masowej USB Attached SCSI (UAS). Jest to dość proste i możesz to zrobić, wykonując następujące kroki:
- naciśnij Klawisz Windows + X aby otworzyć menu Win + X. Teraz wybierz Menadżer urządzeń z listy.

- Po otwarciu Menedżera urządzeń przejdź do Widok i zaznacz Pokaż ukryte urządzenia.

- Teraz zlokalizuj USB Attached SCSI (UAS) Mass Storage Device, kliknij go prawym przyciskiem myszy i wybierz Uaktualnij sterownik.


- Wybrać Przeglądaj mój komputer w poszukiwaniu oprogramowania sterownika.

- Kliknij Pozwól mi wybrać z listy dostępnych sterowników na moim komputerze.

- Wybierz Pokaż wszystkie urządzenia i kliknij Kolejny.

- Wybierz Pamięć masowa i kliknij Kolejny aby zainstalować sterownik.

Po zaktualizowaniu sterownika problem powinien zostać rozwiązany i będziesz mógł bez problemu korzystać z zewnętrznego dysku z portem USB 3.0.
Rozwiązanie 9 — Zmień literę dysku
Jeśli nadal masz problemy z dyskiem zewnętrznym USB 3.0, możesz to naprawić, zmieniając literę dysku. Jest to stosunkowo proste i możesz to zrobić, wykonując następujące kroki:
- otwarty Dysk Zarządzanie.
- Po otwarciu narzędzia Zarządzanie dyskami zlokalizuj dysk zewnętrzny. Kliknij go prawym przyciskiem myszy i wybierz Zmień literę dysku i ścieżki z menu.

- Kliknij Zmiana przycisk.

- Teraz wybierz żądaną literę z menu rozwijanego i kliknij dobrze aby zapisać zmiany.

Po wykonaniu tej czynności dysk zewnętrzny powinien zostać rozpoznany i będziesz mógł z niego korzystać.
Rozwiązanie 10 — Zainstaluj ponownie sterowniki
Jeśli Twój komputer nie może wykryć zewnętrznego dysku USB 3.0, możesz rozwiązać problem, instalując ponownie sterowniki. Aby to zrobić, wykonaj następujące czynności:
- Podłącz urządzenie do portu USB 2.0.
- otwarty Menadżer urządzeń.
- Znajdź urządzenie w Menedżerze urządzeń, kliknij je prawym przyciskiem myszy i wybierz Odinstaluj urządzenie z menu.

- Kliknij Odinstaluj przycisk, aby potwierdzić.

- Teraz odłącz dysk i uruchom ponownie komputer.
Po ponownym uruchomieniu komputera podłącz napęd do portu USB 3.0. Windows rozpozna urządzenie i zainstaluje odpowiedni sterownik.
System Windows nie może automatycznie znaleźć i pobrać nowych sterowników? Nie martw się, zapewniamy Ci ochronę.
To wszystko, mam nadzieję, że przynajmniej jedno z tych rozwiązań pomogło ci rozwiązać problem z wykrywaniem zewnętrznego dysku twardego USB 3.0 w systemie Windows 10. Jeśli jednak możesz podłączyć dysk zewnętrzny do komputera, ale działa on wolno, sprawdź z tego artykułu.
Jeśli masz jakieś pytania lub sugestie, nie wahaj się zostawić ich w sekcji komentarzy poniżej, a my na pewno je sprawdzimy.









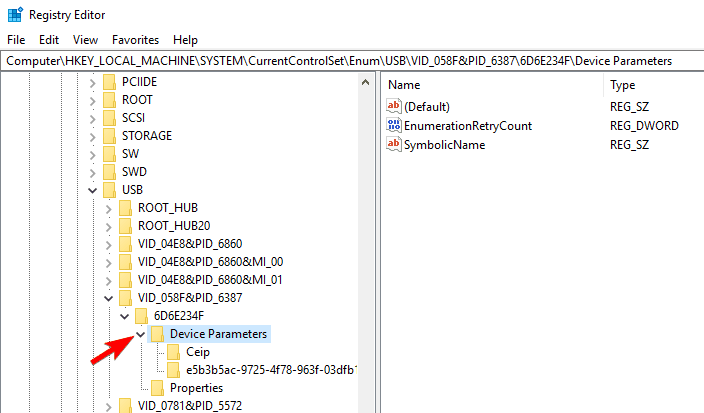

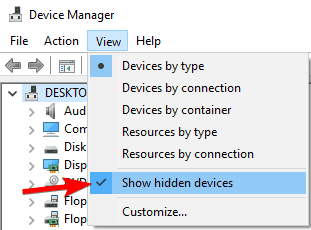

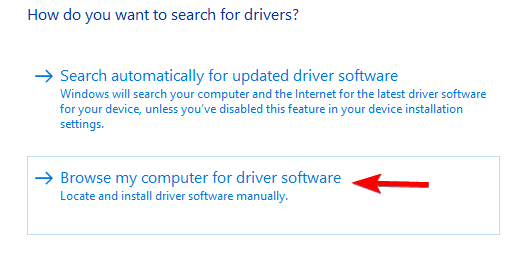




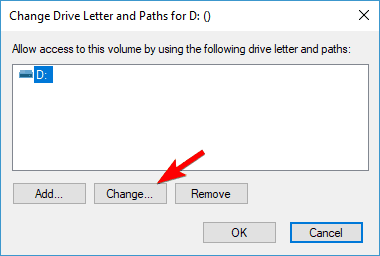




![Usługa Hamachi zatrzymana w systemie Windows 10 [GWARANCJA NAPRAWY]](https://pogotowie-komputerowe.org.pl/wp-content/cache/thumb/85/601b73ef8012c85_150x95.png)


