Błędy niebieskiego ekranu śmierci, takie jak AWARIA SPRZĘTU NMI, mogą powodować wiele problemów w systemie Windows 10. Tego rodzaju błędy często powodują ponowne uruchomienie komputera w celu zapobiegania uszkodzeniom, dlatego bardzo ważne jest, aby wiedzieć, jak naprawić tego rodzaju błędy.
Jak naprawić błąd NMI HARDWARE FAILURE BSoD
Spis treści:
- Upewnij się, że system Windows 10 i wszystkie sterowniki są aktualne
- Uruchom narzędzie do rozwiązywania problemów BSOD
- Uruchom skanowanie SFC
- Uruchom DISM
- Sprawdź dysk twardy
- Odinstaluj problematyczne oprogramowanie i program antywirusowy
- Użyj polecenia bcdedit
- Wyłącz Wczesne uruchomienie ochrony przed złośliwym oprogramowaniem
- Sprawdź, czy nie ma wadliwego sprzętu
Poprawka — błąd NMI HARDWARE FAILURE w systemie Windows 10
Rozwiązanie 1 — Upewnij się, że system Windows 10 i wszystkie sterowniki są aktualne
Błędy BSoD są często spowodowane pewnymi problemami ze sprzętem lub oprogramowaniem, a jeśli chcesz zachować system Windows 10 bezbłędnie, zalecamy regularną aktualizację systemu Windows 10. Korzystając z usługi Windows Update, będziesz pobierać najnowsze poprawki bezpieczeństwa wraz z niektórymi nowymi funkcjami, ale co najważniejsze, pobierzesz wiele poprawek błędów, które poprawiają stabilność systemu. Te poprawki błędów często rozwiązują problemy z określonym sprzętem lub oprogramowaniem, dlatego jeśli chcesz zapobiec błędom BSoD, takim jak AWARIA SPRZĘTU NMI, koniecznie zaktualizuj system Windows 10.
Oprócz pobierania aktualizacji systemu Windows równie ważna jest aktualizacja sterowników. Sterowniki umożliwiają systemowi Windows 10 rozpoznanie i wykorzystanie sprzętu, a jeśli określony sterownik jest nieaktualny lub nie obsługuje systemu Windows 10, może to spowodować pojawienie się błędów niebieskiego ekranu śmierci. Aby naprawić tego rodzaju błędy, konieczna jest aktualizacja sterowników. Aby to zrobić, wystarczy odwiedzić witrynę producenta sprzętu i pobrać sterowniki niezbędne do urządzenia. Aby całkowicie naprawić błędy niebieskiego ekranu śmierci, należy zaktualizować jak najwięcej sterowników.
Aktualizuj sterowniki automatycznie
Samodzielne wyszukiwanie sterowników może być czasochłonne. Dlatego zalecamy skorzystanie z narzędzia, które zrobi to za Ciebie automatycznie. Korzystanie z automatycznego narzędzia do aktualizacji sterowników z pewnością uratuje cię od kłopotów z ręcznym wyszukiwaniem sterowników i zawsze będzie na bieżąco aktualizować system o najnowsze sterowniki.
Tweakbit Driver Updater (zatwierdzony przez Microsoft i Norton Antivirus) pomoże Ci automatycznie zaktualizować sterowniki i zapobiegnie uszkodzeniom komputera spowodowanym instalacją niewłaściwych wersji sterowników. Po kilku testach nasz zespół stwierdził, że jest to najlepiej zautomatyzowane rozwiązanie.
Oto krótki przewodnik, jak go używać:
- Ściągnij i zainstaluj TweakBit Driver Updater


- Po zainstalowaniu program automatycznie rozpocznie skanowanie komputera w poszukiwaniu nieaktualnych sterowników. Driver Updater sprawdzi zainstalowane wersje sterowników w bazie danych najnowszych wersji w chmurze i zaleci odpowiednie aktualizacje. Wszystko, co musisz zrobić, to czekać na zakończenie skanowania.


- Po zakończeniu skanowania otrzymasz raport o wszystkich problemowych sterownikach znalezionych na twoim komputerze. Przejrzyj listę i sprawdź, czy chcesz zaktualizować każdy sterownik osobno, czy wszystkie naraz. Aby zaktualizować jeden sterownik na raz, kliknij link „Aktualizuj sterownik” obok nazwy sterownika. Lub po prostu kliknij przycisk „Aktualizuj wszystko” u dołu, aby automatycznie zainstalować wszystkie zalecane aktualizacje.


Uwaga: Niektóre sterowniki muszą być instalowane w kilku krokach, więc będziesz musiał nacisnąć przycisk „Aktualizuj” kilka razy, aż wszystkie jego składniki zostaną zainstalowane.
Rozwiązanie 2 — Uruchom narzędzie do rozwiązywania problemów BSOD
Następnym narzędziem do rozwiązywania problemów, które wypróbujemy, jest skanowanie SFC. Jest to narzędzie wiersza polecenia, które przechodzi przez system w poszukiwaniu potencjalnych problemów. Oczywiście, jeśli rozwiązanie tych problemów jest możliwe, skan SFC zrobi to automatycznie.
Oto jak uruchomić skanowanie SFC w systemie Windows 10:
- Otworzyć Aplikacja ustawień i idź do Aktualizacja Bezpieczeństwo Sekcja.
- Wybierz Rozwiązywanie problemów z menu po lewej stronie.
- Wybierz BSOD w prawym okienku i kliknij Uruchom narzędzie do rozwiązywania problemów.

- Postępuj zgodnie z instrukcjami wyświetlanymi na ekranie, aby ukończyć narzędzie do rozwiązywania problemów.
Rozwiązanie 3 — Uruchom skanowanie SFC
Jeśli narzędzie do rozwiązywania problemów „ujednoliconego” nie rozwiąże problemu, uruchomimy skanowanie SFC. To narzędzie skanuje komputer w poszukiwaniu potencjalnych problemów i zapewnia rozwiązanie, jeśli to możliwe. Może to być również pomocne z błędem AWARIA SPRZĘTU NMI.
Oto jak uruchomić skanowanie SFC w systemie Windows 10:
- Kliknij prawym przyciskiem myszy przycisk Menu Start i otwórz Wiersz polecenia (Administrator).
- Wpisz następujący wiersz i naciśnij Enter: sfc / scannow

- Poczekaj na zakończenie procesu (może to chwilę potrwać).
- Jeśli rozwiązanie zostanie znalezione, zostanie ono automatycznie zastosowane.
- Teraz zamknij wiersz polecenia i uruchom ponownie komputer.
Rozwiązanie 4 — Uruchom DISM
I wreszcie, jeśli żadne z poprzednich narzędzi do rozwiązywania problemów nie rozwiązało problemu, ostatnim, którego wypróbujemy, jest DISM. Obsługa i zarządzanie obrazem wdrażania (DISM) to narzędzie, które ponownie ładuje obraz systemu, a ewentualne problemy mogą zostać rozwiązane po drodze. Uruchomienie tego narzędzia może więc naprawić błąd AWARII SPRZĘTU NMI.
Przeprowadzimy Cię zarówno przez procedurę standardową, jak i procedurę, która wykorzystuje poniższe nośniki instalacyjne:
- Standardowy sposób
- Kliknij prawym przyciskiem myszy przycisk Start i otwórz wiersz polecenia (administrator).
- Wklej następujące polecenie i naciśnij klawisz Enter:
- DISM / Online / Cleanup-Image / RestoreHealth

- DISM / Online / Cleanup-Image / RestoreHealth
- Poczekaj na zakończenie skanowania.
- Uruchom ponownie komputer i spróbuj zaktualizować ponownie.
- Z nośnikiem instalacyjnym Windows
- Włóż nośnik instalacyjny systemu Windows.
- Kliknij menu Start prawym przyciskiem myszy iz menu wybierz polecenie Wiersz polecenia (administrator).
- W wierszu polecenia wpisz następujące polecenia i naciśnij klawisz Enter po każdym:
- dism / online / cleanup-image / scanhealth
- dism / online / cleanup-image / restorehealth
- Teraz wpisz następujące polecenie i naciśnij klawisz Enter:
- DISM / Online / Cleanup-Image / RestoreHealth /source:WIM:X:SourcesInstall.wim:1 / LimitAccess
- Pamiętaj, aby zmienić wartość X literą zamontowanego dysku z instalacją systemu Windows 10.
- Po zakończeniu procedury uruchom ponownie komputer.
Rozwiązanie 5 — Sprawdź dysk twardy
Błędy BSoD mogą być spowodowane uszkodzonymi plikami na dysku twardym. Aby rozwiązać ten problem, zaleca się uruchomienie skanowania chkdsk. Aby uruchomić skanowanie chkdsk, wykonaj następujące czynności:
- Wejdz do Zaawansowane uruchomienie (Uruchom ponownie komputer, przytrzymując klawisz Shift).
- Wybierać Rozwiązywanie problemów> Opcje zaawansowane.
- Wybierz Wiersz polecenia z listy opcji.
- Gdy pojawi się wiersz polecenia, wprowadź następujące wiersze i naciśnij klawisz Enter po każdym wierszu, aby go uruchomić:
- bootrec.exe / rebuildbcd
- bootrec.exe / fixmbr
- bootrec.exe / fixboot
- Niektórzy użytkownicy sugerują również, że musisz uruchomić dodatkowe czkdsk także polecenia. Aby wykonać te polecenia, musisz znać litery dysków dla wszystkich partycji dysku twardego. W wierszu polecenia wpisz następujące dane (pamiętaj jednak, aby używać liter pasujących do partycji dysku twardego na komputerze):
- chkdsk / r c:

- dohkdsk / r d:
To tylko nasz przykład, więc pamiętaj, że musisz wykonać polecenie chkdsk dla każdej posiadanej partycji dysku twardego.
- chkdsk / r c:
- Uruchom ponownie komputer i sprawdź, czy problem został rozwiązany.
Rozwiązanie 6 — Odinstaluj problematyczne oprogramowanie i program antywirusowy
Oprogramowanie może być częstą przyczyną tego rodzaju błędów, zwłaszcza jeśli niektóre oprogramowanie nie jest w pełni kompatybilne z komputerem. Programy takie jak klienci VPN, a nawet programy antywirusowe mogą powodować błąd AWARII SPRZĘTU NMI, więc odinstaluj wszelkie problematyczne oprogramowanie. Warto wspomnieć, że ostatnio zainstalowane oprogramowanie może również powodować tego rodzaju błędy, a jeśli zainstalowałeś lub zaktualizowałeś pewne oprogramowanie przed pojawieniem się tego błędu, koniecznie go odinstaluj.
Jak krótko wspomnieliśmy, oprogramowanie antywirusowe może być częstą przyczyną tego rodzaju błędów, dlatego należy odinstalować wszystkie zainstalowane oprogramowanie antywirusowe innych firm. Wiele programów antywirusowych pozostawia niektóre wpisy rejestru i pliki po ich usunięciu, a te pliki mogą nadal powodować pojawienie się błędów BSoD. Aby całkowicie usunąć oprogramowanie antywirusowe, zalecamy skorzystanie z dedykowanego narzędzia do odinstalowywania. Wiele firm zajmujących się bezpieczeństwem oferuje te narzędzia do swojego oprogramowania, więc pobierz je dla swojego programu antywirusowego.
Rozwiązanie 7 — Użyj polecenia bcdedit
Niewielu użytkowników zgłosiło problemy z programem antywirusowym Kaspersky i według nich jedynym sposobem naprawienia błędu NMI HARDWARE FAILURE jest użycie polecenia bcdedit. Aby to zrobić, wykonaj następujące kroki:
- naciśnij Klawisz Windows + X aby otworzyć Menu użytkownika zaawansowanego. Wybierz Wiersz polecenia (administrator) z menu.

- Po otwarciu wiersza polecenia wprowadź bcdedit / set x2apicpolicy disable i naciśnij Wchodzić uruchomić.

Jeśli nie możesz wprowadzić systemu Windows 10 z powodu tego błędu, możesz uruchomić wiersz polecenia, wykonując następujące czynności:
- Uruchom ponownie komputer podczas uruchamiania. Powtarzaj ten krok, aż uruchomisz Automatyczną naprawę.
- Wybierz Rozwiązywanie problemów> Opcje zaawansowane> Wiersz polecenia.
- Po uruchomieniu wiersza polecenia wprowadź bcdedit / set x2apicpolicy disable i naciśnij Wchodzić.
- Zamknij wiersz polecenia i uruchom ponownie komputer.
Rozwiązanie 8 — Wyłącz Wczesne uruchomienie ochrony przed złośliwym oprogramowaniem
Niewielu użytkowników twierdzi, że naprawili błąd AWARII SPRZĘTU NMI, wyłączając ochronę przed złośliwym oprogramowaniem na początku. Przed wyłączeniem wczesnego uruchamiania ochrony przed złośliwym oprogramowaniem istnieje kilka innych ustawień, które należy zmienić.
Najpierw musisz włączyć Brak ochrony wykonania w systemie BIOS. Aby to zrobić, wystarczy wejść do BIOS-u, zlokalizować ustawienie i włączyć je. Ponieważ istnieje wiele różnych wersji systemu BIOS, zapoznaj się z instrukcją płyty głównej, aby dowiedzieć się, jak wejść do systemu BIOS i włączyć opcję Brak ochrony przed wykonaniem.
Po wykonaniu tej czynności musisz włączyć funkcję DEP tylko dla podstawowych programów i usług Windows. Aby to zrobić, wykonaj następujące kroki:
- naciśnij Klawisz Windows + S. i wprowadź wydajność. Wybierzdostosować wygląd i wydajność systemu Windows.

- Iść do Zapobieganie wykonywaniu danych kartę i wybierz Włącz funkcję DEP tylko dla podstawowych programów i usług Windows.

- Kliknij Zastosować i dobrze aby zapisać zmiany.
Na koniec musisz wyłączyć ochronę przed złośliwym oprogramowaniem na wczesnym etapie. Aby to zrobić, wykonaj następujące kroki:
- Uruchom ponownie komputer kilka razy, aż przejdziesz do trybu automatycznej naprawy. Możesz też po prostu nacisnąć i przytrzymać Przesunięcie klucz i kliknij Uruchom ponownie przycisk.

- Wybierać Rozwiązywanie problemów> Opcje zaawansowane> Ustawienia uruchamiania i kliknij Uruchom ponownie przycisk.
- Po ponownym uruchomieniu komputera zobaczysz listę opcji. Wybierz Wyłącz wczesną ochronę przed złośliwym oprogramowaniem naciskając 8 lub F8 na twojej klawiaturze.
Rozwiązanie 9 — Sprawdź, czy nie ma wadliwego sprzętu
Wadliwy sprzęt może często powodować błędy BSoD, ale czasami ostatnio zainstalowany sprzęt może również powodować błąd AWARII SPRZĘTU NMI. Jeśli niedawno zainstalowałeś nowy sprzęt, pamiętaj o jego usunięciu lub wymianie i sprawdź, czy komputer bez niego działa dobrze.
Jeśli problemem nie jest ostatnio zainstalowany sprzęt, przyczyną najprawdopodobniej jest wadliwy element sprzętowy. Użytkownicy zgłosili, że wadliwa karta dźwiękowa lub zasilacz może powodować tego rodzaju błędy, dlatego należy sprawdzić te elementy. Ponadto sprawdź inne główne elementy, takie jak pamięć RAM, płyta główna, karta graficzna i dysk twardy.
Błąd AWARII SPRZĘTU NMI może powodować pewne problemy w systemie Windows 10, ale można go łatwo naprawić za pomocą jednego z naszych rozwiązań.
Uwaga redaktora: Ten post został pierwotnie opublikowany w sierpniu 2015 r. I od tego czasu został całkowicie odnowiony i zaktualizowany pod kątem świeżości, dokładności i kompleksowości.
CZYTAJ WIĘCEJ:
- Poprawka: błąd SYMBOLIC_INITIALIZATION_FAILED w systemie Windows 10
- Poprawka: błąd Wdf_violation BSoD w systemie Windows 10
- Poprawka: Błąd VIDEO_TDR_FAILURE w systemie Windows 10
- Poprawka: błąd niepowodzenia System32.exe w systemie Windows 10
- Poprawka: Awaria stanu zasilania sterownika w Windows 8.1, Windows 10
- naciśnij Klawisz Windows + X aby otworzyć Menu użytkownika zaawansowanego. Wybierz Wiersz polecenia (administrator) z menu.



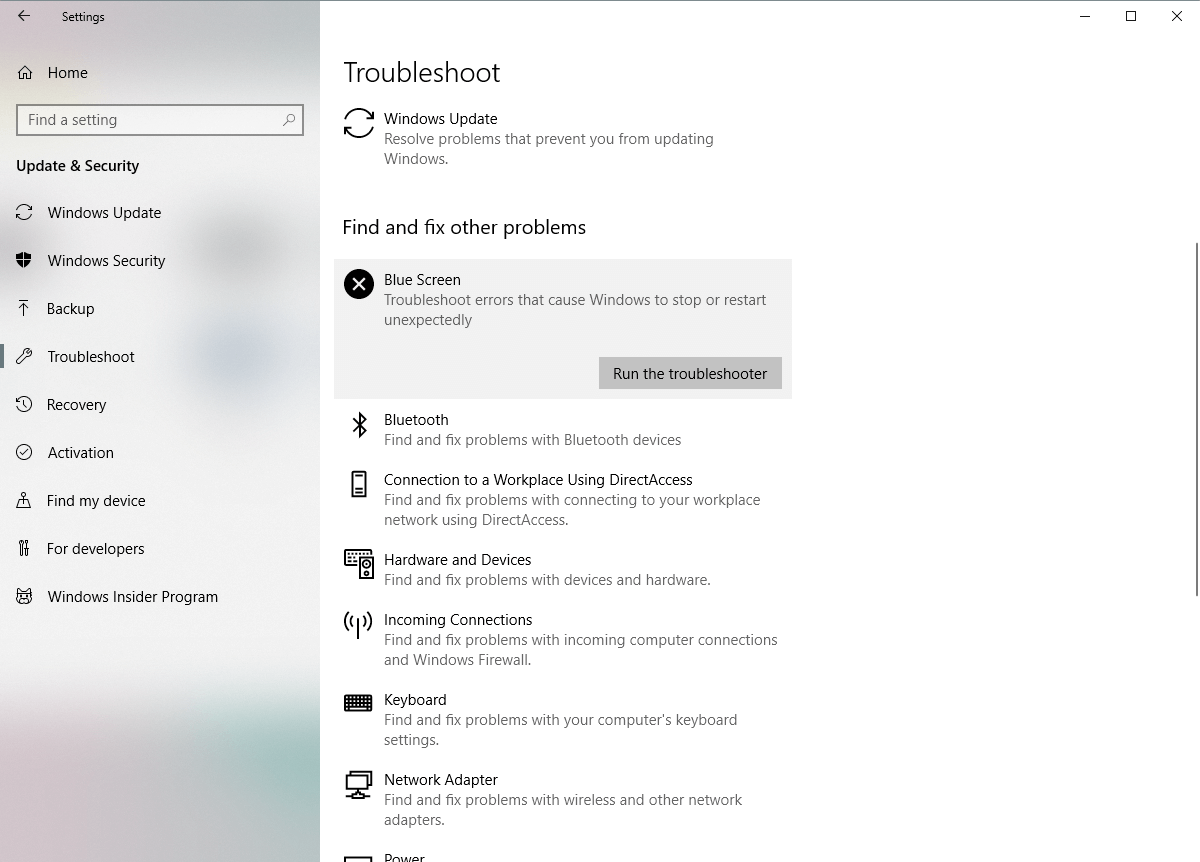
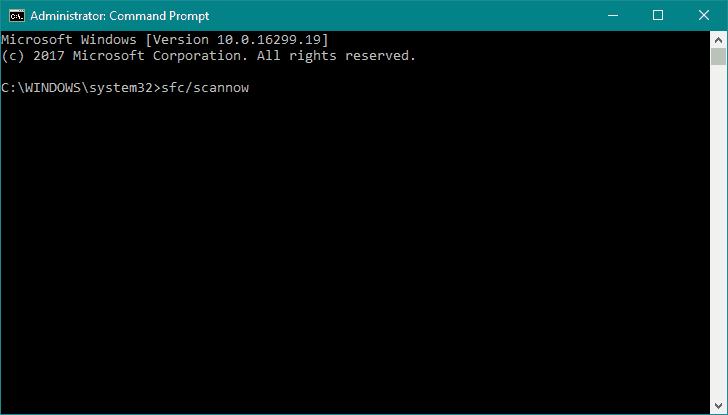
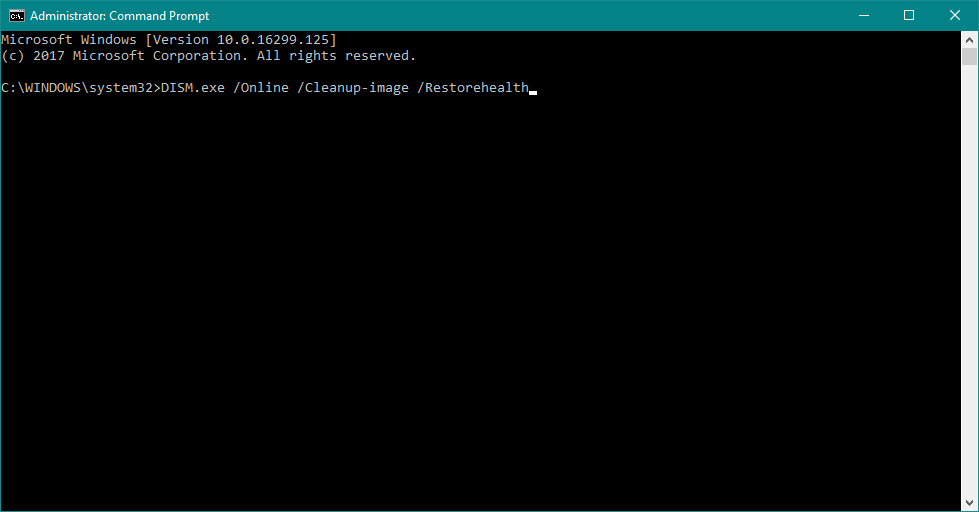
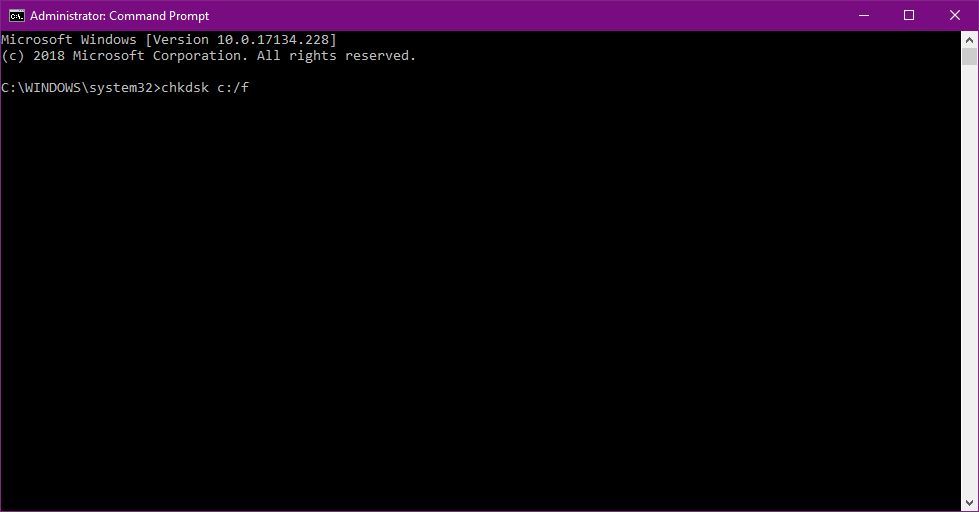

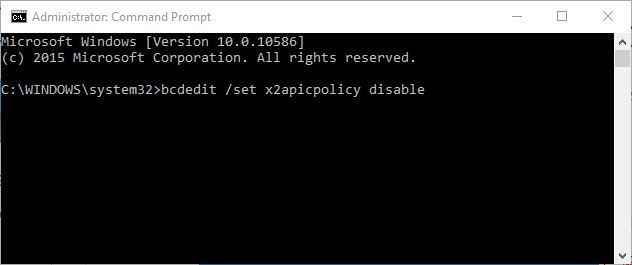
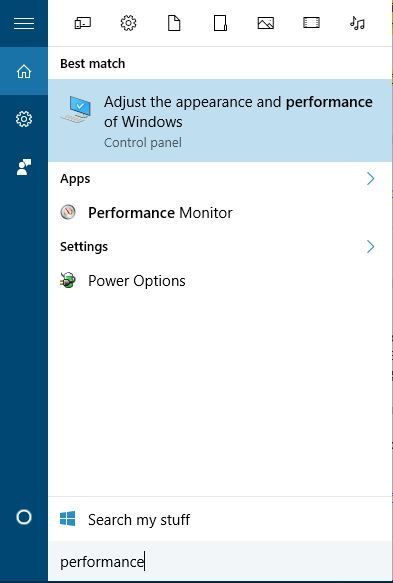
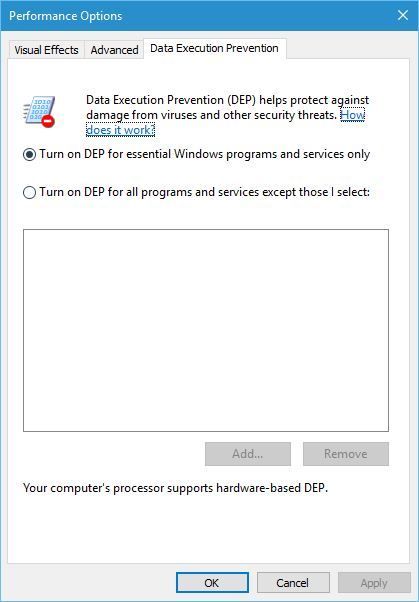


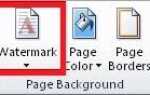
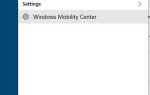

![Mikrofon Discord nie działa w systemie Windows 10 [SKRÓCONY PRZEWODNIK]](https://pogotowie-komputerowe.org.pl/wp-content/cache/thumb/f9/c425c2bf4e357f9_150x95.jpg)