Błędy BSoD, takie jak KERNEL_STACK_INPAGE_ERROR, mogą być dużym problemem, ponieważ spowodują awarię systemu Windows 10 i ponownie uruchomią komputer. Błędy te mogą być problematyczne, dlatego dzisiaj pokażemy, jak naprawić błąd KERNEL_STACK_INPAGE_ERROR.
Napraw błąd BSoD KERNEL STACK INPAGE
Spis treści:
- Zaktualizuj system Windows 10
- Zaktualizuj sterowniki
- Uruchom narzędzie do rozwiązywania problemów BSOD
- Uruchom skanowanie SFC
- Uruchom DISM
- Sprawdź dysk twardy
- Zaznacz / Odinstaluj swój program antywirusowy
- Zmień tryb dysku twardego z AHCI na ATA
- Sprawdź swój sprzęt
Poprawka — BŁĄD STRONY KERNEL STACK Błąd Windows 10
Rozwiązanie 1 — Zaktualizuj system Windows 10
Wiele błędów niebieskiego ekranu śmierci jest spowodowanych problemami ze sprzętem i oprogramowaniem. Na przykład, jeśli określony sprzęt lub oprogramowanie nie jest w pełni kompatybilne z Windows 10, może to spowodować błąd BSoD, taki jak KERNEL_STACK_INPAGE_ERROR. Najłatwiejszym sposobem zapobiegania pojawianiu się tych błędów jest skorzystanie z usługi Windows Update i pobranie najnowszych poprawek. Wiele z tych poprawek poprawia bezpieczeństwo systemu, ale jednocześnie rozwiązuje wiele problemów ze sprzętem i oprogramowaniem, dlatego należy je pobierać tak często, jak to możliwe.
Rozwiązanie 2 — Zaktualizuj sterowniki
Aby system Windows 10 mógł rozpoznać i używać określonego sprzętu, ważne jest, aby mieć aktualne sterowniki. Aktualizacja sterowników zapewnia, że system Windows 10 z powodzeniem rozpoznaje i używa określonego sprzętu, a jeśli sterownik jest przestarzały, uszkodzony lub po prostu niezgodny z systemem Windows 10, pojawi się błąd Kernel_STACK_INPAGE_ERROR BSoD, a komputer uruchomi się ponownie.
Aby zapobiec tego typu problemom, ważne jest, aby wszystkie sterowniki były aktualne, a można to zrobić bezpośrednio w Menedżerze urządzeń, wykonując następujące kroki:
- naciśnij Klawisz Windows + X aby otworzyć Menu użytkownika zaawansowanego. Wybierz Menadżer urządzeń z listy.

- Po uruchomieniu Menedżera urządzeń zlokalizuj urządzenie, które chcesz zaktualizować, kliknij je prawym przyciskiem myszy i wybierz Zaktualizuj oprogramowanie sterownika z menu.

- Teraz wybierz Wyszukaj automatycznie zaktualizowane oprogramowanie sterownika i pozwól, aby Windows 10 znalazł i zainstalował najlepszy sterownik dla twojego urządzenia.

- Powtórz te kroki dla wszystkich urządzeń, które chcesz zaktualizować.
Aktualizowanie sterowników za pomocą Menedżera urządzeń jest proste i jednoznaczne, ale może nie być najlepszym rozwiązaniem. Według użytkowników czasami Menedżer urządzeń nie może znaleźć i pobrać najnowszych sterowników, dlatego jeśli chcesz użyć najnowszych sterowników, być może trzeba będzie pobrać je ręcznie.
Ręczne pobieranie sterowników jest dość proste. Aby to zrobić, wystarczy odwiedzić witrynę producenta sprzętu, zlokalizować urządzenie i pobrać najnowsze sterowniki. Pamiętaj, że musisz znaleźć i pobrać sterowniki dla wszystkich głównych komponentów sprzętowych.
Aktualizuj sterowniki automatycznie
Samodzielne wyszukiwanie sterowników może być czasochłonne. Dlatego zalecamy skorzystanie z narzędzia, które zrobi to za Ciebie automatycznie. Korzystanie z automatycznego narzędzia do aktualizacji sterowników z pewnością uratuje cię od kłopotów z ręcznym wyszukiwaniem sterowników i zawsze będzie na bieżąco aktualizować system o najnowsze sterowniki.
Tweakbit Driver Updater (zatwierdzony przez Microsoft i Norton Antivirus) pomoże Ci automatycznie zaktualizować sterowniki i zapobiegnie uszkodzeniom komputera spowodowanym instalacją niewłaściwych wersji sterowników. Po kilku testach nasz zespół stwierdził, że jest to najlepiej zautomatyzowane rozwiązanie.
Oto krótki przewodnik, jak go używać:
- Ściągnij i zainstaluj TweakBit Driver Updater


- Po zainstalowaniu program automatycznie rozpocznie skanowanie komputera w poszukiwaniu nieaktualnych sterowników. Driver Updater sprawdzi zainstalowane wersje sterowników w bazie danych najnowszych wersji w chmurze i zaleci odpowiednie aktualizacje. Wszystko, co musisz zrobić, to czekać na zakończenie skanowania.


- Po zakończeniu skanowania otrzymasz raport o wszystkich problemowych sterownikach znalezionych na twoim komputerze. Przejrzyj listę i sprawdź, czy chcesz zaktualizować każdy sterownik osobno, czy wszystkie naraz. Aby zaktualizować jeden sterownik na raz, kliknij link „Aktualizuj sterownik” obok nazwy sterownika. Lub po prostu kliknij przycisk „Aktualizuj wszystko” u dołu, aby automatycznie zainstalować wszystkie zalecane aktualizacje.


Uwaga: Niektóre sterowniki muszą być instalowane w kilku krokach, więc będziesz musiał nacisnąć przycisk „Aktualizuj” kilka razy, aż wszystkie jego składniki zostaną zainstalowane.
Rozwiązanie 3 — Uruchom narzędzie do rozwiązywania problemów BSOD
Jeśli aktualizacja systemu i sterowników nie rozwiązała problemu, wypróbuj wbudowane narzędzie do rozwiązywania problemów w systemie Windows 10. To narzędzie może pomóc w rozwiązaniu różnego rodzaju problemów, w tym problemów BSOD, takich jak błąd KERNEL_STACK_INPAGE_ERROR.
Oto jak uruchomić narzędzie do rozwiązywania problemów BSOD w systemie Windows 10:
- Otworzyć Aplikacja ustawień i idź do Aktualizacja Bezpieczeństwo Sekcja.
- Wybierz Rozwiązywanie problemów z menu po lewej stronie.
- Wybierz BSOD w prawym okienku i kliknij Uruchom narzędzie do rozwiązywania problemów.

- Postępuj zgodnie z instrukcjami wyświetlanymi na ekranie, aby ukończyć narzędzie do rozwiązywania problemów.
Rozwiązanie 4 — Uruchom skanowanie SFC
Kolejnym narzędziem do rozwiązywania problemów, które wypróbujemy, jest skanowanie SFC. To narzędzie skanuje komputer za pomocą wiersza polecenia w poszukiwaniu potencjalnych problemów. Jeśli rozwiązanie jest możliwe, skanowanie SFC automatycznie je rozwiąże.
Oto jak uruchomić skanowanie SFC w systemie Windows 10:
- Kliknij prawym przyciskiem myszy przycisk Menu Start i otwórz Wiersz polecenia (Administrator).
- Wpisz następujący wiersz i naciśnij Enter: sfc / scannow

- Poczekaj na zakończenie procesu (może to chwilę potrwać).
- Jeśli rozwiązanie zostanie znalezione, zostanie ono automatycznie zastosowane.
- Teraz zamknij wiersz polecenia i uruchom ponownie komputer.
Rozwiązanie 5 — Uruchom DISM
Narzędzie do obsługi i zarządzania obrazami wdrażania to kolejne narzędzie do rozwiązywania problemów z wierszem poleceń. Ale w przeciwieństwie do poprzednich dwóch, ten całkowicie ponownie wdraża obraz systemu, co może prowadzić do rozwiązania różnych problemów. W tym błąd KERNEL_STACK_INPAGE_ERROR (mam nadzieję).
Przeprowadzimy Cię zarówno przez procedurę standardową, jak i procedurę, która wykorzystuje poniższe nośniki instalacyjne:
- Standardowy sposób
- Kliknij prawym przyciskiem myszy przycisk Start i otwórz wiersz polecenia (administrator).
- Wklej następujące polecenie i naciśnij klawisz Enter:
- DISM / Online / Cleanup-Image / RestoreHealth

- DISM / Online / Cleanup-Image / RestoreHealth
- Poczekaj na zakończenie skanowania.
- Uruchom ponownie komputer i spróbuj zaktualizować ponownie.
- Z nośnikiem instalacyjnym Windows
- Włóż nośnik instalacyjny systemu Windows.
- Kliknij menu Start prawym przyciskiem myszy iz menu wybierz polecenie Wiersz polecenia (administrator).
- W wierszu polecenia wpisz następujące polecenia i naciśnij klawisz Enter po każdym:
- dism / online / cleanup-image / scanhealth
- dism / online / cleanup-image / restorehealth
- Teraz wpisz następujące polecenie i naciśnij klawisz Enter:
- DISM / Online / Cleanup-Image / RestoreHealth /source:WIM:X:SourcesInstall.wim:1 / LimitAccess
- Pamiętaj, aby zmienić wartość X literą zamontowanego dysku z instalacją systemu Windows 10.
- Po zakończeniu procedury uruchom ponownie komputer.
Rozwiązanie 6 — Sprawdź dysk twardy
Problemy z BSOD są dość częste, gdy coś jest nie tak z twoim dyskiem twardym. Sprawdzimy twój dysk twardy pod kątem potencjalnych problemów. Aby to zrobić, musisz uruchomić polecenie chkdsk, które przeskanuje wszystkie partycje i rozwiąże potencjalne problemy, jeśli to możliwe.
Oto jak sprawdzić dysk twardy w systemie Windows 10:
- Wejdz do Zaawansowane uruchomienie (Uruchom ponownie komputer, przytrzymując klawisz Shift).
- Wybierać Rozwiązywanie problemów> Opcje zaawansowane.
- Wybierz Wiersz polecenia z listy opcji.
- Gdy pojawi się wiersz polecenia, wprowadź następujące wiersze i naciśnij klawisz Enter po każdym wierszu, aby go uruchomić:
- bootrec.exe / rebuildbcd

- bootrec.exe / fixmbr
- bootrec.exe / fixboot
- bootrec.exe / rebuildbcd
- Niektórzy użytkownicy sugerują również, że musisz uruchomić dodatkowe czkdsk także polecenia. Aby wykonać te polecenia, musisz znać litery dysków dla wszystkich partycji dysku twardego. W wierszu polecenia wpisz następujące dane (pamiętaj jednak, aby używać liter pasujących do partycji dysku twardego na komputerze):
- chkdsk / r c:

- dohkdsk / r d:
To tylko nasz przykład, więc pamiętaj, że musisz wykonać polecenie chkdsk dla każdej posiadanej partycji dysku twardego.
- chkdsk / r c:
- Uruchom ponownie komputer i sprawdź, czy problem został rozwiązany.
Rozwiązanie 7 — Sprawdź / odinstaluj program antywirusowy
Pewne oprogramowanie może być również przyczyną błędu BSoD KERNEL_STACK_INPAGE_ERROR. Czasami oprogramowanie antywirusowe może powodować ten problem, dlatego w celu jego rozwiązania zaleca się całkowite usunięcie programu antywirusowego. Aby całkowicie usunąć program antywirusowy, zalecamy użycie dedykowanego narzędzia do usuwania. Wiele firm ochroniarskich oferuje te narzędzia do swojego oprogramowania i można je pobrać bezpłatnie.
Warto wspomnieć, że niektóre oprogramowanie antywirusowe nie działa dobrze razem, na przykład Kaspersky i Malwarebytes. Według użytkowników błąd KERNEL_STACK_INPAGE_ERROR pojawia się podczas próby skanowania w poszukiwaniu wirusów przy użyciu Malwarebytes. Aby rozwiązać ten problem, ważne jest, aby dodać Kaspersky do listy wyjątków w Malwarebytes, a po wykonaniu tego należy naprawić błąd BSoD.
Rozwiązanie 8 — Zmień tryb dysku twardego z AHCI na ATA
Według użytkowników błąd KERNEL_STACK_INPAGE_ERROR BSoD może być spowodowany nieprawidłowym ustawieniem trybu dysku twardego. Użytkownicy zgłosili, że zmienili tryb dysku twardego AHCI do ATA naprawiono dla nich ten błąd, więc możesz spróbować. Aby przełączyć tryb dysku twardego, musisz przejść do systemu BIOS i zmienić to ustawienie. Aby uzyskać szczegółowe instrukcje, jak to zrobić, zdecydowanie zalecamy sprawdzenie instrukcji obsługi płyty głównej w celu uzyskania szczegółowych instrukcji.
Rozwiązanie 9 — Sprawdź sprzęt
Kilku użytkowników zgłosiło, że błąd KERNEL_STACK_INPAGE_ERROR był spowodowany problemem sprzętowym, głównie związanym z dyskiem twardym. Aby rozwiązać ten problem, sprawdź, czy port SATA działa poprawnie. Użytkownicy zgłosili, że po podłączeniu dysku twardego do innego portu SATA na płycie głównej błąd został całkowicie rozwiązany.
Ponadto sprawdź, czy nie ma luźnych połączeń. Najwyraźniej ten błąd może zostać spowodowany, jeśli kabel zasilania nie jest prawidłowo podłączony do dysku twardego, dlatego musisz sprawdzić, czy kabel zasilania jest dobrze podłączony do dysku twardego. Oprócz kabla zasilającego czasami ten błąd może powodować wadliwy kabel SATA, a użytkownicy zgłosili, że problem został rozwiązany po wymianie kabla SATA.
Warto wspomnieć, że ten błąd może powodować prawie każdy inny element sprzętowy, dlatego najpierw sprawdź pamięć RAM, ponieważ jest to częsty winowajca tego typu błędów. Aby sprawdzić pamięć RAM, musisz testować moduły pamięci RAM jeden po drugim, aż znajdziesz ten, który jest uszkodzony.
Ponadto możesz także użyć MemTest86 +, aby wykonać szczegółowe skanowanie pamięci RAM. Jeśli pamięć RAM działa poprawnie, sprawdź wszystkie pozostałe elementy sprzętowe.
KERNEL_STACK_INPAGE_ERROR jest często spowodowany niewielkim problemem sprzętowym, takim jak luźny kabel, ale zanim zaczniesz sprawdzać sprzęt, wypróbuj kilka innych rozwiązań z tego artykułu.
- Ściągnij i zainstaluj TweakBit Driver Updater






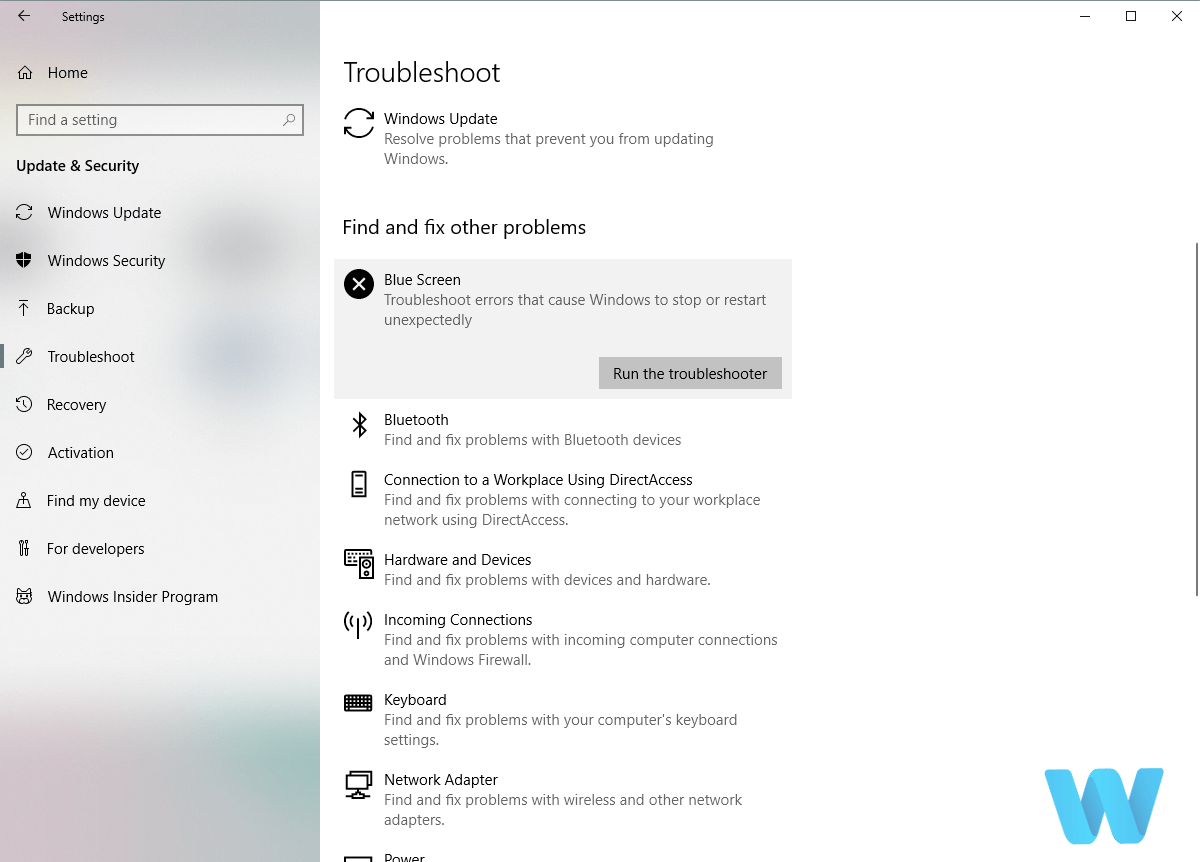
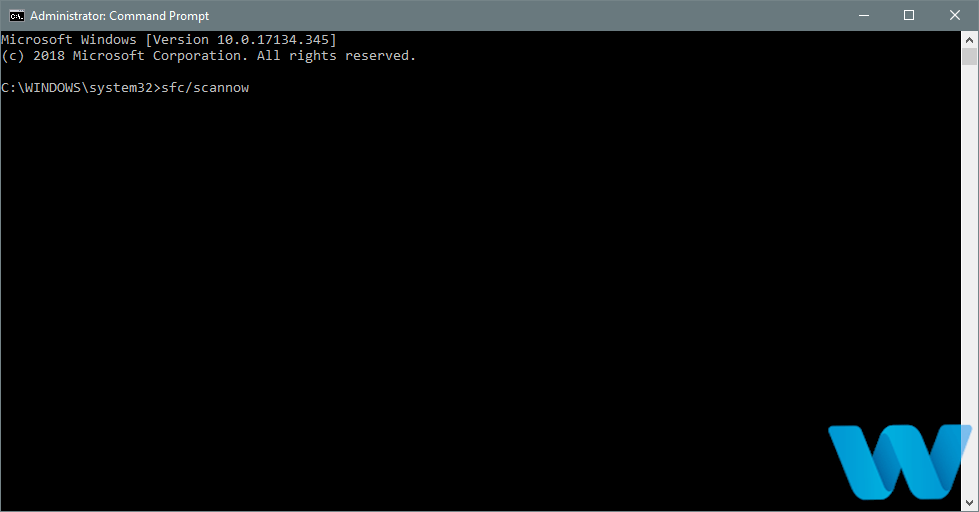
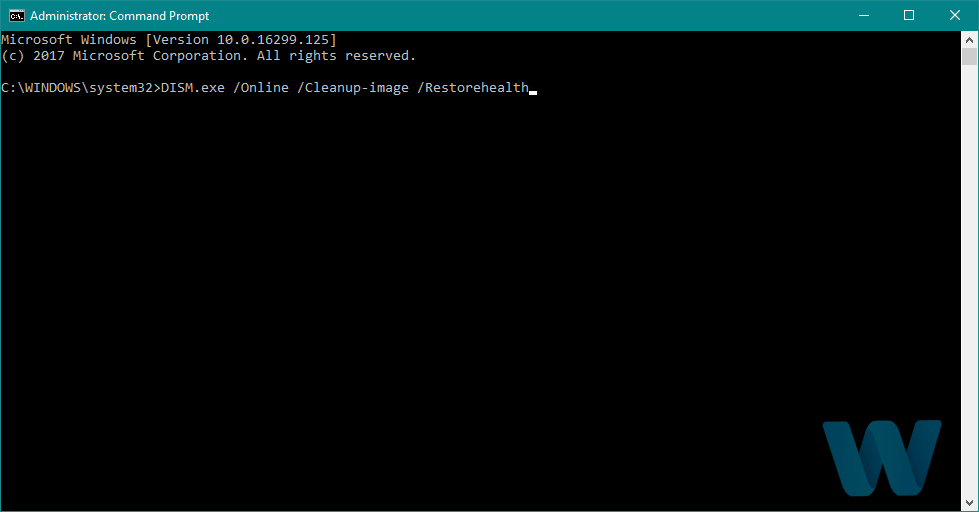



![Utknął na ekranie konfiguracji aktualizacji systemu Windows w systemie Windows 10 [FULL FIX]](https://pogotowie-komputerowe.org.pl/wp-content/cache/thumb/2f/a9d5b81faf4722f_150x95.jpg)
![Najlepsze oprogramowanie sterownika jest już zainstalowany błąd w systemie Windows 10 [EASY STEPS]](https://pogotowie-komputerowe.org.pl/wp-content/cache/thumb/35/8c4d7d1d8366e35_150x95.png)
![Błąd SYSTEMU PLIKÓW FAT w Windows 10 [PEŁNA POPRAWKA]](https://pogotowie-komputerowe.org.pl/wp-content/cache/thumb/3f/31019348b54e83f_150x95.jpg)
