Dzięki częstym aktualizacjom systemu Windows 10 klienci otrzymują ulepszone zabezpieczenia i poprawki typowych błędów systemowych. Ponadto obsługa systemu Windows 10 próbuje wdrożyć różne nowe funkcje. Niektóre z nich są niecierpliwie wyczekiwane. Jednak każdy z nas doświadczył różnych problemów związanych z aktualizacjami. The 0x800f0922 błąd był wcześniej znany jako błąd aktualizacji do Windows 8.1.
Ale w jakiś sposób nadal występuje w standardowej procedurze aktualizacji systemu Windows 10. Dlaczego to jest takie? Powody są podobne. Ale zamiast aktualizacji do nowego systemu operacyjnego, błąd pojawia się w nowej wersji.
Ten błąd występuje, gdy:
- Komputer nie może połączyć się z serwerem aktualizacji.
- Masz mniej niż 500 MB w partycji zarezerwowanej dla systemu.
Przygotowaliśmy kilka obejść, które powinny rozwiązać ten problem w krótkim czasie. Możesz je sprawdzić poniżej.
Dużo pisaliśmy na temat problemów z aktualizacją systemu Windows. Sprawdź ten przewodnik, aby uzyskać więcej informacji.
Jak naprawić błąd aktualizacji systemu Windows 10 0x800f0922
Błąd aktualizacji 0x800f0922 uniemożliwi instalację niektórych aktualizacji, a mówiąc o błędach aktualizacji, oto kilka podobnych problemów zgłaszanych przez użytkowników:
- Błąd 0x800f0922 Windows Server 2012 R2 — Wielu użytkowników zgłosiło ten problem z Windows Server. Nawet jeśli nie korzystasz z systemu Windows 10, możesz rozwiązać ten problem za pomocą jednego z naszych rozwiązań.
- Błąd aktualizacji Windows 8.1 0x800f0922 — Ten błąd aktualizacji może również pojawić się w systemie Windows 8.1. Większość naszych rozwiązań jest uniwersalna i będą działać ze starszymi wersjami systemu Windows, więc wypróbuj je.
- System Windows nie zainstalował błędu aktualizacji 0x800f0922 — To tylko odmiana pierwotnego błędu. Jeśli napotkasz ten problem, spróbuj wyłączyć program antywirusowy i sprawdź, czy to pomoże.
- 0x800f0922 Framework 3.5 — Kilku użytkowników twierdzi, że przyczyną problemu jest .NET Framework. Aby rozwiązać problem, włącz tę funkcję i spróbuj zaktualizować ponownie.
- 0x800f0922 Bezpieczny rozruch — W niektórych przypadkach ten błąd może pojawić się z powodu funkcji bezpiecznego rozruchu. Możesz jednak rozwiązać problem, wyłączając Bezpieczny rozruch w systemie BIOS.
Rozwiązanie 1 — Sprawdź połączenie internetowe i wyłącz VPN
Pierwszym rozsądnym krokiem byłoby sprawdzenie połączenia. W tym celu wykonaj następujące kroki:
- Spróbuj połączyć się za pomocą przeglądarki. Jeśli nie ma połączenia, przejdź dalej.
- Uruchom ponownie router i komputer.
- Spróbuj użyć połączenia przewodowego zamiast Wi-Fi.
- Wyłącz VPN, jeśli go używasz.
- Uruchom narzędzie do rozwiązywania problemów.
- Wyłącz programy zwiększające przepustowość, takie jak klient torrent i menedżery pobierania.
Jeśli twoja sieć VPN stanowiła problem, możesz rozważyć przejście na inne rozwiązanie VPN.
Czasami narzędzia VPN mogą zakłócać połączenie sieciowe i powodować pojawienie się tego problemu, dlatego ważne jest, aby użyć dobrego narzędzia VPN.
Istnieje wiele świetnych narzędzi VPN, ale najlepsze są CyberGhost VPN więc wypróbuj to.
- Pobierz teraz Cyber Ghost VPN (specjalne 50% na wszystkie plany)
Rozwiązanie 2 — Sprawdź .NET Framework
Możliwym winowajcą tego irytującego błędu może być .NET Framework. Z tego powodu upewnij się, że masz zainstalowaną najnowszą wersję NET Framework.
Ponadto prawdopodobnie będziesz chciał to włączyć cechy okien. Aby to zrobić, wykonaj następujące instrukcje:
- Otwórz Search konsoli Windows i wpisz Cechy okien.
- Kliknij Włącz lub wyłącz funkcje systemu Windows.
- Zaznacz wszystkie pola związane z .Net Framework i zapisz wybór.
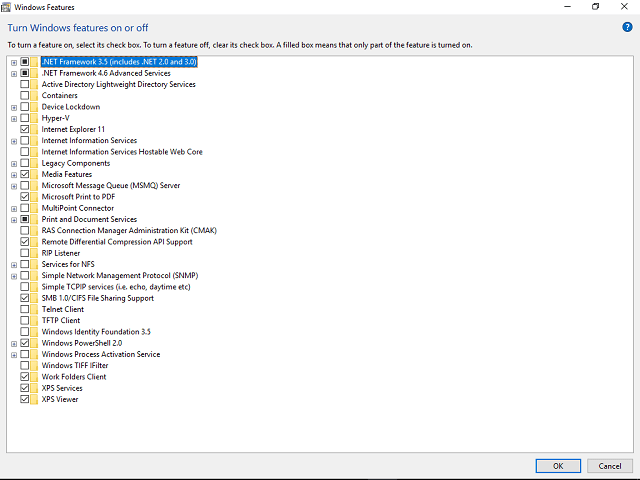
- Uruchom ponownie komputer.
Pamiętaj o tym, aby używać tego ostrożnie, ponieważ istnieją pewne podstawowe funkcje. Wystarczy włączyć NET Framework i przejść dalej.
Z drugiej strony, jeśli błąd aktualizacji nieustannie pojawia się ponownie, przejdź do następnych kroków.
Rozwiązanie 3 — Wyłącz zaporę
Wiemy, że jest to dziwne, ale nawet zapora ogniowa może czasami zapobiegać aktualizacjom.
To nie powinno tak działać, ale tak właśnie jest. Więc, co zamierzasz zrobić, to wyłączyć Zaporę systemu Windows podczas łączenia.
Niemniej jednak musisz je włączyć przed zainstalowaniem aktualizacji. Aby wyłączyć zaporę, wykonaj następujące czynności:
- Przejdź do Wyszukaj system Windows i wpisz Zapora ogniowa. Wybierz Zapora systemu Windows Defender.

- otwarty Włącz lub wyłącz Zaporę systemu Windows.

- Wyłącz Firewall dla obu prywatny i publiczny sieci.

- Zapisz swój wybór.
- Spróbuj zaktualizować teraz.
Pamiętaj, aby włączyć zaporę przed kontynuowaniem instalowania aktualizacji. Ponadto Twoje bezpieczeństwo może być zagrożone i nie chcemy tego na pewno.
Oprócz zapory systemu Windows oprogramowanie antywirusowe może również powodować pojawienie się tego problemu. Aby rozwiązać problem, zaleca się wyłączenie niektórych funkcji antywirusowych i sprawdzenie, czy to pomoże.
Jeśli problem nadal występuje, musisz całkowicie wyłączyć program antywirusowy.
W najgorszym przypadku może być konieczne odinstalowanie obecnego programu antywirusowego. Jeśli usunięcie antywirusa rozwiązuje problem, zaleca się przejście na inne rozwiązanie antywirusowe.
Istnieje wiele świetnych narzędzi antywirusowych, ale najlepsze jest Bitdefender, więc wypróbuj to.
Rozwiązanie 4 — Użyj narzędzia do partycjonowania innej firmy, aby zmienić rozmiar partycji
Jeśli w jakiś sposób z powodu nadmiaru danych na partycji systemowej brakuje miejsca, możesz użyć narzędzia innej firmy, aby ją rozszerzyć. Pamiętaj, że przez cały czas potrzebujesz co najmniej 500 MB wolnego miejsca, aby zainstalować aktualizacje.
Jeśli masz go mniej, możesz spróbować usunąć niektóre pliki, użyć wbudowanego narzędzia systemowego, aby usunąć śmieci lub rozszerzyć partycję za pomocą narzędzia do partycjonowania innej firmy.
Jeśli szukasz dobrego oprogramowania do partycjonowania, zdecydowanie zalecamy rozważenie Kreator partycji MiniTool. To narzędzie jest niezwykle proste w użyciu i pozwala modyfikować partycje w dowolny sposób.
Rozwiązanie 5 — Usuń niektóre wartości rejestru
Według użytkowników czasami niektóre wartości w rejestrze mogą powodować pojawienie się błędu aktualizacji 0x800f0922. Aby rozwiązać problem, użytkownicy sugerują znalezienie i usunięcie problematycznych wpisów rejestru.
Jest to stosunkowo proste i można to zrobić, wykonując następujące kroki:
- naciśnij Klawisz Windows + R. i wejdź regedit. naciśnij Wchodzić lub kliknij dobrze zacząć Edytor rejestru.

- W lewym okienku przejdź do HKEY_LOCAL_MACHINE \ SOFTWARE \ Microsoft \ Windows \ CurrentVersion \ WINEVT \ Publishers. Teraz kliknij prawym przyciskiem myszy Wydawcy klucz i wybierz Eksport z menu.

- Wybierz lokalizację, w której chcesz wyeksportować ten klucz i wprowadź żądaną nazwę pliku. Teraz kliknij Zapisać. Jeśli coś zmieni się po zmodyfikowaniu rejestru, możesz po prostu uruchomić plik utworzony w tym kroku, aby przywrócić go do pierwotnego stanu.

- Teraz zlokalizuj następujące klucze i usuń je:
- HKEY_LOCAL_MACHINE \ SOFTWARE \ Microsoft \ Windows \ CurrentVersion \ WINEVT \ Publishers \ {e7ef96be-969f-414f-97d7-3ddb7b558ccc}
- HKEY_LOCAL_MACHINE \ SOFTWARE \ Microsoft \ Windows \ CurrentVersion \ WINEVT \ Publishers \ {8c416c79-d49b-4f01-a467-e56d3aa8234c}Aby usunąć klucz, po prostu kliknij go prawym przyciskiem myszy i wybierz Usunąć z menu. Teraz kliknij tak potwierdzać.

Po usunięciu tych dwóch kluczy sprawdź, czy problem nadal występuje.
Nie możesz uzyskać dostępu do Edytora rejestru? Rzeczy nie są tak przerażające, jak się wydają. Sprawdź ten przewodnik i szybko rozwiąż problem.
Rozwiązanie 6 — Usuń wszystkie pliki tymczasowe
Windows przechowuje wszystkie rodzaje plików tymczasowych na twoim komputerze, ale czasem pliki te mogą zakłócać działanie systemu i powodować pojawienie się błędu 0x800f0922.
Aby rozwiązać problem, zaleca się usunięcie wszystkich plików tymczasowych. Możesz to zrobić, wykonując następujące proste kroki:
- naciśnij Klawisz Windows + R. i wejdź % temp%. Teraz naciśnij Wchodzić lub kliknij dobrze.

- Po otwarciu folderu Temp usuń całą jego zawartość.
- naciśnij Klawisz Windows + R. i wejdź TEMP. naciśnij Wchodzić lub kliknij dobrze.

- Usuń zawartość pliku TEMP teczka.
Po wykonaniu tej czynności problem powinien zostać rozwiązany, a będziesz mógł instalować aktualizacje bez żadnych problemów.
Pliki tymczasowe nie zostaną usunięte? Rozwiąż problem szybko w kilku prostych krokach!
Rozwiązanie 7 — Wyłącz bezpieczny rozruch
Bezpieczny rozruch to przydatna funkcja, która może chronić komputer przed niektórymi złośliwymi programami, ale ta funkcja może również powodować problemy z niektórymi aktualizacjami.
Wielu użytkowników zgłosiło błąd 0x800f0922 z powodu funkcji bezpiecznego rozruchu.
Teraz, aby rozwiązać problem, zaleca się tymczasowe wyłączenie Bezpiecznego rozruchu. Aby to zrobić, wystarczy wejść do BIOS-u i wyłączyć Bezpieczny rozruch.
Aby zobaczyć, jak wejść do BIOS-u i wyłączyć Bezpieczny rozruch, zalecamy dokładne sprawdzenie instrukcji płyty głównej.
Po wyłączeniu Bezpiecznego rozruchu spróbuj ponownie zainstalować aktualizację. Po zainstalowaniu aktualizacji możesz wrócić do systemu BIOS i ponownie włączyć Bezpieczny rozruch.
Rozwiązanie 8 — Napraw instalację
Czasami ten problem może się pojawić, jeśli instalacja jest uszkodzona. Aby rozwiązać problem, zaleca się wykonanie skanowania SFC. Możesz to zrobić, wykonując następujące proste kroki:
- naciśnij Klawisz Windows + X i wybierz Wiersz polecenia (administrator) lub PowerShell (administrator) z menu.

- Teraz wejdź sfc / scannow i naciśnij Wchodzić.

- Rozpocznie się skanowanie SFC. Skanowanie może potrwać około 15 minut, więc nie przeszkadzaj.
Jeśli nie możesz uruchomić skanowania SFC lub jeśli skanowanie SFC nie rozwiązuje problemu, powinieneś użyć skanowania DISM.
Aby to zrobić, uruchom wiersz polecenia jako administrator i uruchom DISM / Online / Cleanup-Image / RestoreHealth Komenda. Skanowanie DISM może potrwać do 20 minut, więc nie przerywaj go.

Po zakończeniu skanowania DISM sprawdź, czy problem nadal występuje. Jeśli wcześniej nie można było uruchomić skanowania SFC lub jeśli DISM nie rozwiąże problemu, należy powtórzyć skanowanie SFC ponownie.
I to wszystko. Mamy nadzieję, że uda Ci się rozwiązać problem aktualizacji za pomocą tych obejść. Jeśli masz jakieś pytania lub sugestie, sekcja komentarzy jest zawsze otwarta.










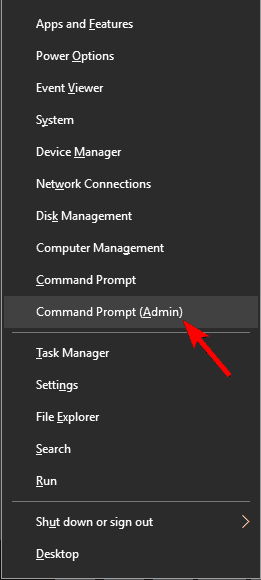


![Zainstalowany system plików nie obsługuje atrybutów rozszerzonych [Fix]](https://pogotowie-komputerowe.org.pl/wp-content/cache/thumb/85/1723dbfc1050285_150x95.png)
![Za mało pamięci, aby ukończyć tę operację [Fix]](https://pogotowie-komputerowe.org.pl/wp-content/cache/thumb/11/a410653e5e1b911_150x95.png)

![Ta strona chce uruchomić Apple z wyskakującego okienka Apple Inc [FIX]](https://pogotowie-komputerowe.org.pl/wp-content/cache/thumb/0d/18a1bc8260e6d0d_150x95.png)