Błędy systemowe, takie jak ERROR_EAS_NOT_SUPPORTED, mogą wystąpić prawie na każdym komputerze i mogą powodować pewne problemy. Ten błąd rozpoznasz po komunikacie Zainstalowany system plików nie obsługuje komunikatu o rozszerzonych atrybutach, a dziś pokażemy, jak go naprawić w systemie Windows 10.
Jak naprawić błąd ERROR EAS NOT SUPPORTED?
Rozwiązanie 1 — Użyj Allwaysync
Niewielu użytkowników zgłosiło ten komunikat o błędzie podczas próby skopiowania plików i folderów za pomocą polecenia robocopy. Według nich, dostają Zamontowany system plików nie obsługuje komunikatu o rozszerzonych atrybutach za każdym razem, gdy próbowali użyć tego polecenia.
Jeśli masz ten problem, możesz go obejść, korzystając z narzędzi takich jak Allwaysync. To narzędzie do synchronizacji plików pozwala na synchronizację plików między komputerami stacjonarnymi, laptopami, napędami USB i serwerami internetowymi. Kilku użytkowników zgłosiło, że to narzędzie działało dla nich, więc koniecznie wypróbuj je.
Rozwiązanie 2 — Użyj dysku MVFS
Według użytkowników może być możliwe obejście tego błędu przy użyciu dysku MVFS lub dysku widoku mapowanego i uruchomienie katalogu. Kilku użytkowników twierdzi, że to rozwiązanie działa, więc możesz spróbować.
Rozwiązanie 3 — Wprowadź zmiany w rejestrze
Jeśli pojawia się ten błąd na komputerze, możesz go naprawić, wprowadzając kilka zmian w rejestrze. Jest to dość proste i możesz to zrobić, wykonując następujące kroki:
- naciśnij Klawisz Windows + R. i wejdź regedit. naciśnij Wchodzić lub kliknij dobrze.
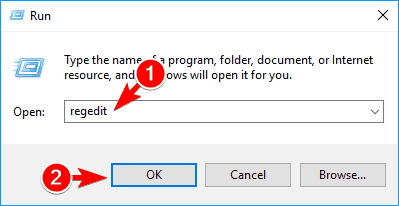
- Opcjonalnie: Przed wprowadzeniem jakichkolwiek zmian w rejestrze zawsze warto wykonać kopię zapasową. Rejestr przechowuje ważne ustawienia systemowe, a jeśli dokonasz niewłaściwych zmian, możesz spowodować problemy ze stabilnością komputera. Aby utworzyć kopię zapasową rejestru, musisz kliknąć Plik> Eksportuj.
 Teraz musisz wybrać bezpieczną lokalizację kopii zapasowej. Ustaw opcję Zakres eksportu na Wszystko, wprowadź żądaną nazwę pliku i kliknij Zapisać przycisk.
Teraz musisz wybrać bezpieczną lokalizację kopii zapasowej. Ustaw opcję Zakres eksportu na Wszystko, wprowadź żądaną nazwę pliku i kliknij Zapisać przycisk.

- Nawigować do HKEY_LOCAL_MACHINE \ System \ CurrentControlSet \ Services \ Mup klawisz w lewym okienku.

- W prawym okienku kliknij prawym przyciskiem myszy puste miejsce i wybierz Nowy> Wartość DWORD (32-bit). Wchodzić DisableDfs jako nazwa nowego DWORD. Kliknij dwukrotnie DisableDfs DWORD, aby otworzyć jego właściwości.

- Ustaw Dane wartości na 1 i kliknij dobrze aby zapisać zmiany.

- Po wykonaniu tej czynności zamknij Edytor rejestru i uruchom ponownie komputer, aby zastosować zmiany.
Pamiętaj, że modyfikacja rejestru może prowadzić do pewnych problemów, a jeśli wystąpią jakiekolwiek problemy po wykonaniu tego rozwiązania, musisz przywrócić rejestr. Możesz to zrobić, uruchamiając plik, który utworzyłeś Krok 2. Alternatywnie możesz wrócić do Edytora rejestru i ręcznie cofnąć zmiany.
Rozwiązanie 4 — Przekonwertuj zewnętrzny dysk twardy na system plików NTFS
Według użytkowników zamontowany system plików nie obsługuje rozszerzonych atrybutów komunikat zwykle pojawia się podczas próby utworzenia kopii zapasowej przez sieć lokalną. Użytkownicy twierdzą, że z powodu tego błędu nie mogą utworzyć kopii zapasowej na zewnętrznym dysku twardym.
Aby rozwiązać problem, niektórzy użytkownicy sugerują konwersję zewnętrznego dysku twardego do systemu plików NTFS. Można to zrobić na kilka sposobów, a jeśli masz już pliki na zewnętrznym dysku twardym, możesz je przekonwertować bez utraty plików. Aby to zrobić, wykonaj następujące kroki:
- naciśnij Klawisz Windows + X aby otworzyć menu Win + X i wybrać Wiersz polecenia(Admin).

- Po otwarciu wiersza polecenia wprowadź konwersja X: / FS: NTFS i naciśnij Wchodzić aby uruchomić polecenie. Pamiętaj, aby zastąpić X właściwą literą reprezentującą twój zewnętrzny dysk twardy. Ważne jest, aby użyć prawidłowej litery, w przeciwnym razie możesz przypadkowo przekonwertować niewłaściwy dysk twardy, więc dokładnie sprawdź wszystko przed rozpoczęciem.
Pamiętaj, że ten proces może chwilę potrwać, więc bądź cierpliwy i nie przerywaj mu. W zależności od rozmiaru zewnętrznego dysku twardego proces ten może potrwać około godziny, a czasem dłużej.
Innym sposobem konwersji zewnętrznego dysku twardego na NTFS jest jego sformatowanie. Formatowanie dysku spowoduje usunięcie z niego wszystkich plików, więc skorzystaj z tej metody, jeśli nie masz żadnych ważnych plików na zewnętrznym dysku twardym. Jeśli masz ważne pliki, możesz sformatować je przed sformatowaniem dysku. Aby sformatować zewnętrzny dysk twardy, wykonaj następujące czynności:
- otwarty Ten komputer.
- Znajdź zewnętrzny dysk twardy, kliknij go prawym przyciskiem myszy i wybierz Format.

- Ustaw System plików do NTFS i wprowadź żądaną etykietę głośności. Teraz kliknij Początek sformatować dysk.

- Poczekaj na zakończenie procesu.
Po zakończeniu procesu wszystkie pliki z zewnętrznego dysku twardego zostaną usunięte, ale zamiast tego dysk twardy będzie korzystał z systemu plików NTFS. Po konwersji do systemu plików NTFS błąd powinien zostać rozwiązany.
Rozwiązanie 5 — Użyj Daemon Tools, aby zamontować plik wim
Kilku użytkowników zgłosiło ten komunikat o błędzie podczas próby pracy z plikami wim. Aby rozwiązać ten problem, musisz zamontować plik za pomocą Daemon Tools, a następnie odczytać z niego pliki. Jest to proste obejście, więc koniecznie spróbuj.
Rozwiązanie 6 — Usuń parametr / B
Zgłoszeni użytkownicy Zainstalowany system plików nie obsługuje komunikatu o rozszerzonych atrybutach podczas kopiowania plików za pomocą komendy robocopy. Według nich ten błąd występuje z powodu /B parametr. Ten parametr skopiuje pliki w trybie kopii zapasowej, co może czasem powodować ten problem. Aby uniknąć tego problemu w przyszłości, należy wykluczyć /B parametr z komendy robocopy.
Rozwiązanie 7 — Utwórz wirtualny dysk twardy
Według użytkowników podczas instalacji niektórych plików pojawia się komunikat Zainstalowany system plików nie obsługuje atrybutów rozszerzonych. Ten błąd pojawia się w Paint.net, ale może również wpływać na inne aplikacje.
Według użytkowników aplikacja próbuje zapisać pliki na nieistniejącym dysku, powodując wystąpienie tego błędu. Zdaniem użytkowników można uniknąć tego problemu, tworząc dysk wirtualny i zapisując w nim plik. Aby to zrobić, wykonaj następujące kroki:
- naciśnij Klawisz Windows + X i wybierz Zarządzanie dyskiem.

- Po otwarciu Zarządzanie dyskami przejdź do Działanie> Utwórz dysk VHD.

- Ustaw lokalizację zapisu dla wirtualnego dysku twardego i jego rozmiar. Teraz wybierz VHD jako format i wybierz Naprawiono rozmiar. Kliknij dobrze aby zapisać zmiany.

- Wirtualny dysk twardy pojawi się na liście dysków. Kliknij go prawym przyciskiem myszy i wybierz Zainicjuj dysk.

- Wybierz MBR (główny rekord rozruchowy) i kliknij dobrze.

- Teraz kliknij prawym przyciskiem myszy Nieprzydzielone spacja i wybierz Nowa prosta objętość.

- Kiedy pojawi się nowe okno, kliknij Kolejny.
- Ustaw żądany rozmiar dysku i kliknij Kolejny. W większości przypadków najlepiej jest użyć maksymalnego dostępnego rozmiaru.

- Wybierz żądaną literę i kliknij Kolejny. Pamiętaj, aby użyć litery dysku, na którą aplikacja wymusza zapisanie.

- Wybierz opcje formatowania i kliknij Kolejny. W większości przypadków możesz pozostawić te opcje bez zmian.

- Teraz kliknij koniec aby zakończyć proces.
Po utworzeniu nowego dysku wirtualnego będziesz mógł bez problemu zapisywać na nim pliki. Musisz jednak przenieść pliki z wirtualnego dysku twardego do żądanej lokalizacji. Jest to tylko obejście, ale może być pomocne dla niektórych użytkowników, więc wypróbuj je.
Rozwiązanie 8 — Sprawdź oprogramowanie antywirusowe
W niektórych przypadkach ten błąd może być spowodowany przez oprogramowanie antywirusowe. Mimo że oprogramowanie antywirusowe jest koniecznością, mogą wystąpić pewne problemy. Narzędzia antywirusowe mogą czasami powodować wystąpienie tego i innych błędów. Aby to naprawić, zalecamy sprawdzenie konfiguracji antywirusa.
Niektóre funkcje zabezpieczeń mogą zakłócać działanie systemu operacyjnego, a jeśli masz ten problem, musisz znaleźć i wyłączyć problematyczną funkcję. To może nie być łatwe zadanie, zwłaszcza jeśli nie znasz zabezpieczeń systemu, więc znalezienie problematycznej funkcji może trochę potrwać.
Jeśli nie możesz znaleźć problematycznej funkcji, możesz spróbować całkowicie wyłączyć swój program antywirusowy. Pamiętaj, że Twój komputer nie będzie całkowicie narażony na atak, nawet jeśli wyłączysz oprogramowanie antywirusowe innych firm.
Jeśli wyłączenie antywirusa nie rozwiąże problemu, możesz spróbować usunąć oprogramowanie antywirusowe. Narzędzia antywirusowe często pozostawiają po sobie określone pliki i wpisy rejestru nawet po ich odinstalowaniu.
Pliki te mogą również powodować problemy. Aby je usunąć, musisz użyć specjalnego narzędzia do usuwania. Firmy antywirusowe zazwyczaj dysponują tymi narzędziami do pobrania, dlatego należy pobrać je dla swojego oprogramowania antywirusowego.
Po usunięciu wszystkich plików związanych z programem antywirusowym sprawdź, czy problem został rozwiązany. Jeśli tak, możesz zainstalować najnowszą wersję programu antywirusowego lub przejść na inne oprogramowanie antywirusowe.
Rozwiązanie 9 — Zainstaluj najnowsze aktualizacje
Według użytkowników ten problem może pojawić się z powodu pewnych błędów i usterek w systemie Windows 10. Aby Twój system był wolny od błędów, zdecydowanie zalecamy pobranie i zainstalowanie najnowszych aktualizacji systemu Windows.
W większości przypadków system Windows 10 automatycznie pobierze i zainstaluje brakujące aktualizacje. Czasami jednak możesz pominąć ważną aktualizację z powodu pewnych błędów. Aby sprawdzić, czy system Windows 10 jest aktualny, wykonaj następujące czynności:
- naciśnij Klawisz Windows + I aby otworzyć aplikację Ustawienia.
- Idź do Aktualizacja bezpieczeństwo Sekcja. Teraz kliknij Sprawdź aktualizacje przycisk. System Windows sprawdzi dostępność aktualizacji, a jeśli jakieś aktualizacje będą dostępne, zostaną one zainstalowane automatycznie.

Po zaktualizowaniu systemu Windows do najnowszej wersji sprawdź, czy błąd nadal występuje.
Rozwiązanie 10 — Wejdź w tryb awaryjny
Tryb awaryjny to specjalny segment systemu Windows, który działa z domyślnymi sterownikami i aplikacjami. W rezultacie ten tryb jest idealny, jeśli chcesz rozwiązać problemy z komputerem. Aby przejść do trybu awaryjnego, wykonaj następujące czynności:
- Otworzyć Menu Start i kliknij Moc. Naciśnij i przytrzymaj Przesunięcie klawisz na klawiaturze i wybierz Uruchom ponownie z menu.

- Wybierać Rozwiązywanie problemów> Opcje zaawansowane> Ustawienia uruchamiania. Kliknij Uruchom ponownie przycisk.
- Po ponownym uruchomieniu komputera zobaczysz listę opcji. Wybierz dowolną wersję trybu awaryjnego, naciskając odpowiedni klawisz.
Po przejściu do trybu awaryjnego sprawdź, czy problem nadal występuje. Jeśli nie, oznacza to, że problem powoduje pewna aplikacja. Aby rozwiązać problem, zalecamy usunięcie wszelkich ostatnio zainstalowanych lub zaktualizowanych aplikacji i sprawdzenie, czy to rozwiąże problem.
Rozwiązanie 11 — Przywróć komputer
Jeśli nadal masz ten problem na komputerze, możesz go naprawić, wykonując Przywracanie systemu. Ta funkcja jest raczej przydatna i pozwala przywrócić komputer i rozwiązać różne problemy. Aby wykonać Przywracanie systemu, wykonaj następujące czynności:
- naciśnij Klawisz Windows + S. i wejdź przywracanie systemu. Wybierać Utworzyć punkt przywracania z menu.

- Pojawi się okno Właściwości systemu. Kliknij na Przywracanie systemu przycisk.
- Kiedy otworzy się okno Przywracania systemu, kliknij Kolejny. Jeśli Pokaż więcej punktów przywracania opcja jest dostępna, sprawdź. Wybierz żądany punkt przywracania i kliknij Kolejny.

- Postępuj zgodnie z instrukcjami wyświetlanymi na ekranie, aby zakończyć proces.
Po przywróceniu komputera sprawdź, czy problem nadal występuje.
Rozwiązanie 12 — Zresetuj system Windows 10
Jeśli nadal masz ten problem, możesz spróbować zresetować system Windows 10. Ten proces jest podobny do czystej instalacji, więc wykonaj kopię zapasową ważnych plików przed zresetowaniem systemu Windows 10.
Ponadto ta procedura może wymagać nośnika instalacyjnego systemu Windows 10, dlatego należy go utworzyć za pomocą narzędzia Media Creation Tool. Po utworzeniu nośnika instalacyjnego i kopii zapasowej możesz zresetować system Windows 10, wykonując następujące czynności:
- Otworzyć Menu Start, Kliknij Moc naciśnij i przytrzymaj przycisk Przesunięcie klucz i kliknij Uruchom ponownie.
- Wybierać Rozwiązywanie problemów> Zresetuj ten komputer> Usuń wszystko.
- Jeśli pojawi się monit o włożenie nośnika instalacyjnego systemu Windows 10, koniecznie to wykonaj.
- Wybierz swoją wersję systemu Windows i wybierz Tylko dysk, na którym jest zainstalowany system Windows> Po prostu usuń moje pliki.
- Zobaczysz teraz listę zmian, które wykona reset. Gdy będziesz gotowy, aby rozpocząć, kliknij Resetowanie.
- Postępuj zgodnie z instrukcjami wyświetlanymi na ekranie, aby zakończyć proces resetowania.
Po zakończeniu procesu resetowania będziesz mieć czystą instalację systemu Windows 10. Pamiętaj, że wszystkie twoje pliki i aplikacje zostaną usunięte z dysku systemowego, więc będziesz musiał zainstalować je ponownie. To drastyczne rozwiązanie, więc używaj go tylko wtedy, gdy inne rozwiązania nie mogą rozwiązać tego problemu.
Zainstalowany system plików nie obsługuje komunikatu o rozszerzonych atrybutach, a błąd ERROR_EAS_NOT_SUPPORTED może uniemożliwić kopiowanie niektórych plików i powodować problemy na komputerze. To nie jest poważny błąd i możesz go rozwiązać, korzystając z jednego z naszych rozwiązań.
- naciśnij Klawisz Windows + S. i wejdź przywracanie systemu. Wybierać Utworzyć punkt przywracania z menu.
- naciśnij Klawisz Windows + X aby otworzyć menu Win + X i wybrać Wiersz polecenia(Admin).

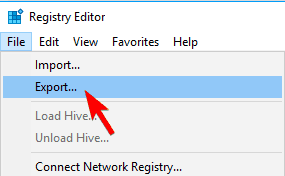 Teraz musisz wybrać bezpieczną lokalizację kopii zapasowej. Ustaw opcję Zakres eksportu na Wszystko, wprowadź żądaną nazwę pliku i kliknij Zapisać przycisk.
Teraz musisz wybrać bezpieczną lokalizację kopii zapasowej. Ustaw opcję Zakres eksportu na Wszystko, wprowadź żądaną nazwę pliku i kliknij Zapisać przycisk.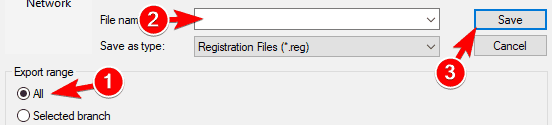
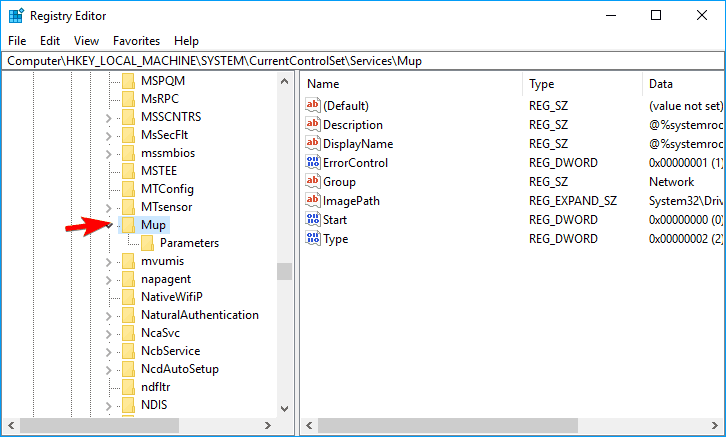

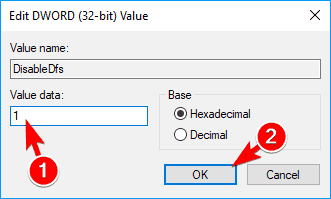

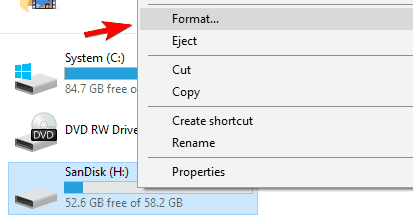


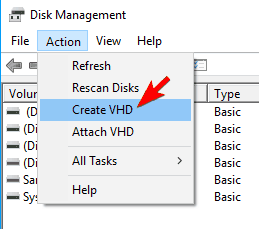
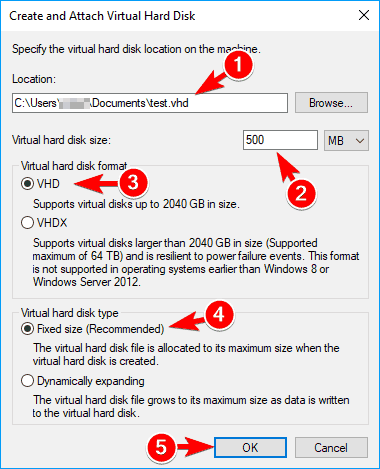

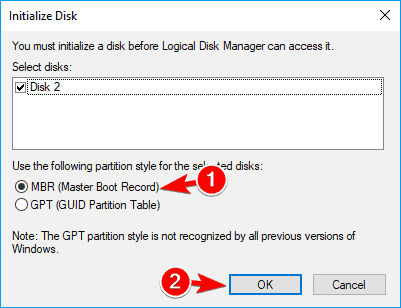
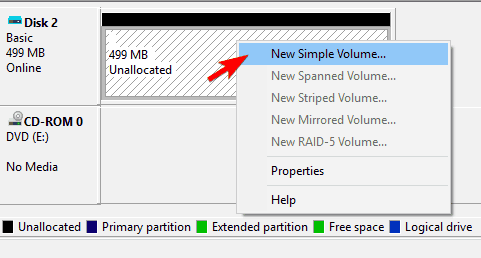

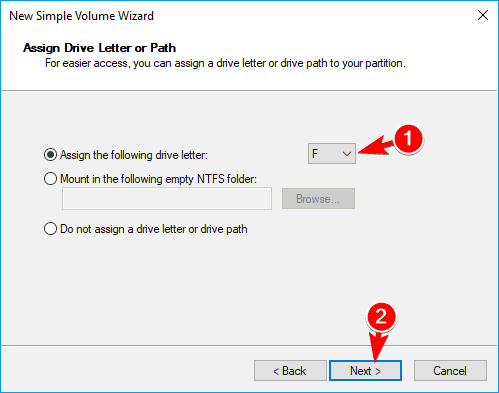
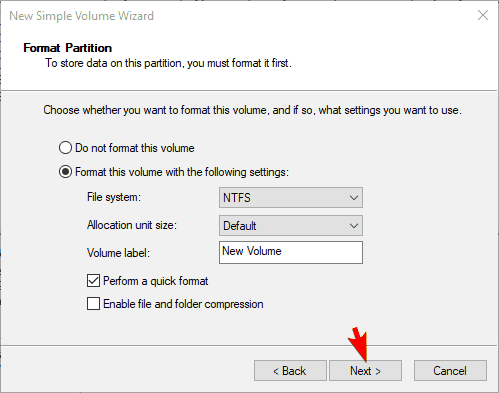

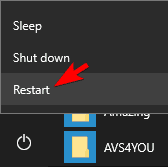


![Zainstalowany system plików nie obsługuje atrybutów rozszerzonych [Fix]](https://pogotowie-komputerowe.org.pl/wp-content/cache/thumb/85/1723dbfc1050285_320x200.png)
![Wystąpił problem z tym błędem napędu [FIX]](https://pogotowie-komputerowe.org.pl/wp-content/cache/thumb/9b/9762397b400579b_150x95.jpg)

![Nie można uzyskać dostępu do folderu współdzielonego w systemie Windows 10 [Super przewodnik]](https://pogotowie-komputerowe.org.pl/wp-content/cache/thumb/7f/1ebc4719eff777f_150x95.png)
![Sprawdź, czy masz dostęp do tego błędu katalogu w systemie Windows 10 [FIX]](https://pogotowie-komputerowe.org.pl/wp-content/cache/thumb/14/d5e737bb740f114_150x95.png)