Bluestacks to jedna z najpopularniejszych aplikacji do emulacji Androida, ale wielu użytkowników zgłosiło Wystąpił błąd w Bluestacks. Ten komunikat o błędzie może uniemożliwić uruchomienie Bluestacks. W dzisiejszym artykule pokażemy, jak rozwiązać ten problem.
Czasami mogą pojawiać się problemy z Bluestacks, a mówiąc o problemach z Bluestacks, oto kilka typowych problemów zgłaszanych przez użytkowników:
- Błąd logowania. Spróbuj ponownie Bluestacks — Czasami ten problem może wystąpić z powodu twojego programu antywirusowego. Aby zapobiec pojawianiu się tego problemu, spróbuj wyłączyć program antywirusowy.
- Błąd Bluestacks 4 — Aby uruchomić Bluestacks, niektóre usługi muszą być uruchomione. Jeśli jedna z usług Bluestacks nie działa poprawnie, możesz napotkać ten i podobne błędy.
- Bluestacks nie mógł się zalogować — To kolejny typowy problem, z którym możesz się spotkać. Jeśli pojawi się ten problem, spróbuj ponownie uruchomić Bluestacks i sprawdź, czy to pomoże.
- Bluestacks wystąpił nieznany błąd sieci — W Bluestacks mogą pojawić się różne błędy, a jeśli masz ten problem, spróbuj ponownie zainstalować Bluestacks i sprawdź, czy to rozwiąże problem.
- Bluestacks zatrzymały się na jednorazowej konfiguracji, ekranie powitalnym, sprawdzaniu informacji — Są to niektóre z typowych problemów, które możesz napotkać w Bluestacks, ale powinieneś być w stanie naprawić niektóre z nich za pomocą jednego z naszych rozwiązań.
Wystąpił błąd w Bluestacks, jak to naprawić?
- Sprawdź swój program antywirusowy
- Uruchom ponownie Bluestacks
- Upewnij się, że niezbędne usługi są uruchomione
- Zainstaluj najnowszą wersję .NET Framework
- Wykonaj czysty rozruch
- Zaktualizuj sterowniki karty graficznej
- Całkowicie odinstaluj Bluestacks i zainstaluj najnowszą wersję
- Wykonaj przywracanie systemu
- Przełącz na inny emulator
Rozwiązanie 1 — Sprawdź swój program antywirusowy
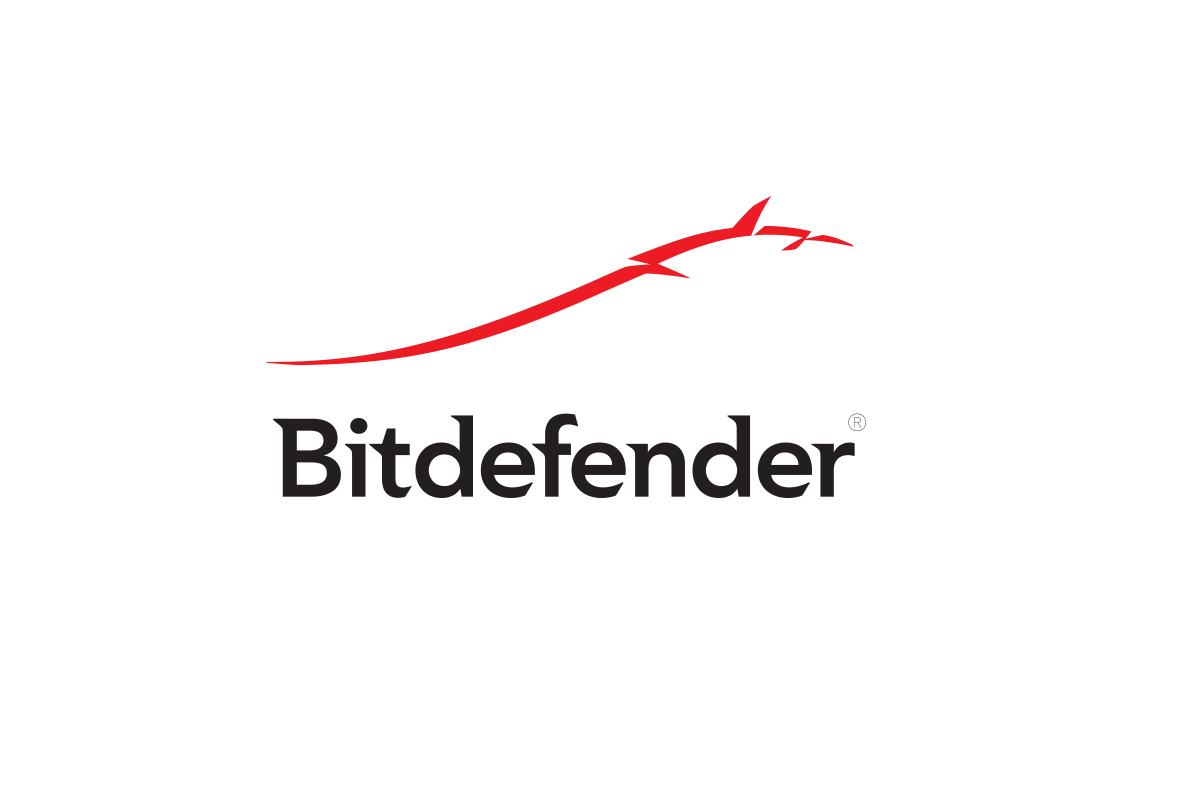
Jeśli otrzymujesz komunikat Wystąpił błąd podczas próby uruchomienia Bluestacks, jedną z możliwych przyczyn może być Twój program antywirusowy. Czasami program antywirusowy może zakłócać działanie niektórych aplikacji, co może prowadzić do różnych problemów. Aby rozwiązać ten problem, zalecamy sprawdzenie ustawień antywirusa i dodanie katalogu instalacyjnego Bluestacks do listy wykluczeń.
Jeśli to nie pomoże, być może trzeba będzie wyłączyć niektóre funkcje antywirusowe lub cały program antywirusowy. Czasami to nie wystarczy, a jeśli problem nadal występuje, możesz tymczasowo odinstalować program antywirusowy. Nie martw się usunięciem programu antywirusowego, jeśli korzystasz z systemu Windows 10, nadal będziesz chroniony przez program Windows Defender, więc nie musisz martwić się zbytnio o swoje bezpieczeństwo.
Jeśli usunięcie programu antywirusowego rozwiązuje problem, może to być idealny moment na rozważenie przejścia na inne rozwiązanie antywirusowe. Na rynku dostępnych jest wiele świetnych narzędzi antywirusowych, ale jeśli szukasz niezawodnego programu antywirusowego, który nie będzie kolidował z Twoimi aplikacjami, zdecydowanie powinieneś rozważyć Bitdefender.
— Pobierz teraz Bitdefender Antivirus 2019
Rozwiązanie 2 — Uruchom ponownie Bluestacks
Czasami mogą pojawić się pewne usterki z Bluestacks, które mogą prowadzić do Komunikat o błędzie w Bluestacks. Aby rozwiązać ten problem, użytkownicy sugerują ponowne uruchomienie Bluestacks. Można to zrobić na kilka sposobów, ale najszybszym sposobem jest wykonanie następujących kroków:
- Poszukaj ikony Bluestacks w prawym dolnym rogu. Jeśli go nie ma, kliknij ikonę strzałki, aby wyświetlić więcej aplikacji.
- Kliknij prawym przyciskiem myszy ikonę Bluestacks i wybierz Porzucić z menu.
- Po wykonaniu tej czynności ponownie uruchom Bluestacks i sprawdź, czy problem nadal występuje.
Jest to dość podstawowe rozwiązanie, ale niewielu użytkowników zgłosiło, że działało dla nich, więc możesz spróbować.
Rozwiązanie 3 — Upewnij się, że niezbędne usługi są uruchomione
Bluestacks opiera się na niektórych usługach, aby działać poprawnie, a jeśli te usługi nie działają, możesz napotkać błąd Wystąpił błąd. Aby rozwiązać ten problem, wystarczy upewnić się, że dwie usługi działają poprawnie. Możesz uruchomić te usługi, wykonując następujące czynności:
- naciśnij Klawisz Windows + R. i wejdź services.msc. naciśnij Wchodzić lub kliknij dobrze.

- Po otwarciu okna Usługi zlokalizuj BstHdAndroidSvc, BstHdLogRotatorSvc, i BstHdPlusAndroidSvc Kliknij każdą usługę prawym przyciskiem myszy i wybierz Początek z menu.

Po wprowadzeniu tych zmian sprawdź, czy problem nadal występuje. Jeśli uruchomienie tych usług rozwiązuje problem, zalecamy zmianę typu uruchamiania na automatyczny. Aby to zrobić, wykonaj następujące kroki:
- Otworzyć Usługi okno i kliknij dwukrotnie BstHdAndroidSvc, BstHdLogRotatorSvc, lub BstHdPlusAndroidSvc usługa, aby otworzyć swoje właściwości.
- Po otwarciu okna Właściwości ustaw Typ uruchamiania na Automatyczny i kliknij Początek przycisk, aby uruchomić usługę. Teraz kliknij Zastosować i dobrze aby zapisać zmiany.

- Zrób to samo dla innych usług.
Po zmianie typu uruchamiania dla BstHdAndroidSvc, BstHdLogRotatorSvc, i BstHdPlusAndroidSvc usługi, powinny zawsze działać, a problem z Bluestacks zostanie rozwiązany na stałe.
Rozwiązanie 4 — Zainstaluj najnowszą wersję .NET Framework
Jeśli Bluestacks nie działa poprawnie, przyczyną może być brak .NET Framework. Niektóre aplikacje wymagają tej struktury, aby działać poprawnie, a jeśli nie masz jej zainstalowanej, możesz napotkać komunikat o błędzie w Bluestacks.
Aby rozwiązać ten problem, zaleca się pobranie .NET Framework i zainstalowanie go. Po zainstalowaniu programu .NET Framework spróbuj ponownie uruchomić Bluestacks i sprawdź, czy problem nadal występuje.
Rozwiązanie 5 — Wykonaj czysty rozruch
Jak wspomniano wcześniej, czasami aplikacje innych firm mogą zakłócać działanie Bluestacks i powodować ten problem. Aby rozwiązać ten problem, użytkownicy sugerują wykonanie czystego rozruchu i wyłączenie wszystkich aplikacji i usług innych firm. Jest to dość proste i możesz to zrobić, wykonując następujące kroki:
- naciśnij Klawisz Windows + R. aby uruchomić okno dialogowe Uruchom. Teraz wpisz msconfig, i kliknij dobrze lub naciśnij Wchodzić.

- Pojawi się okno konfiguracji systemu. Przejdź do Usługi tab i sprawdź Ukryj wszystkie usługi Microsoft pole wyboru. Wyłącz wszystkie usługi z wyjątkiem kilku usług Bluestacks na liście.
- Idź do Uruchomienie kartę i kliknij Otwórz Menedżera zadań.

- Menedżer zadań powinien się teraz uruchomić, a zobaczysz listę wszystkich aplikacji startowych. Kliknij prawym przyciskiem myszy pierwszy wpis na liście i wybierz Wyłączyć. Powtórz to dla wszystkich aplikacji startowych.

- Po wyłączeniu wszystkich aplikacji w Menedżerze zadań wróć do Konfiguracja systemu okno i kliknij Zastosować i dobrze aby zapisać zmiany. Uruchom ponownie komputer.

Po ponownym uruchomieniu komputera powinny być uruchomione tylko usługi Bluestacks. Teraz spróbuj uruchomić Bluestacks i sprawdź, czy problem nie pojawi się ponownie. Jeśli nie, musisz włączyć aplikacje i usługi pojedynczo lub w grupach. Pamiętaj, że musisz ponownie uruchomić komputer po włączeniu grupy aplikacji lub usług, aby zapisać zmiany.
Gdy znajdziesz problematyczne usługi lub aplikacje, usuń je lub wyłącz je i nie będziesz już mieć tego problemu.
Rozwiązanie 6 — Zaktualizuj sterowniki karty graficznej

Jeśli masz problemy z Bluestacks i pojawia się komunikat Wystąpił błąd, być może możesz rozwiązać problem, po prostu aktualizując sterowniki. Zwykle przyczyną problemu są nieaktualne sterowniki karty graficznej, a aby rozwiązać problem, wystarczy je zaktualizować.
Aby to zrobić, musisz odwiedzić witrynę producenta karty graficznej i pobrać najnowsze sterowniki dla swojego modelu. Po pobraniu najnowszych sterowników zainstaluj je, a problem powinien zostać rozwiązany.
Jeśli uznasz tę metodę za nieco skomplikowaną, zawsze możesz użyć narzędzi innych firm, takich jak TweakBit Driver Updater aby automatycznie zaktualizować wszystkie sterowniki. Po zaktualizowaniu sterowników sprawdź, czy problem nadal występuje.
— Pobierz teraz Tweakbit Driver Updater
Oświadczenie: niektóre funkcje tego narzędzia mogą nie być darmowe
Rozwiązanie 7 — Całkowicie odinstaluj Bluestacks i zainstaluj najnowszą wersję
Jeśli pojawia się komunikat „Wystąpił błąd” w Bluestacks, możliwe, że instalacja jest uszkodzona i to jest przyczyną problemu. Aby rozwiązać ten problem, użytkownicy sugerują całkowite usunięcie Bluestacks z komputera.
Można to zrobić na kilka sposobów, ale najlepszym z nich jest użycie oprogramowania do odinstalowywania, takiego jak Deinstalator IOBit. Jeśli nie znasz, oprogramowanie do odinstalowywania to specjalna aplikacja, która całkowicie usunie żądaną aplikację wraz ze wszystkimi jej plikami i wpisami rejestru.
- Pobierz teraz IObit Uninstaller PRO 7 za darmo
W ten sposób upewnisz się, że nie ma żadnych pozostałych plików, które mogłyby zakłócać przyszłe instalacje. Po usunięciu Bluestacks z komputera pobierz najnowszą wersję ze strony programisty, zainstaluj ją i sprawdź, czy to rozwiąże problem.
Rozwiązanie 8 — Wykonaj przywracanie systemu
Jeśli ten problem zaczął się ostatnio pojawiać, można go naprawić za pomocą narzędzia Przywracanie systemu. Jeśli nie wiesz, Przywracanie systemu to wbudowana funkcja systemu Windows, która pozwala przywrócić system do poprzedniego stanu i rozwiązać wiele problemów po drodze. Aby wykonać Przywracanie systemu, musisz wykonać następujące czynności:
- naciśnij Klawisz Windows + S. i wpisz przywracanie systemu. Teraz wybierz Utworzyć punkt przywracania z listy wyników.

- Powinieneś teraz zobaczyć okno Właściwości systemu na ekranie. Kliknij Przywracanie systemu przycisk.

- Otworzy się teraz okno Przywracania systemu. Kliknij Kolejny przycisk.

- Teraz musisz sprawdzić Pokaż więcej punktów przywracania opcja, jeśli jest dostępna. Teraz wystarczy wybrać żądany punkt przywracania i kliknąć Kolejny.

- Postępuj zgodnie z instrukcjami wyświetlanymi na ekranie, aby zakończyć proces.
Po przywróceniu systemu sprawdź, czy problem nadal występuje.
Rozwiązanie 9 — Przełącz na inny emulator
Jeśli poprzednie rozwiązania nie rozwiązały problemu z komunikatem o błędzie Wystąpił błąd w Bluestacks, być może powinieneś rozważyć przejście na inny emulator. Bluestacks nie jest jedynym emulatorem Androida na rynku, a my już omówiliśmy najlepsze emulatory Androida dla Windows 10, ale jeśli szukasz niezawodnej alternatywy dla Bluestacks, sugerujemy wypróbowanie Gracz Nox.
- Pobierz teraz Nox Player 6 za darmo
Bluestacks to świetna aplikacja, ale czasami możesz napotkać Komunikat o błędzie. Ten problem może uniemożliwić korzystanie z Bluestacks, ale mamy nadzieję, że udało Ci się go rozwiązać za pomocą jednego z naszych rozwiązań.


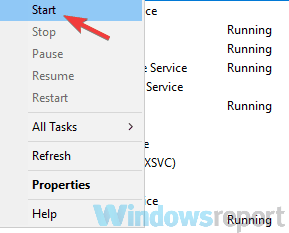
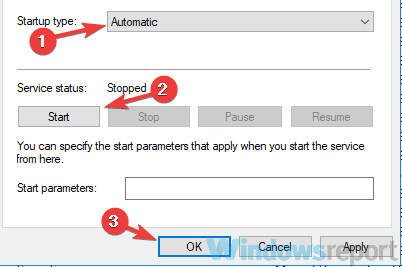
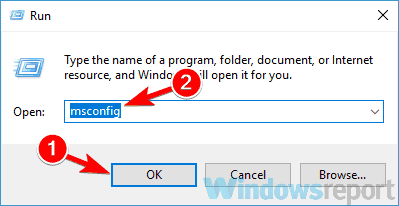
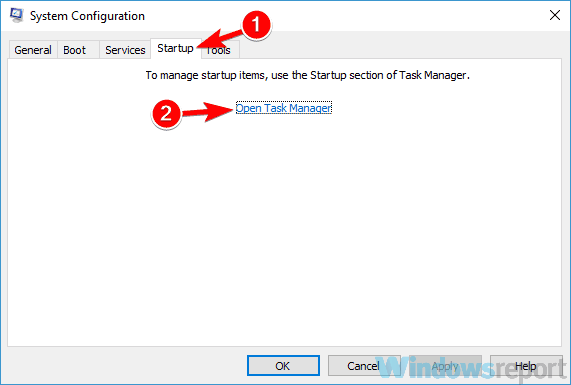
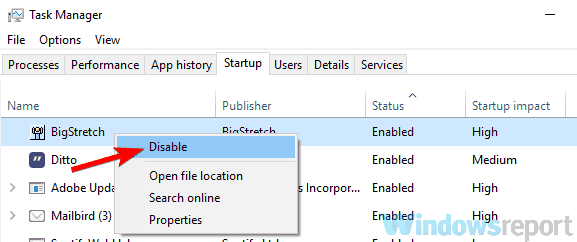
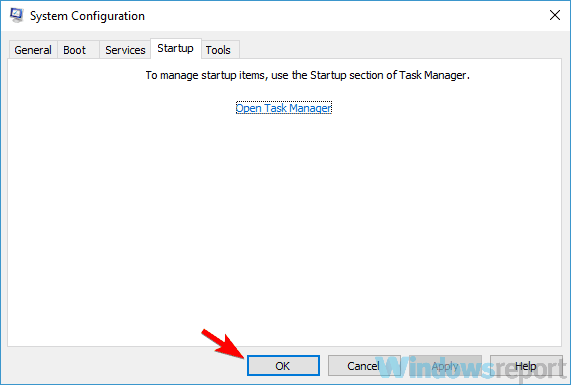

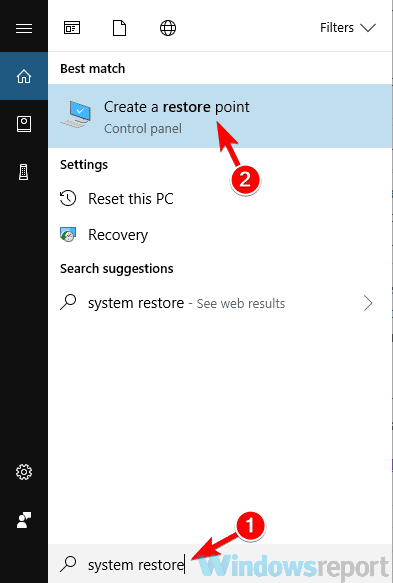
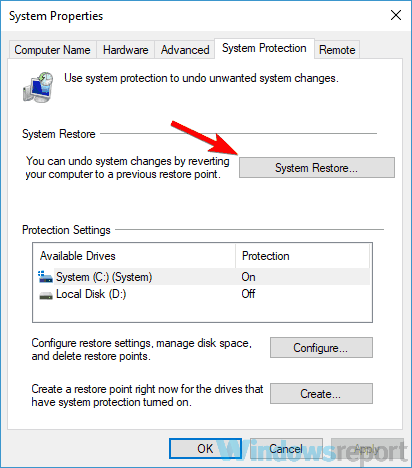
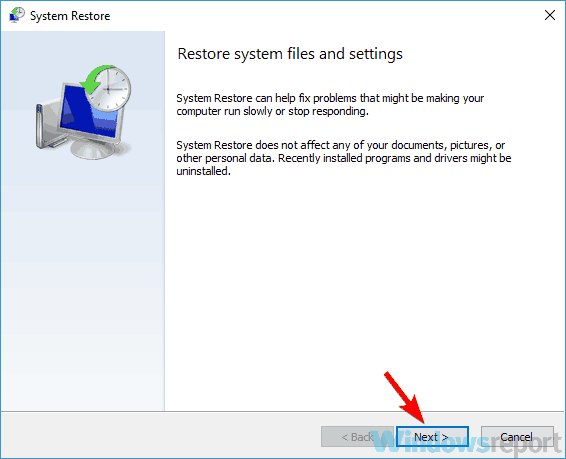
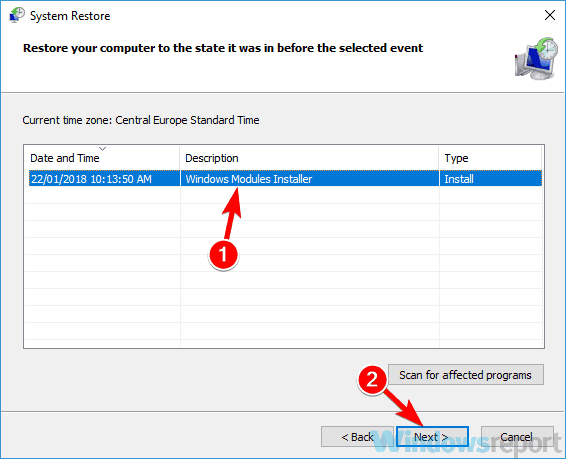


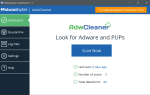
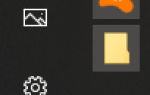
![Grand Theft Auto 5 ulega awarii w Windows 10 Creators Update [FIX]](https://pogotowie-komputerowe.org.pl/wp-content/cache/thumb/01/7887d31017e5901_150x95.jpg)