Outlook jest jednym z najlepszych programów klienckich poczty e-mail szczególnie dla firm i jest jednym z najważniejszych narzędzi popularnego pakietu Microsoft Office. Jednak program Outlook Meeting zawiera wiele problemów.
Jego funkcja spotkań ułatwia organizowanie ważnych spotkań i zarządzanie nimi poprzez automatyzację zadań, takich jak wysyłanie zaproszeń i wysyłanie przypomnień.
W rezultacie komponent Spotkanie programu Outlook jest niezwykle popularny i ściśle rywalizuje z funkcją wysyłania wiadomości e-mail. Ale nie jest bez wad, z których niektóre mogą udaremnić twoje starania, aby uzyskać jak najlepsze z aplikacji.
Oto niektóre problemy związane ze spotkaniem w programie Outlook i sposoby ich rozwiązania:
- Spotkanie programu Outlook nie wyświetla się w kalendarzu
- Spotkanie programu Outlook nie wysyła zaproszeń
- Aktualizowanie aplikacji Outlook na Androida / iOS
- Spotkanie programu Outlook nie otwiera / anuluje / usuwa zaproszeń
- Załącznik do spotkania programu Outlook nie zostanie otwarty
Rozwiązania pozwalające naprawić błędy i błędy programu Outlook Meeting
Spotkanie programu Outlook nie wyświetla się w kalendarzu
Konieczne będzie zmodyfikowanie sposobu, w jaki program Outlook wyświetla funkcje spotkania, jeśli funkcja spotkań programu Outlook nie wyświetla się w kalendarzu po utworzeniu spotkania. Oto jak:
Poprawka 1: Wybierz kategorię kalendarzy (Outlook 2010 w górę)
Po pierwsze, zaplanowane spotkania pokazują tylko, jeśli kategoria kalendarza została wybrana po lewej stronie programu.
Następnie może być konieczne wybranie odpowiedniego widoku (dzień / tydzień roboczy / miesiąc) w zależności od harmonogramu spotkań, które chcesz wyświetlić.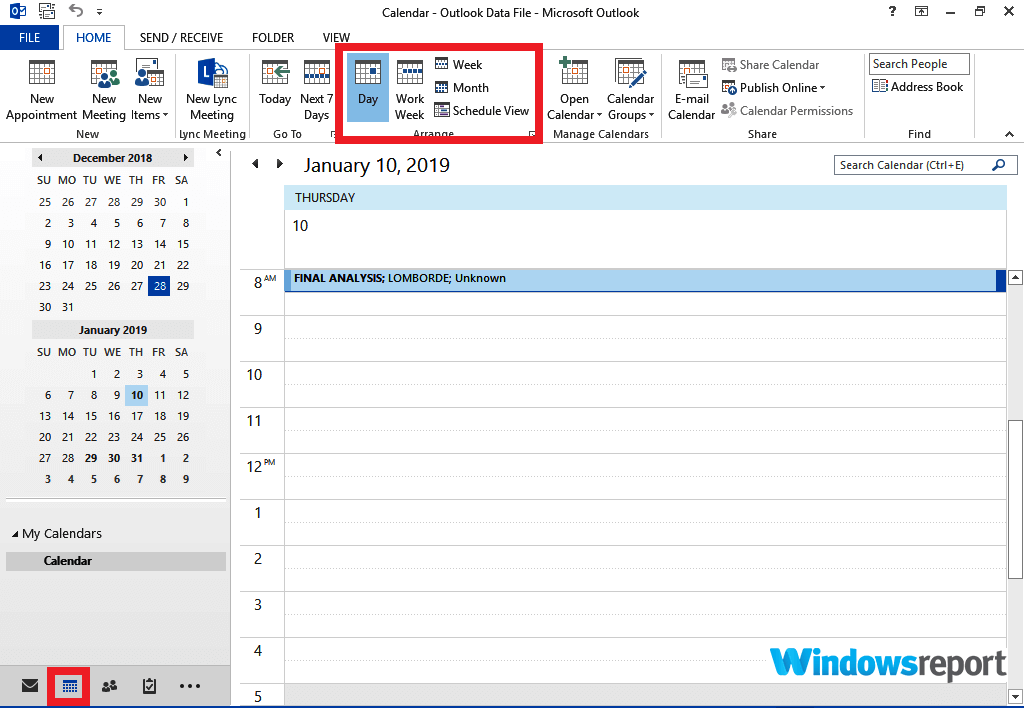
Przejdź do poprawki 2, jeśli kategorie nie są widoczne.
— POKREWNE: Najlepsze klienty i aplikacje e-mail dla systemu Windows 10
Poprawka 2: Zresetuj widok kalendarza (Outlook 2010 w górę)
Widok niestandardowy może także „ukrywać” spotkania po konfiguracji, dlatego należy spróbować przywrócić widok „fabryczny” dla folderu kalendarzy.
Kroki do naśladowania:
- Otwórz perspektywę
- Kliknij kartę kalendarza (w lewym dolnym rogu)
- Otworzyć Widok patka
- Kliknij ustawienia widoku opcja
- Teraz kliknij Resetuj bieżący widok

- Naciśnij ok i sprawdź, czy teraz pokazują się wcześniej brakujące spotkania perspektywiczne.
- Przeczytaj także: Pełna poprawka: Wiadomość e-mail z Bellsouth nie działa w programie Outlook
Spotkanie programu Outlook nie wysyła zaproszeń
Według Microsoftu ten problem spotkania nie wysyłającego zaproszeń programu Outlook został już rozwiązany w najnowszych wersjach programu Outlook.
Ci, którzy nadal używają starszych programów Outlook, mają również szczęście, ponieważ działa kilka poprawek. Oto one (dla programu Outlook 2007 i innych starszych wersji programu Outlook):
Poprawka 1: Utwórz spotkania bezpośrednio
Utworzenie spotkania bezpośrednio z programu spowoduje natychmiastowe wysłanie zaproszeń do zamierzonych kontaktów. Podobnie najłatwiejszym sposobem zapraszania nowych gości jest dodanie ich (ich adresów) jako adresatów powiadomień o spotkaniu, a nie kliknięcie przycisku zaproś / prześlij dalej.
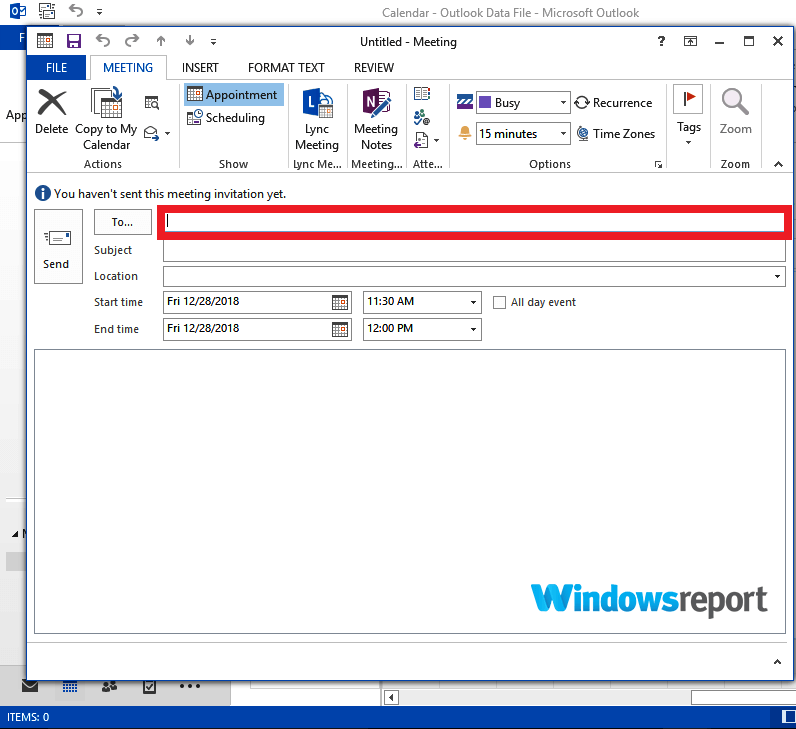
— POKREWNE: 10 najlepszych narzędzi do planowania online, aby utrzymać porządek obrad
Poprawka 2: Zaktualizuj narzędzie spotkań
Aktualizacja programu Microsoft Outlook może również pomóc trwale pozbyć się tego problemu.
— ZOBACZ TAKŻE: 6 najlepszych aplikacji kalendarza dla użytkowników systemu Windows 10
Kroki (biuro 2010):
- Otwórz perspektywę.
- Kliknij plik.
- Wybierz pomoc.
- Kliknij Sprawdź aktualizacje / Zainstaluj aktualizacje
- Potwierdź instalację, aby zakończyć proces.

W przypadku programu Outlook 2013 (i nowsze):
- Otwórz perspektywę.
- Kliknij Plik, a następnie Konto Office.
- Zaloguj się (jeśli się wylogowałeś) i poszukaj przycisku „Opcje aktualizacji” w widocznym obszarze Informacje o produkcie.
- Kliknij Zastosuj aktualizacje pod przyciskiem „Opcje aktualizacji”. Poczekaj na zakończenie aktualizacji systemu.

Włączenie automatycznych aktualizacji firmy Microsoft w celu uwzględnienia programu Microsoft Outlook ułatwia pracę, ponieważ program będzie aktualizowany bez Twojej interwencji.
Oto jak:
- Otwórz Panel sterowania / ustawienia systemu Windows.
- Kliknij System i zabezpieczenia
- Wybierz Windows Update
- Kliknij Zmień ustawienia
- Wybierz opcję Przekaż mi aktualizacje innych produktów Microsoft podczas aktualizacji systemu Windows.

Poprawka 3: Odtwórz spotkanie ponownie
Jeśli jeszcze ci się nie udało, możesz spróbować odtworzyć spotkanie, wykonując normalne kroki w kalendarzu.
Spotkanie programu Outlook nie otwiera / anuluje / usuwa zaproszeń
Ważne jest, aby anulować spotkania utworzone wcześniej w Outlooku, aby umożliwić zaproszonym osobom przeniesienie tego czasu na inne firmy.
Ale czasami program Outlook zachowuje się, jakby był w trybie wstrzymania i nie anuluje ani nie otwiera spotkania w celu anulowania.
Oto możliwe rozwiązania tego problemu:
Poprawka 1: Zaloguj się do swojego konta przy użyciu portalu OWA (Outlook Web Access) / Office 365
Z jakiegoś powodu opcja anulowania spotkania działa, gdy jesteś zalogowany na swoje konto przy użyciu danych portalu Outlook Web Access / Office 365.
Kroki do naśladowania:
- Zaloguj się tam, przechodząc do łącza, którego zwykle używasz.
- Idź do kalendarza.
- Znajdź zdarzenie spotkania na ekranie.
- Kliknij prawym przyciskiem myszy i naciśnij Anuluj.
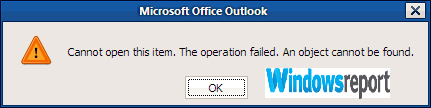
Ważny: Użytkownicy mogą anulować tylko te spotkania, w których są zarejestrowani jako organizatorzy, więc upewnij się, że jesteś organizatorem spotkania.
Poprawka 2: Wyloguj się z programu Outlook, a następnie zaloguj się
Czasami błąd wynika z utrzymujących się problemów z wydajnością / synchronizacją programu Outlook. W takim przypadku należy wylogować się z bieżącej sesji programu Microsoft Outlook, a następnie zalogować się ponownie.
To odświeża sesję programu Outlook i może umożliwić anulowanie spotkania.
— POWIĄZANE: 9 najlepszych programów do współpracy i narzędzi do zarządzania projektami do użycia
Poprawka 3: Wyłącz wszystkie dodatki
Problem tego spotkania może być wynikiem konfliktu z dowolnym zainstalowanym dodatkiem do programu Outlook. Spróbuj wyłączyć wszystkie dodatki, jak wyjaśniono poniżej, aby sprawdzić, czy odniesiesz sukces.
- Uruchom program Outlook.
- Idź do pliku.
- Kliknij opcje.
- Następnie kliknij dodatki.
- W obszarze „Dodatki COM” kliknij Idź.

- Odznacz pole przy dodatku, którego już nie używasz.
- Kliknij OK.
- Uruchom ponownie program Outlook.
Załącznik do spotkania programu Outlook nie zostanie otwarty
W niektórych przypadkach Twoje konto Outlook może odmówić otwarcia załączników z telefonu (Android i Apple) lub komputera, mimo że jest poprawnie skonfigurowany.
Teraz ten problem może mieć kilka głównych przyczyn, a nawet wciągnął Microsoft w celu uzyskania trwałego rozwiązania. Sugerujemy wypróbowanie tych pomysłów.
Poprawka 1: Zaktualizuj program Outlook
Jak wspomniałem, Microsoft zaangażował się w ten problem i wydał aktualizację, aby rozwiązać ten problem. Spróbuj więc zaktualizować wersję programu Outlook w następujący sposób:
- Przejdź do Centrum aktualizacji Microsoft.
- Wybierz wersję systemu Windows (Windows 7/8 / 8.1 / 10).
- Postępuj zgodnie z instrukcjami, aby automatycznie pobrać i zaktualizować wersję programu Outlook. Na przykład w systemie Windows 7 kliknij opcję instaluj aktualizacje pakietu Office, jak zaznaczono.

Następnie osoby korzystające ze starszych wersji programu Outlook, takich jak MS Outlook 2013, będą musiały dalej modyfikować rejestr załączników utworzonych w najnowszych wersjach programu Outlook, takich jak Outlook 2016, aby otworzyć. Oto jak:
- Najpierw wykonaj kopię zapasową rejestru
- Zamknij wszystkie programy pakietu Microsoft Office.
- Uruchom Edytor rejestru:
- W systemie Windows 10 kliknij Początek, i wpisz regedit w pod warunkiem Wyszukaj w systemie Windows Pamiętaj, aby wybrać regedit z wyników wyszukiwania.
- W systemie Windows 8 i Windows 8.1 przesuń wskaźnik myszy do prawego górnego rogu ekranu, a następnie wybierz Ponownie wprowadź regedit w polu wyszukiwania i na koniec wybierz regedit w wynikach.
- W Windows 7 i Windows Vista kliknij Początek następnie wpisz regedit w oknie Szukaj programy i pliki. Wybierz regedit.exe w wynikach.
- Znajdź i wybierz HKEY_CURRENT_USER \ Software \ Microsoft \ Office \ 15.0 \ Outlook \ Options \ Calendar podklucz rejestru.
- Wskaż na Nowy W rejestrze Edytować menu, a następnie wybierz Wartość DWORD.

- Rodzaj «AllowHTMLCalendarContent ” następnie naciśnij Enter.
- Teraz kliknij prawym przyciskiem myszy klucz AllowHTMLCalendarContent i wybierz Modyfikować.
- W pod warunkiem Dane wartości wprowadź 1 następnie wybierz dobrze.

- Zamknij Edytor rejestru.
- Spróbuj otworzyć załącznik do spotkania.
— POWIĄZANE: 5 najlepszych aplikacji kalendarza dla użytkowników systemu Windows 10
Aktualizowanie aplikacji Outlook na Androida / iOS
Microsoft dokonał również aktualizacji, aby zaspokoić potrzeby użytkowników, którzy nie mogą otwierać załączników z aplikacji Outlook na Androida / iOS.
Aktualizować:
- Udaj się do sklepu Google Play z telefonu.
- Pobierz najnowszą wersję programu Microsoft Outlook lub kliknij aktualizację.
Poprawka 2: Wyloguj się z programu Outlook
Łatwiejszym rozwiązaniem jest wylogowanie się z bieżącej sesji programu Outlook, a następnie powrót.
Z tego samego powodu czasami ponowne uruchomienie programu Outlook pomaga, więc spróbuj tego, jeśli jeszcze się nie powiedzie.
Poprawka 3: Zmień ustawienia Centrum zaufania Microsoft
W przypadku niektórych wersji programu Outlook, w tym programu Outlook 2016, przyczyną są nieprawidłowe ustawienia centrum zaufania.
Dlatego musisz edytować ustawienia Centrum zaufania dla wszystkich produktów Microsoft, których zwykle używasz do otwierania załączników spotkań programu Outlook, w tym Microsoft Word i Excel:
- Otwórz perspektywę.
- Idź do pliku.
- Kliknij Opcje.
- Wybierz Centrum zaufania.
- Teraz kliknij kartę Ustawienia Centrum zaufania.
- Znajdź opcję widoku chronionego i wykonaj następujące czynności:
- Odznacz opcja Włączono widok chroniony dla plików pochodzących z Internetu
- Czek opcja Włączono widok chroniony dla plików znajdujących się w potencjalnie niebezpiecznych lokalizacjach
- Odznacz opcja Włączono widok chroniony dla załączników programu Outlook

Poprawka 4: Upewnij się, że odpowiednie programy otwierające zostały zainstalowane
Odpowiednia aplikacja do otwierania załączników musi być dostępna na komputerze, aby uzyskać dostęp do załączonych plików. Na przykład załącznik PDF nie otworzy się, jeśli odpowiedni czytnik PDF nie zostanie zainstalowany.
Użytkownicy muszą zatem potwierdzić, że wymagane programy do otwierania plików istnieją na ich komputerach.

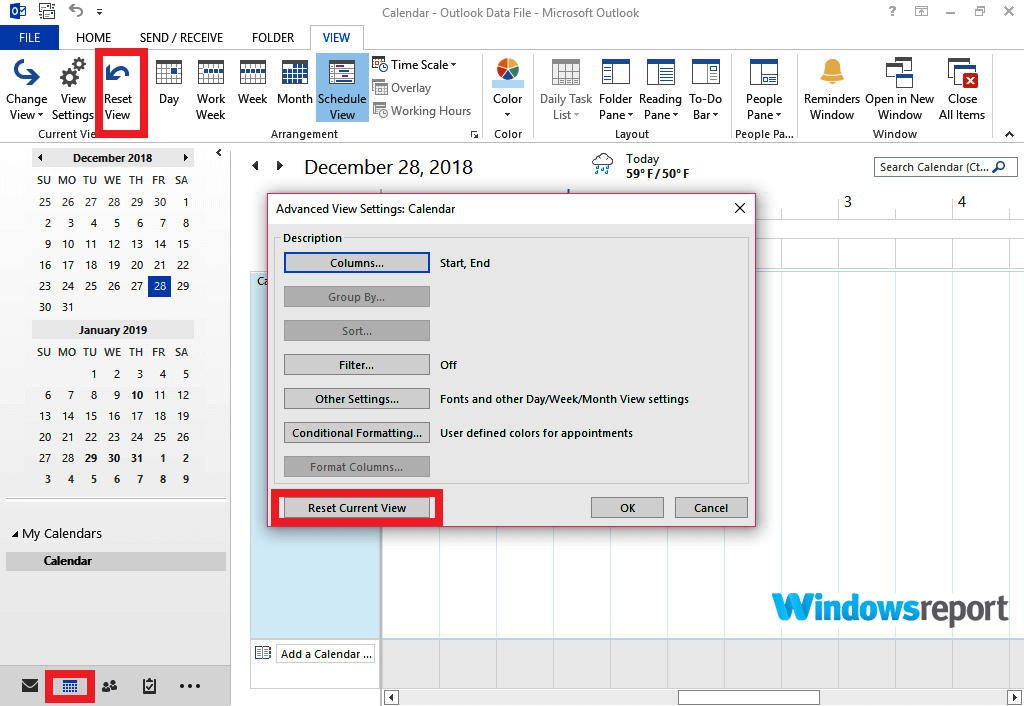
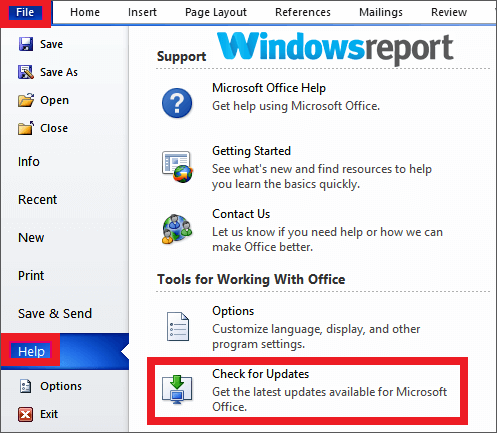
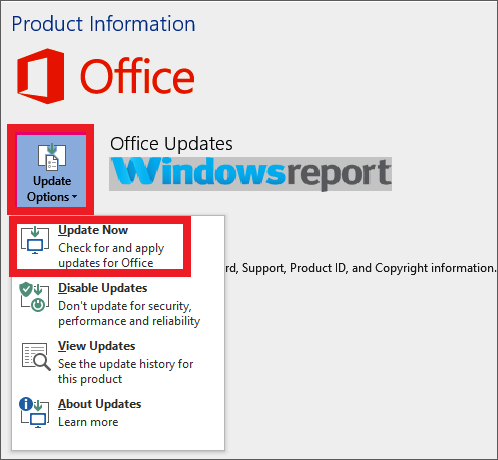
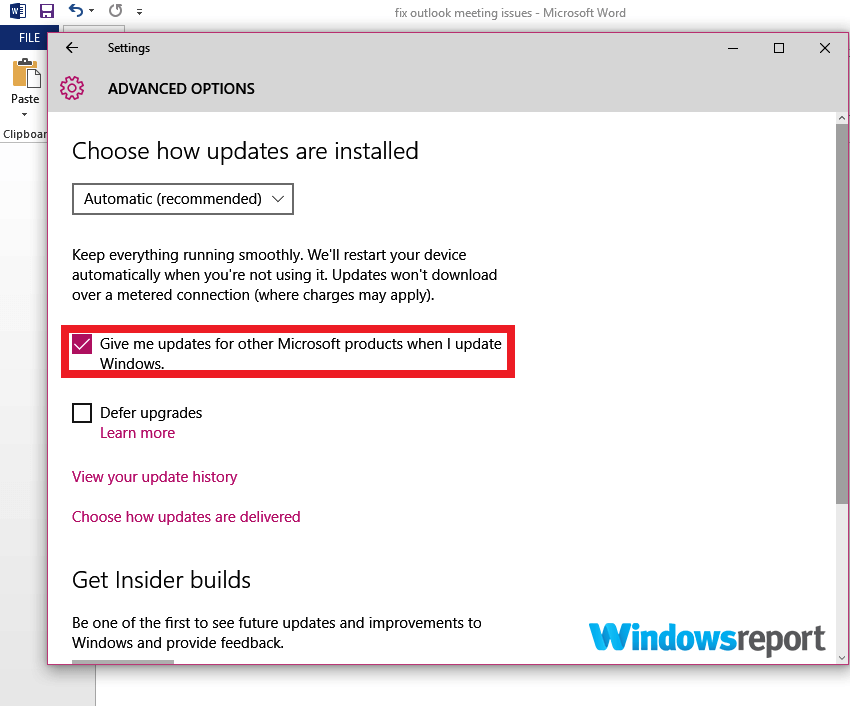
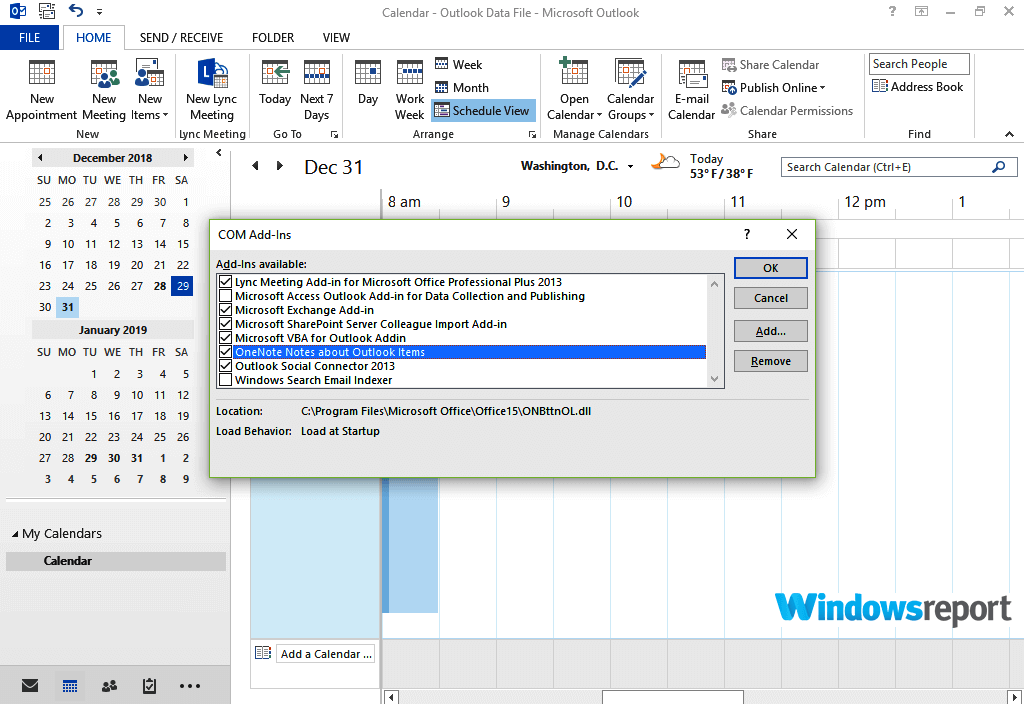
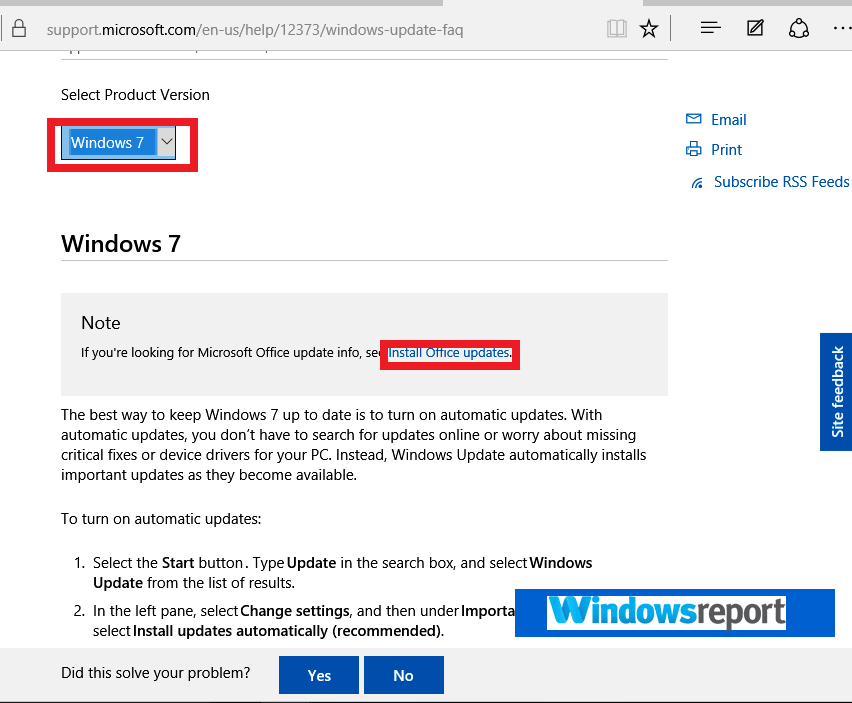
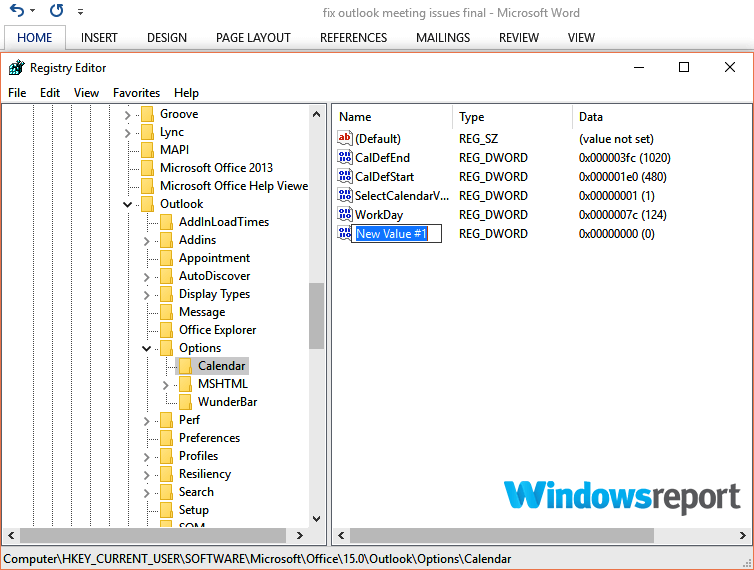
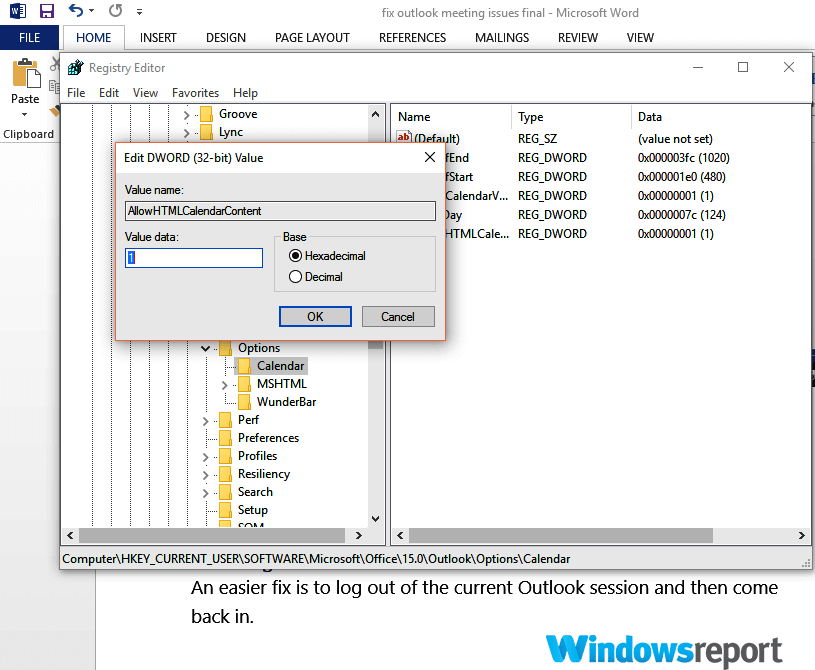
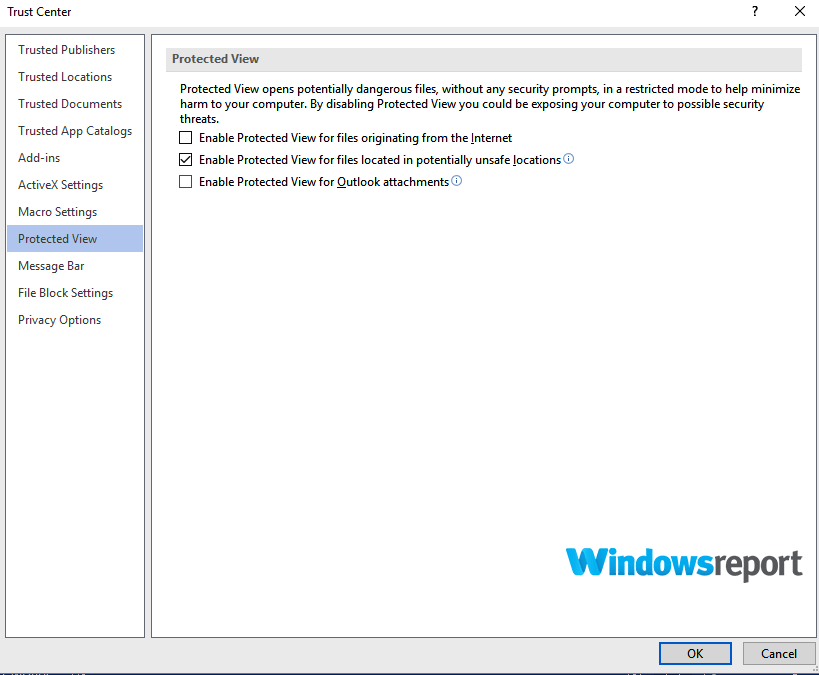
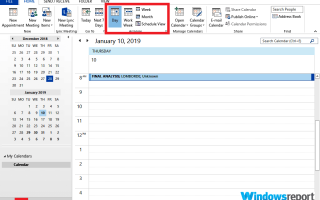

![Instalacja DirectX: Wystąpił wewnętrzny błąd systemu [FIX]](https://pogotowie-komputerowe.org.pl/wp-content/cache/thumb/db/eb1c91d86ff6adb_150x95.png)

