Photoshop jest jednym z najczęściej używanych narzędzi do edycji obrazów, ale wielu użytkowników zgłosiło różne problemy z Photoshopem w systemie Windows 10. Istnieje wiele problemów, które mogą pojawić się w Photoshopie, a w dzisiejszym artykule pokażemy, jak je naprawić.
Problemy z Photoshopem mogą powodować problemy i uniemożliwiać edycję zdjęć. Mówiąc o Photoshopie, oto niektóre z najczęstszych problemów zgłaszanych przez użytkowników:
- Program Photoshop nie działa po aktualizacji systemu Windows — Czasami problemy z programem Photoshop mogą wystąpić po aktualizacji systemu Windows. Aby rozwiązać ten problem, zaleca się usunięcie wszelkich najnowszych aktualizacji i zablokowanie ich instalacji.
- Błąd preferencji programu Photoshop — Czasami plik preferencji może zostać uszkodzony, co spowoduje różne problemy z programem Photoshop. Możesz jednak zresetować swoje preferencje za pomocą jednego skrótu klawiaturowego.
- Photoshop przestał działać w systemie Windows 10 — Ten problem może czasem wystąpić z powodu aplikacji innych firm. Wielu użytkowników zgłosiło problemy z oprogramowaniem Lavasoft, więc jeśli używasz aplikacji Lavasoft, pamiętaj o ich usunięciu.
- Niebieski ekran programu Photoshop dla systemu Windows 10 — W programie Photoshop mogą czasem występować błędy niebieskiego ekranu, a już wcześniej opisaliśmy jeden błąd niebieskiego ekranu Photoshopa, więc sprawdź ten artykuł, aby uzyskać więcej informacji.
- Program Windows 10 działa powoli, zawiesza się — Oto niektóre typowe problemy, które mogą pojawić się w Photoshopie, ale możesz je rozwiązać za pomocą jednego z naszych rozwiązań.
Lista problemów związanych z programem Photoshop w systemie Windows 10 i sposób ich rozwiązania
- Upewnij się, że Photoshop jest aktualny
- Zmodyfikuj rejestr
- Upewnij się, że sterowniki ekranu są aktualne
- Zainstaluj program Creative Cloud Application Manager
- Usuń problematyczne aplikacje
- Ponownie zainstaluj pakiet redystrybucyjny Microsoft Visual C ++ 2010
- Zresetuj preferencje programu Photoshop
- Użyj wiersza polecenia, aby zmodyfikować rejestr
- Usuń problematyczne aktualizacje
Rozwiązanie 1 — Upewnij się, że Photoshop jest aktualny
Według użytkowników większość problemów z Photoshopem można rozwiązać, po prostu aktualizując Photoshop do najnowszej wersji. Programiści ciężko pracują nad Photoshopem i prawie każdy poważny problem został rozwiązany dzięki aktualizacji.
Aby rozwiązać problem, sprawdź dostępność aktualizacji w Photoshopie. Aktualizacje należy pobrać automatycznie i zainstalować zaraz po ich pobraniu. Po zaktualizowaniu programu Photoshop sprawdź, czy problem nadal występuje.
Rozwiązanie 2 — Zmodyfikuj rejestr
Według użytkowników może wystąpić wiele problemów związanych z programem Photoshop z powodu rejestru. Aby rozwiązać problem, należy wprowadzić kilka zmian w rejestrze. Aby to zrobić, wykonaj następujące kroki:
- naciśnij Klawisz Windows + R. i wejdź regedit. naciśnij Wchodzić lub kliknij dobrze.
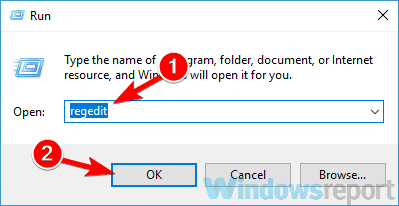
- Po otwarciu Edytora rejestru przejdź do następującego klucza w lewym okienku:
- HKEY_CURRENT_USER \ SOFTWARE \ Adobe \ Photoshop \ 120.0
Pamiętaj, że klucz może wyglądać nieco inaczej w zależności od używanej wersji programu Photoshop.
- HKEY_CURRENT_USER \ SOFTWARE \ Adobe \ Photoshop \ 120.0
- W prawym okienku kliknij prawym przyciskiem myszy puste miejsce i wybierz Nowy> Wartość DWORD (32-bit). Wchodzić OverridePhysicalMemoryMB jako nazwa nowego DWORD.

- Kliknij dwukrotnie OverridePhysicalMemoryMB DWORD aby otworzyć jego właściwości. Teraz wprowadź ilość pamięci RAM, którą posiadasz. Aby uzyskać szczegółowe instrukcje, sprawdź tę listę:
- 4096 na 4 GB
- 8192 za 8 GB
- 16384 za 16 GB
- 24576 dla 24 GB
Kliknij dobrze aby zapisać zmiany.
Po wprowadzeniu tych zmian zamknij Edytor rejestru i sprawdź, czy problem został rozwiązany.
Istnieją doniesienia, że ten problem został rozwiązany w najnowszej wersji Photoshopa, więc jeśli Photoshop jest aktualny, możesz usunąć OverridePhysicalMemoryMB wartość z rejestru.
Rozwiązanie 3 — Upewnij się, że sterowniki ekranu są aktualne
Problemy z programem Photoshop mogą czasem wystąpić, jeśli sterowniki są nieaktualne. Aby rozwiązać problem, użytkownicy sugerują aktualizację sterowników karty graficznej do najnowszej wersji i sprawdzenie, czy to pomoże. Aby to zrobić, wystarczy odwiedzić producenta karty graficznej i pobrać najnowsze sterowniki dla swojego modelu.
Jeśli wydaje ci się to trochę skomplikowane, możesz automatycznie zaktualizować sterowniki. Jest to dość proste w przypadku TweakBit Driver Updater narzędzie. To narzędzie pozwala automatycznie aktualizować wszystkie sterowniki za pomocą kilku kliknięć, więc jeśli nie masz ochoty pobierać sterowników ręcznie, koniecznie wypróbuj to narzędzie.
- Pobierz teraz Tweakbit Driver Updater
Oświadczenie: Niektóre funkcje tego narzędzia nie są bezpłatne
Po zaktualizowaniu sterowników karty graficznej sprawdź, czy problem nadal występuje.
Rozwiązanie 4 — Zainstaluj program Creative Cloud Application Manager
Problemy z programem Photoshop mogą wystąpić, jeśli nie masz zainstalowanego Menedżera aplikacji. Kilku użytkowników zgłosiło, że przyczyną problemu był stary Menedżer aplikacji.
Możesz jednak rozwiązać problem, instalując Menedżera aplikacji Creative Cloud. Po wykonaniu tej czynności problem powinien zostać całkowicie rozwiązany.
Rozwiązanie 5 — Usuń problematyczne aplikacje
Według użytkowników czasami inne aplikacje mogą zakłócać działanie programu Photoshop i powodować różne problemy. Aby to naprawić, użytkownicy sugerują znalezienie i usunięcie problematycznych aplikacji z komputera.
Wielu użytkowników zgłosiło, że oprogramowanie Lavasoft powodowało problemy z Photoshopem na ich komputerze, dlatego w celu rozwiązania problemu zaleca się znalezienie i usunięcie aplikacji Lavasoft z komputera. Można to zrobić na kilka sposobów, ale najskuteczniejszym byłoby użycie oprogramowania do odinstalowywania, takiego jak Revo Uninstaller.
Jeśli nie wiesz, oprogramowanie do odinstalowywania to aplikacja zaprojektowana do całkowitego usunięcia wybranej aplikacji. Za pomocą tego narzędzia całkowicie usuniesz wybraną aplikację, a także wszystkie jej pliki, wpisy rejestru i resztki.
- Pobierz wersję Revo Uninstaller Pro
Po usunięciu problematycznej aplikacji za pomocą oprogramowania deinstalacyjnego sprawdź, czy problem z Photoshopem nadal występuje.
Rozwiązanie 6 — Ponownie zainstaluj pakiet redystrybucyjny Microsoft Visual C ++ 2010
Wiele aplikacji wymaga poprawnego działania składników redystrybucyjnych Microsoft Visual C ++. Jeśli jednak wystąpi problem z instalacją redystrybucyjną Microsoft Visual C ++, możesz napotkać problemy z Photoshopem.
Aby rozwiązać różne problemy z Photoshopem, zaleca się ponowną instalację pakietu redystrybucyjnego Microsoft Visual C ++ 2010. Jest to dość proste i możesz to zrobić, wykonując następujące kroki:
- naciśnij Klawisz Windows + S. i wejdź kontrola. Wybierz Panel sterowania z listy.


- Po otwarciu Panelu sterowania przejdź do Programy i funkcje Sekcja.

- Znajdź Pakiet redystrybucyjny Microsoft Visual C ++ 2010 na liście. Powinieneś mieć dostępne dwie wersje x86 i x64. Usuń obie wersje.

- Po wykonaniu tej czynności odwiedź witrynę firmy Microsoft i pobierz 32-bitową i 64-bitową wersję programu Microsoft Visual C ++ 2010 Redistributable.
Teraz ponownie zainstaluj Microsoft Visual C ++ 2010 Redistributable i sprawdź, czy to rozwiąże problem z Photoshopem. Należy pamiętać, że może być konieczna ponowna instalacja innej wersji programu Microsoft Visual C ++ Redistributable w celu rozwiązania tego problemu, więc może to potrwać kilka prób naprawienia tego błędu.
Rozwiązanie 7 — Zresetuj preferencje programu Photoshop
Według użytkowników czasami preferencje programu Photoshop mogą zostać uszkodzone, co może prowadzić do tego i wielu innych błędów. Aby rozwiązać ten problem, zaleca się zresetowanie preferencji programu Photoshop. Aby to zrobić, musisz wykonać następujące kroki:
- Uruchom program Photoshop.
- Po uruchomieniu programu Photoshop naciśnij Alt + Ctrl + Shift. W ten sposób zresetujesz preferencje Photoshopa. Pamiętaj, że może być konieczne powtórzenie tego kroku kilka razy, zanim rzeczywiście uda się zresetować preferencje.
- Jeśli prawidłowo wykonasz poprzedni krok, zobaczysz okno dialogowe potwierdzenia. Kliknij tak kontynuować.
Po poprawnym zresetowaniu preferencji sprawdź, czy problem nadal występuje.
Rozwiązanie 8 — Użyj wiersza polecenia, aby zmodyfikować rejestr
Czasami mogą wystąpić problemy z Photoshopem z powodu problemów z rejestrem, a aby je naprawić, musisz wprowadzić kilka poprawek. Aby rozwiązać problem, wystarczy wykonać następujące czynności:
- Początek Wiersz polecenia jako administrator. Aby to zrobić, kliknij prawym przyciskiem myszy przycisk Start i wybierz Wiersz polecenia (administrator). Możesz także użyć PowerShell (administrator).

- Teraz uruchom następujące polecenie:
- reg dodaj HKEY_CURRENT_USER \ Software \ Microsoft \ Windows \ CurrentVersion \ Pen / v LegacyPenInteractionModel / t REG_DWORD
Po uruchomieniu tego polecenia sprawdź, czy problem z Photoshopem nadal występuje.
Rozwiązanie 9 — Usuń problematyczne aktualizacje
Według użytkowników czasami aktualizacja systemu Windows może powodować problemy z programem Photoshop. Aby rozwiązać ten problem, zaleca się znalezienie i usunięcie problematycznej aktualizacji. Jest to dość proste i możesz to zrobić, wykonując następujące kroki:
- Otworzyć Aplikacja ustawień i przejdź do Aktualizacja Bezpieczeństwo Możesz użyć Klawisz Windows + I skrót, aby otworzyć aplikację Ustawienia.
- Wybierz Wyświetl historię aktualizacji.

- Pojawi się lista aktualizacji. Zapamiętaj lub zanotuj kody ostatnich aktualizacji i kliknij Odinstaluj aktualizacje.

- Lista najnowszych aktualizacji pojawi się w nowym oknie. Aby usunąć aktualizację, kliknij ją dwukrotnie i postępuj zgodnie z instrukcjami wyświetlanymi na ekranie.

Po usunięciu problematycznej aktualizacji sprawdź, czy problem nadal występuje. Jeśli nie, musisz uniemożliwić automatyczne instalowanie aktualizacji systemu Windows 10. Windows 10 zazwyczaj instaluje brakujące aktualizacje automatycznie, a jeśli konkretna aktualizacja stanowi problem, musisz zablokować jej instalację, w przeciwnym razie problem pojawi się ponownie.
Photoshop to świetne narzędzie, ale może wystąpić wiele problemów. Jeśli masz problemy z programem Photoshop na komputerze, wypróbuj niektóre z naszych rozwiązań.
- naciśnij Klawisz Windows + S. i wejdź kontrola. Wybierz Panel sterowania z listy.
- naciśnij Klawisz Windows + R. i wejdź regedit. naciśnij Wchodzić lub kliknij dobrze.

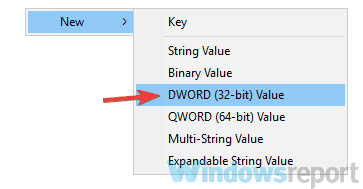
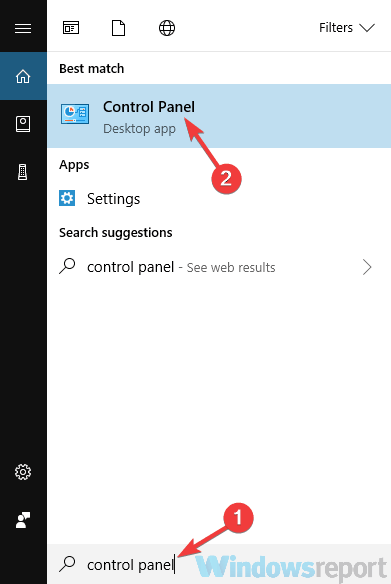
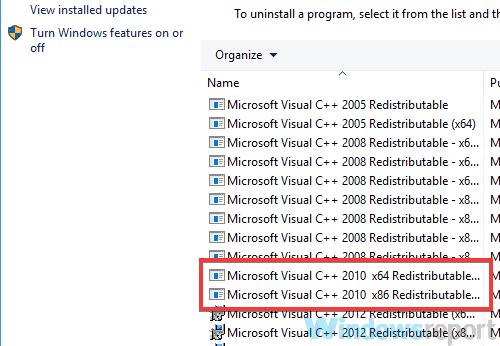
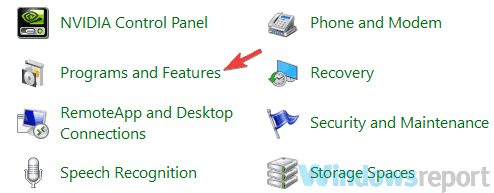

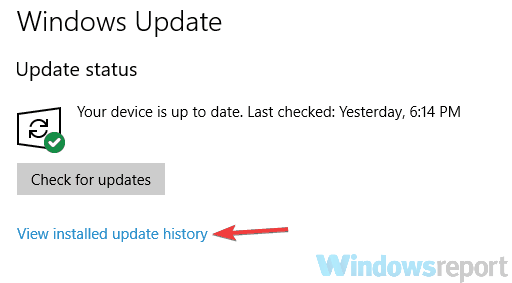
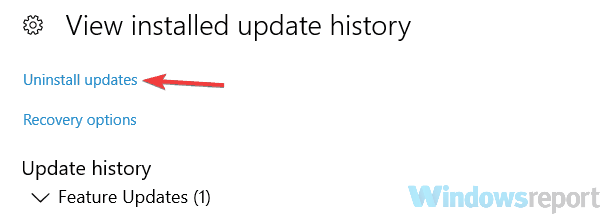
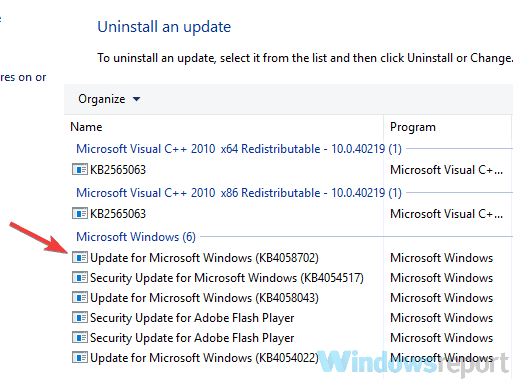


![Błąd UDFS FILE SYSTEM w systemie Windows 10 [ROZWIĄZANY]](https://pogotowie-komputerowe.org.pl/wp-content/cache/thumb/70/3bf8907cf2ff470_150x95.jpg)
![Błąd profilu użytkownika po aktualizacji systemu Windows 10 [QUICK FIX]](https://pogotowie-komputerowe.org.pl/wp-content/cache/thumb/eb/c25ab45bca331eb_150x95.png)
